Mainos
Vaihdettiin Windowsista Maciin ja perehtyminen perusteisiin Pikaopas Mac-tietokoneen käytöstä Windows-käyttäjilleJokaisen Windows-käyttäjän tulee tietää Macin käytön perusteet. Tässä on nopea opas, jonka avulla Mac-tulokkaat löytävät tiensä. Lue lisää ? Mietitkö kuinka asentaa ohjelmisto MacBookiin komentoriviltä? Sain vanhan Windows-sovelluksen, joka sinun on vain suoritettava uudella Apple-tietokone?
Mac-käyttöjärjestelmäsi toimii aivan eri tavalla kuin Windows-käyttöjärjestelmä. Keskusrekisteriä ei ole, melko usein asennustiedostoja ei ole, ja asennuksen poisto-ohjelmat ovat käyttöjärjestelmässä paljon vähemmän yleisiä kuin Windowsissa.
Joten tässä on mitä sinun on tiedettävä ohjelmiston lisäämisestä tai poistamisesta Mac-tietokoneelle.
Asennus Mac App Storesta
Sopiva: Yleiset sovellukset, jotka voivat käyttää alustan kauppapaikkaa päivitysten asentamiseen, mutta monet ohjelmistopaketit puuttuvat usein. Sinun pitäisi myös Älä osta pelejä Mac App Storesta Miksi sinun tulisi välttää pelien ostamista Mac App Storesta Mac App Store ei pidä kynttilää samassa myymälässä, jota iPhonen ja iPadin käyttäjät käyttävät sovellusten, pelien ja sovelluksen sisäisten ostojen sovittamiseksi. Lue lisää , etenkin moninpelit.
Sovelluskaupat ovat luultavasti helpoin tapa asentaa ohjelmisto mihin tahansa käyttöympäristöön, olipa kyseessä sitten iPhone tai Windows 10. Suurin haittapuoli on se kaupasta puuttuu monia yleisiä sovelluksia Miksi kehittäjät jättävät Mac App Storen?Onko Mac App Storesta tulossa taakka Mac-kehittäjille? Päätimme keskustella muutaman kanssa ja saada selville. Lue lisää , ja että lueteltujen sovellusten on oltava Applen hiekkalaatikkosääntöjen mukaisia, jotka rajoittavat kehittäjien mahdollisuuksia. Tämä tarkoittaa myös, että tämä on todennäköisesti turvallisin lähde kolmansien osapuolien ohjelmistoille.
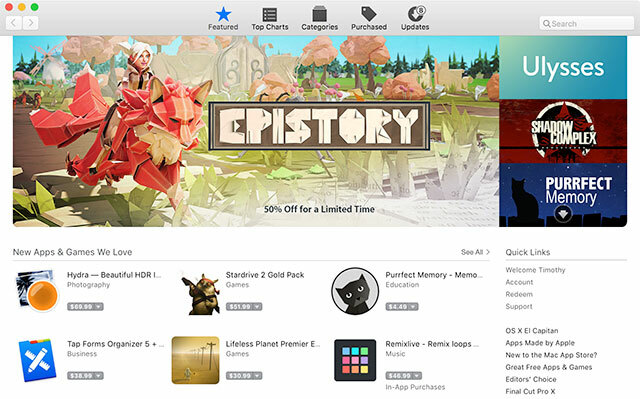
Sinun on kirjauduttava Mac App Storeen ennen kuin voit käyttää sitä, käynnistä se vain ja napsauta sitten myymälä ja Kirjaudu sisään Apple-tunnuksellasi. Sovellusten asentaminen Mac App Storesta:
- Käynnistä Mac App Store ja etsi haluamasi sovellus selaamalla vastaavia välilehtiä tai etsimällä sitä.
- Valitse sovellus ja napsauta Asentaa, kirjoita sitten Apple ID -salasanasi henkilöllisyytesi vahvistamiseksi.
- Odota sovelluksen lataamista ja asentamista ja käynnistä se napsauttamalla Tuoda markkinoille, etsivät Spotlightia, 7 hyvää tapaa jokaisen Mac-käyttäjän tulee totttuaTänään aiomme jakaa suosikkimme hyvät Mac-tottumuksemme yrittäessämme epätoivoisesti unohtaa huonot. Lue lisää tai löytää se omassa Sovellukset kansio.
Poista tällä tavalla asentamasi sovellus käynnistämällä löytäjä ja navigoi omaan Sovellukset kansio. Vedä sovelluksen kuvake roska roskakori poistaaksesi sen. Kaikki aiemmin lataamasi sovellukset (ilmaiset tai maksetut) voidaan ladata uudelleen alla Osti välilehti.
Vedä ja pudota asennukset
Sopiva: Internetistä lataamasi sovellukset .DMG-, .ZIP- tai .APP-tiedostoina.
Jos lataat sovelluksen muualta kuin Applen markkinoilta, on suuri mahdollisuus, että lataat .DMG-tiedoston. Nämä ovat levykuvia, jotka sinun on kaksoisnapsautettava asentaaksesi kuten DVD- tai USB-asema. Ne ilmestyvät sitten sinun löytäjä sivupalkki alapuolella Laitteet.

Voit myös ladata .ZIP-arkistoja, jotka sinun on purettava ensin kaksoisnapsauttamalla niitä. Joskus verkkosivustot vain lataavat .APP-tiedoston. Voit asentaa nämä sovellukset:
- Asenna ensin .DMG ja avaa laite löytäjä, purkaa .ZIP-tiedostosi tai ja etsi .APP-tiedostosi.
- Vedä .APP-tiedostosi (sovelluksen kuvake) Sovellukset -kansio Finderissa.
- Saatat joutua antamaan järjestelmänvalvojan salasanan sovelluksille, jotka vaativat lisäoikeuksia.
- Käynnistä sovellus Spotlightin kautta (komento + välilyönti) tai etsimällä se omassa Sovellukset kansio.
Poista sovellus vetämällä sovelluskuvaketta roskakoriin.
Pakatut asentajat
Sopiva: Windows-kaltaiset sovellusten asennusohjelmat niputetaan .PKG-tiedostoiksi.
Joskus sinun on asennettava ohjelmisto asennusohjelmalla, joka on painettu .PKG-tiedostoksi. Tämä on aivan kuten ohjelmistojen asentaminen Windowsiin, missä asennusohjelma yleensä antaa muutamia vaihtoehtoja, joista valita, ja vaatii usein järjestelmänvalvojan salasanan järjestelmään muutosten tekemiseksi. Asentaaksesi .PKG, kaksoisnapsauta sitä ja seuraa ohjeita.
Vaikka voit vetää sovelluskuvaketta usein roskakoriin kuten mikä tahansa muu, tällä menetelmällä asennetuissa sovelluksissa on joskus pakatut asennuksen poisto-ohjelmat tai sovellukset. Saatat joutua toimittamaan järjestelmänvalvojan salasanan muutosten tekemiseksi järjestelmän tiettyihin osiin.
Komentorivin asennus
Sopiva: Yleiset sovellukset, jotka ovat saatavana keskusvarastojen kautta, nopeita asennuksia arvostavat käyttäjät ja komentorivikokemuksen tehokkuus Mac CLI yksinkertaistaa komentoriviä, jotta voit työskennellä nopeamminTerminaali on tehokas ja nopea tapa toimia, mutta se voi olla pelottava monille käyttäjille. Mac CLI helpottaa komentorivin löytämistä ja käyttöä yksinkertaistetun syntaksin avulla. Lue lisää .
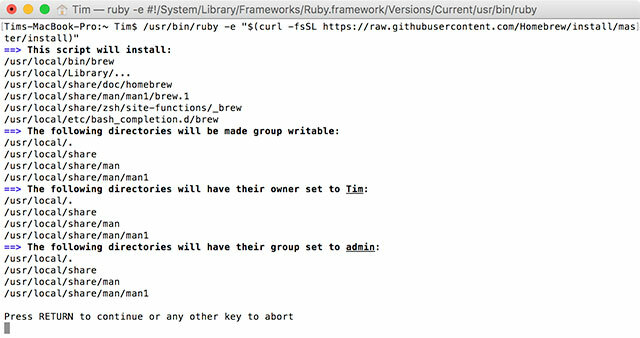
Voit käyttää Macin komentoriviä mukana toimitetulla sovelluksella terminaali, löytyi Sovellukset> Apuohjelmat kansioon tai etsimällä valokeila. Ohjelmisto on myös mahdollista asentaa tällä menetelmällä, joka on paljon nopeampaa kuin ohjelmiston löytäminen, sen purkaminen ja kuvakkeiden vetäminen kansioihin.
Tämän yksinkertaistamiseksi tarvitset paketinhallinnan nimeltä Homebrew:
- Pään kohti Homebrew-verkkosivusto ja kopioidaan ”Install Homebrew” -kohdan alla oleva komento.
- Tuoda markkinoille terminaali ja liitä komento jota seuraa Enter.
- Mac asentaa Homebrew, ja kehottaa sinua asentamaan mahdolliset lisäpaketit.
- Asennuksen jälkeen voit käyttää
hautuakomento sisään terminaali ohjelmistojen asentamiseen, esim.hauduta asentaa Firefox
Asennuksen jälkeen voit asentaa komentorivin erilaisia yleisiä ilmaisia sovelluksia, kuten Dropbox, VLC, Transmission ja monia muita. Tarkista edellinen artikkeli, joka käsitteli Homebrew-kieltä ja mitä se voi tehdä Kuinka asentaa Mac-sovellukset päätelaitteeseen käyttämällä Homebrew-ohjelmaaTiesitkö, että voit asentaa Mac-ohjelmiston Terminaliin? Näin asennat Mac-sovellukset helposti Homebrew-sovelluksen avulla. Lue lisää .
Windows- tai DOS-ohjelmiston asentaminen
Sopiva: Windows-ohjelmistot, joissa et yksinkertaisesti voi elää ilman vanhoja pelejä ja muita kuin alkuperäisiä sovelluksia, joita haluat käyttää Macissa.
Windows-ohjelmistoja voidaan käyttää kahdella tavalla Applen laitteistossa, joissa ei ole alkuperäistä Mac-versiota. Ensimmäinen on käyttämällä yhteensopivuuskerrosta nimeltään Wine Kuinka ajaa Windows-sovelluksia ja pelejä Linux Wine -ohjelmallaOnko mahdollista saada Windows-ohjelmisto toimimaan Linuxissa? Yksi vastaus on käyttää viiniä, mutta vaikka se voi olla hyödyllinen, sen pitäisi todennäköisesti olla vain viimeinen keino. Tässä miksi. Lue lisää . Tämän ohjelmiston avulla voit asentaa ja käyttää Windows-ohjelmistoja Mac- ja Linux-käyttöjärjestelmissä ikään kuin käyttäisit Windowsia. Valitettavasti se ei ole luotettavin ratkaisu, mutta koska emulaatiota ei tapahdu, se on suhteellisen nopea tapa tehdä se.
Toinen tapa tehdä tämä on käyttää virtualisointia, jossa käytät ohjelmistoa Windows-tietokoneen emulointiin ja Windowsin käyttämiseen OS X: n päällä. Vaikka tämä tuottaa vakaimman suorituskyvyn (ohjelmisto toimii loppujen lopuksi aiotulla käyttöjärjestelmällä), se on resurssi-isä, joka vaatii paljon vapaata muistia ja käsittelytehoa. Voit myös joutua ongelmiin ohjaimien ja 3D-kiihdytyksen kanssa.
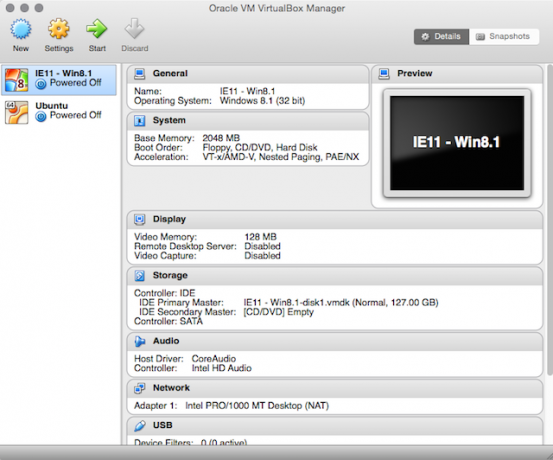
Olemme käsitellyt tätä aikaisemmin artikkeli Windows- ja DOS-pelien ajamisesta Macilla 5 tapaa pelata vanhoja Windows- ja DOS-pelejä MacillaHaluatko pelata klassisia Windows- ja DOS-pelejä Macilla, mutta et tiedä mistä aloittaa? Tänään tarkastelemme kaikkia käytettävissä olevia vaihtoehtojasi ja miten valita niistä. Lue lisää , mutta opas koskee yhtä paljon tavallisia ohjelmistoja kuin Age of Empires II. Kaikki tarvitsemasi on katettu virtualisointi ja Viini kohdat.
Jos mahdollista, kannattaa ehkä löytää itsellesi alkuperäinen sovellus työn suorittamiseksi sen sijaan. Koet nopeamman suorituskyvyn ja suuremman vakauden.
Ohjelmisto ja GateKeeper
GateKeeper on Applen vastaus kasvavaan Mac-haittaohjelmien ongelmaan. Se on turvaominaisuus, joka estää Macia ajamasta ohjelmistoja, jotka on asennettu yksinkertaisesti mistä tahansa. Oletusarvon mukaan Mac sallii sinun ajaa vain luotettavien kehittäjien ja Mac App Storen sovelluksia, mutta monet sovellukset, jotka eivät kuulu tämän tehtävän piiriin, ovat laillisia, eivätkä ne aiheuta vaaraa koneellesi.
Voit muuttaa GateKeeper-asetuksia alla Järjestelmäasetukset> Suojaus> Yleiset. Sinun on napsautettava lukkokuvake ja kirjoita järjestelmänvalvojan salasana muutosten tekemistä varten, mutta voit poistaa ominaisuuden käytöstä, jotta ohjelmistoja voidaan käyttää missä tahansa.
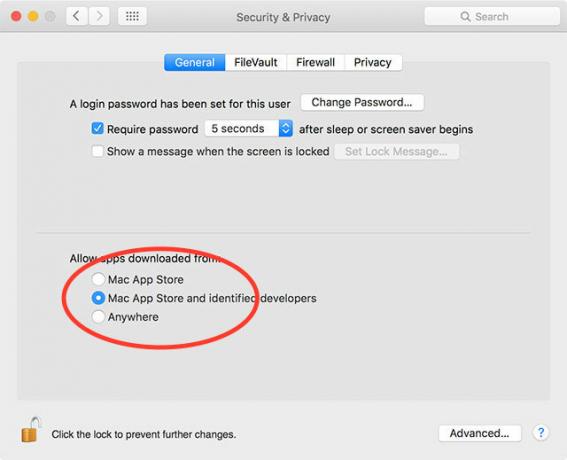
Vaihtoehtoinen vaihtoehto on antaa sovellusten toimia tapauskohtaisesti, mikä poistaa tarpeen poistaa ominaisuus kokonaan käytöstä. Kun olet suorittanut sovelluksen, jonka GateKeeper on hylännyt, siirry suoraan sivulle Järjestelmäasetukset> Suojaus> Yleiset missä Mac ilmoittaa, että sovellus ei ole toiminut. Napsauta sitten Avaa joka tapauksessa -painikkeella luodaksesi poikkeuksen kyseiselle sovellukselle, jonka avulla se voi toimia tulevaisuudessa.
Ohjelmiston poistaminen
Kuten useimmissa näistä asennusmenetelmistä todettiin, helpoin tapa poistaa ohjelmisto on yleensä löytää sovellus sovelluksestasi Sovellukset -kansioon ja vetämällä kuvaketta roska bin. Saatat löytää myös asennuksen poistopaketin.
Mutta perusteellisempi ja kätevä tapa poistaa tiedostoja on käyttää ilmaista sovellusta nimeltä AppCleaner. Sen avulla voit poistaa sovelluksia irtotavarana, eli voit vapauttaa paljon tilaa ja puhdistaa Sovellukset-kansiosi yhdellä kertaa. Se menee myös syvemmälle kuin yksinkertainen vedä ja pudota, ja yrittää poistaa muita tiedostoja, jotka liittyvät sovelluksiin, joita et enää halua.
Se on niin perusteellinen, että se voi jopa nollata shareware-kokeilut, mutta et kuullut sitä meiltä. Katso meidän opas kaiken Macin asennuksen poistamiseen Ohjelmien poistaminen MacistaHaluatko poistaa ohjelmat Macista? Sinulla on useita vaihtoehtoja! Näin poistat ohjelmat ja sovellukset Macista. Lue lisää .
Onko sinulla kysymyksiä ohjelmistojen asentamisesta tai poistamisesta Macista? Kysy alla olevista kommentteista ja teemme parhaamme auttaaksemme.
Tim on freelance-kirjailija, joka asuu Melbournessa, Australiassa. Voit seurata häntä Twitterissä.