Mainos
 Yksi hyödyllisimmistä tietokoneohjelmista, joita olen tähän mennessä törmännyt, on Dropbox. Niitä on jo lukemattomia artikkeleita tästä automaattisesta kansion varmuuskopiointi- ja synkronointityökalusta täällä MakeUseOfissa, mukaan lukien monet käyttö spin-off 4 ainutlaatuista ja hienoa tapaa käyttää Dropboxia Lue lisää Kuten: synkronoida tutkimustietoja Kuinka jakaa ja synkronoida tutkimustietoja muihin tietokoneisiin Lue lisää ja käynnistää automaattiset lataukset.
Yksi hyödyllisimmistä tietokoneohjelmista, joita olen tähän mennessä törmännyt, on Dropbox. Niitä on jo lukemattomia artikkeleita tästä automaattisesta kansion varmuuskopiointi- ja synkronointityökalusta täällä MakeUseOfissa, mukaan lukien monet käyttö spin-off 4 ainutlaatuista ja hienoa tapaa käyttää Dropboxia Lue lisää Kuten: synkronoida tutkimustietoja Kuinka jakaa ja synkronoida tutkimustietoja muihin tietokoneisiin Lue lisää ja käynnistää automaattiset lataukset.
Mutta jos olet innokas Dropbox-käyttäjä, voi joskus olla, että haluat käyttää useita Dropbox-tilejä samanaikaisesti.
Ehkä koska sinun on erotettava henkilökohtainen tili ja työtili tai ehkä haluat vain saada ylimääräistä tallennustilaa - ilmaiseksi. Mikä tahansa syy on, on olemassa tapoja ajaa useita Dropbox-tilejä kerralla. Tässä on vaiheet sen tekemiseen Macilla.
Ennen aloittamista sinun on luotava uusi tili Dropbox.
Komentorivi Galore
Dropboxin mukauttaminen useiden esiintymien sallimiseksi vaatii terminaalin ja koko joukon komentorivien sekoittamista. En ole itse komentorivin fani, mutta voin sanoa, että seuraava prosessi ei ole niin pelottava kuin miltä se kuulostaa.
On suoritettava kaksi vaihetta. Ensimmäinen vaihe on tilin luominen.
- Avaa terminaali
- Kirjoita (tai vain kopioi ja liitä) tämä komento:
lyödä
Paina Enter ja lisää seuraava komentorivi:
HOME = $ HOME / .dropbox-alt /Applications/Dropbox.app/Contents/MacOS/Dropbox &
Näin se näyttää.
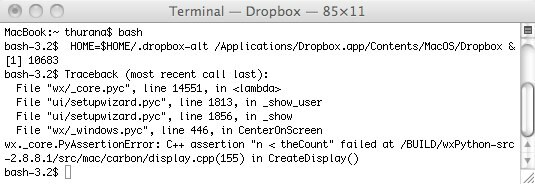
- Uusi Dropbox-kuvake ilmestyy valikkopalkkiin.
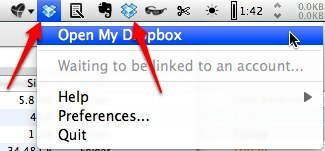
- Myös Dropbox-tilin asetusikkuna aukeaa. Seuraa asennusvaiheita.

- Viimeisessä asennusvaiheessa valitse valinta valita oma sijaintisi Dropbox-kansioon. Lyö "Muuttaa" -painike sijainnin määrittämiseksi.
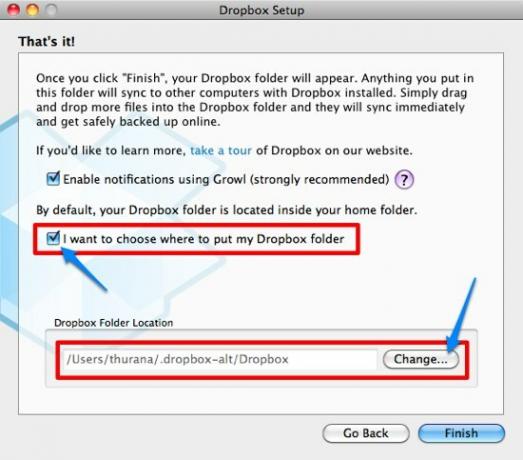
- Kun asennus on valmis, voit sulkea terminaalin. Teoreettisesti myös ylimääräiset Dropbox-tapaukset suljetaan, mutta kokeiluni aikana se pysyi valikkopalkissa.
Se on vaiheen 1 loppu. Siirrymme toiseen vaiheeseen: käynnistyskohteen luominen ylimääräiselle Dropbox-esiintulolle.
- Avaa terminaali (uudelleen)
- Liitä tähän komentoriville:
mkdir -p ~ / minne haluat / DropboxAltStarter.app / Sisältö / MacOS /
"Missä haluat" sijasta, todella tarkoittaa mitä tahansa kiintolevylläsi haluamiasi kohteita, kuten ~ / Documents /.

Tässä vaiheessa luot sovelluksen nimeltä “DropboxAltStarter“. Mutta se ei ole vielä valmis.
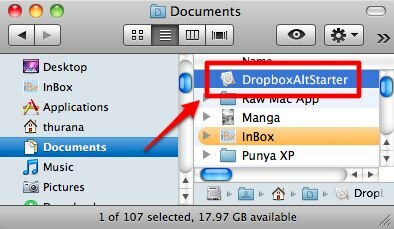
- Avaa sitten TextEdit ja liitä:
1.0UTF-8 CFBundlePackageType APPL CFBundleExecutable DropboxAltStarter LSUIElement 1 Tallenna tiedosto nimellä: “Info.plist" missä vain.
(Huomaa, että ja “ http://www.apple.com/DTDs/PropertyList-1.0.dtd”> Yllä oleva tulisi kirjoittaa yhden koodirivin sisällä - välilyönnillä erotettuna, mutta meidän on jaoteltava se kahteen osaan, koska se ei mahdu WP-teemaan. Joten älä unohda kirjoittaa sitä yhdelle riville).

- Napsauta hiiren kakkospainikkeellaDropboxAltStarter", Jotka olet luonut aiemmin, ja valitse"Näytä paketin sisältö”
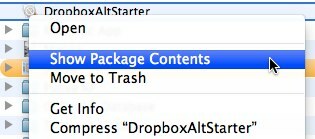
- Vedä ja pudotaInfo.plist"Tiedosto kansioon"Sisällys”(Sama taso kuin“Mac käyttöjärjestelmä”-Kansio).


- Luo uusi tekstitiedosto ja liitä:
#! / Bin / bash. HOME = / Käyttäjät / $ USER / .dropbox-alt /Applications/Dropbox.app/Contents/MacOS/Dropbox
(Jälleen kerran HOME = / Users / $ USER / .dropbox-alt ja /Applications/Dropbox.app/Contents/MacOS/Dropbox tulisi kirjoittaa yhdellä koodirivillä, jotka on erotettu välilyönnillä. Tiedät mitä tehdä.)
Tallenna sitten tiedosto nimellä ”DropboxAltStarter”(Sans lainaus). Älä unohda poistaa ruutua ”Jos laajennusta ei tarjota, käytä ”.txt””-Ruutu estää TextEditia tallentamasta tiedostoa tekstitiedostona.
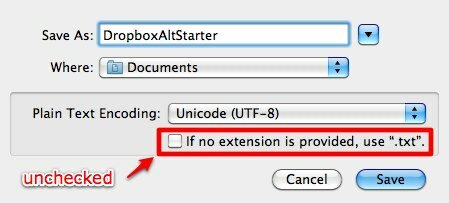
- Toista vaiheet 4 ja 5 yllä,DropboxAltStarter"Tiedosto"Mac käyttöjärjestelmä”-Kansio.
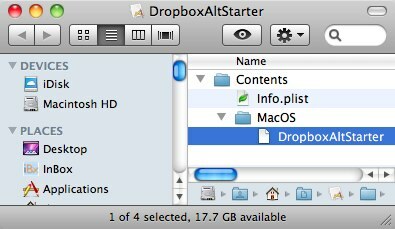
- Avaa pääte ja kirjoita tämä komento:
chmod 755
Ennen kuin painat Enter, vedä ja pudota “DropboxAltStarter”Tiedosto päätteelle komennon loppuun saattamiseksi.

Sitten paina Enter.

- Nyt sinulla on toimiva sovellus. Voit siirtää sen halutessasi Sovellukset-kansioon. Kaksoisnapsauta sitä avataksesi toisen pudotuslaatikon.

- Voit myös lisätä hiljattain luodun sovelluksen aloitusluetteloosi siirtymällä kohtaan “Järjestelmäasetukset> Tilit> Kirjautumistiedot”-Valikko.

Pitkän matkan jälkeen
Vau! Se oli melko pitkä matka, eikö niin?
Työ on tehty, mutta vielä on lisättävä yksi asia: Jos haluat tietää, mikä Dropbox-tili on, määritä yhdelle heistä eri logo. Siirry DropboxiinAsetukset> YleinenJa valitse yhdelle tileistä B&W-logo.

Jos olet Windows-käyttäjä, voit käyttää nimitetyn Dropbox-lisäosaa Dropboxen saavuttaa sama tulos.
Joten mitä tekisit kahdesta Dropbox-tapauksesta? Tiedätkö tavan käyttää useita Dropbox-tilejä? Jaa ajatuksesi ja mielipiteesi alla olevan kommentin avulla.
Indonesialainen kirjailija, itsensä julistama muusikko ja osa-aikainen arkkitehti; joka haluaa tehdä maailmasta paremman paikan yhdestä viestistä kerrallaan bloginsa SuperSubConscious kautta.
