Mainos
Sierra tuo uusia tapoja hallita ahdasta tallennustilaa Macillasi Kuinka vapauttaa tilaa Mac-tietokoneella: 8 neuvoja ja neuvoja, jotka sinun on tiedettäväLoppuu Mac-tietokoneesi tallennustila? Tässä on useita tapoja vapauttaa tilaa Mac-tietokoneella ja palauttaa levytilasi! Lue lisää , mukaan lukien kaikkien tiedostojen luovuttaminen iCloud-ylivalvonnallesi. Kaikki kannettavat Macit käyttävät nyt vain pienempää ja nopeampaa SSD-muistia käytettävissä olevan tilan optimointi Luo vapaa tila siirtämällä varmuuskopiot, sovellukset ja valokuvat MacBookista poisJos olet epätoivoinen ja et halua maksaa kertoimia kiinteän tilan aseman päivityksestä, tässä on muutamia ideoita MacBookin käytettävissä olevan tallennustilan maksimoimiseksi edelleen. Lue lisää on tärkeämpää kuin koskaan.
Automatisoitu tallennuksen hallinta on yhtä hyödyllistä Mac-tietokoneella varmistaaksesi, että et tee varmuuskopioita ja ylläpidä tarpeettomia tiedostoja. Haluatko käyttää pilviä tai ottaa asiat omiin käsiisi, näin MacOS Sierra pystyy
auttaa keventämään taakkaa Kuinka tehdä vanhasta Macista, MacBookista tai iMacista nopeampiHaluatko saada vanhan Mac-tietokoneesi toimimaan nopeammin? Tässä on joitain vinkkejä siitä, kuinka saada Mac tuntemaan nopeammin, vaikka se olisikin liian vanha. Lue lisää .Napsauta tätä säästääksesi tilaa: Automaattinen tallennuksen optimointi
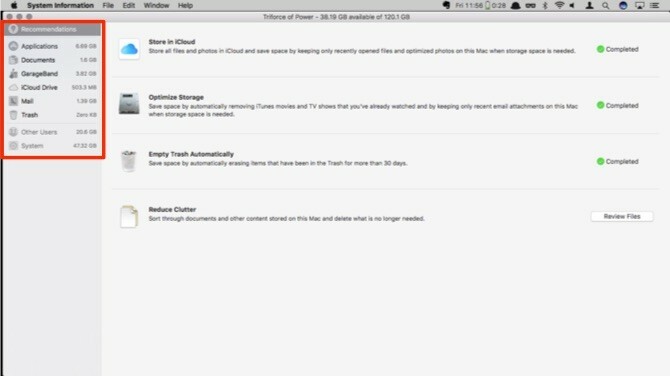
Käytä tallennustilan optimointia Tietoja tästä Macista Apple-valikossa vasemmassa yläkulmassa. Klikkaa varastointi nähdäksesi aseman nykyisen käytön tiedostotyypeittäin eriteltynä. Sierrassa voit napsauttaa hoitaa hankkia automatisoituja työkaluja, joiden avulla voit säästää tilaa.
Ensimmäinen sivu on Applen luettelo suositelluista vaiheista säästääksesi tilaa Macillesi. Aiomme ohittaa tämän alueen toistaiseksi, ja keskitymme sen sijaan jokaiseen luokkaan vasemmalla puolella. Huomaa kaksi alaluokkaa - Muut käyttäjät ja järjestelmä - ovat harmaita, vaikka olet kirjautunut sisään järjestelmänvalvojan tililläsi.
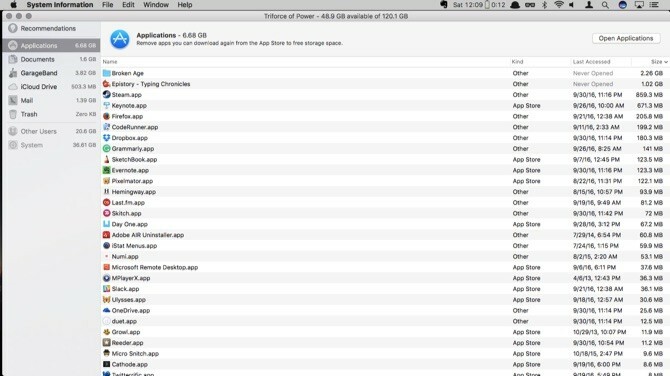
Sovellukset antaa sinulle luettelon kaikista järjestelmän asennetuista sovelluksista. Alla kiltti, se kertoo sinulle, onko sovellus App Storesta, samoin kuin se on sovelluksen vanhempi versio vai kaksoiskappale.
Useimmat sovellukset voidaan poistaa suoraan tästä valikosta, vaikka näyttää siltä, että Steam-pelit on poistettava Steam-sovelluksen kautta. Täällä on hieno ominaisuus, jossa valikko kertoo sinulle, jos sovellusta ei ole koskaan käytetty.
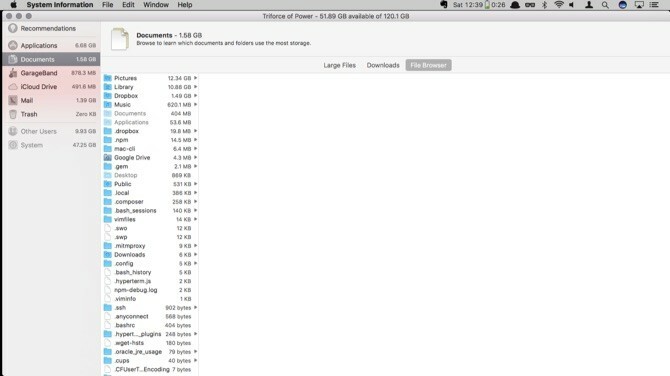
Seuraava vaihtoehto on samanlainen valikko, asiakirjat. Tässä ruudussa on kolme vaihtoehtoa: Suuret tiedostot, Latauksetja File Explorer. Ensimmäinen paneeli antaa sinulle luettelon aseman suurimmista tiedostoista. Voit poistaa ne, joita et enää tarvitse. Lataukset on latauskansio Finderista, vain keskeisellä paikalla. Viimeinen vaihtoehto on vain Finder, lajiteltu kansioiden ja tiedostojen koon mukaan.
Tarkastele ja toimi: Varastointi- ja siivousvinkit
Seuraavat muutamat vaihtoehdot ovat vain luku -tyyppisiä, mutta voit selvittää, kuinka paljon tilaa GarageBand, iCloud Drive ja Mail vievät tällä hetkellä asemallasi. Päällä suositukset näytöllä voit käyttää Optimoi tallennustila komento poistaa ladatut sähköpostin liitteet vanhoista viesteistä.
Siivoaksesi iCloud-tallennustilan, sinun on siirryttävä Finderin iCould Drive -kansioon. Garageband on hiukan vaikeampi hallita. Saat silmukoiden ja oppituntien kokonaismäärän, mutta et voi poistaa niitä. Jos olet jo poistanut sovelluksen, sinun on kaiveltava kirjastossa kaikkien tiedostojen poistamiseksi. Ne sijaitsevat täällä:
Macintosh HD / Kirjasto / Sovellustuki / GarageBandMacintosh HD / Kirjasto / Sovellustuki / LogicMacintosh HD / Kirjasto / Ääni / Apple Loops
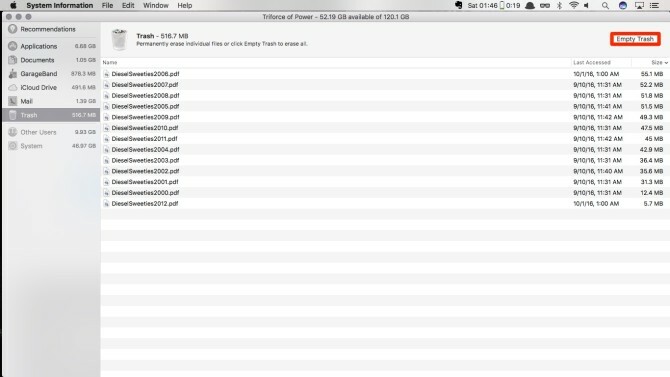
Viimeinen paneeli on roska. Tämä näyttää kaikki roskakorikansiosi tiedostot. Tarkista kaikki täällä olevat ja napsauta Tyhjennä roskat.
Luotta pilveen
Jos on uusi ominaisuus Sierrassa 5 syytä macOS Sierran asentamiseen heti ja päivitysohjeetMuutaman kuukauden julkisen beetaversion jälkeen Applen työpöydän käyttöjärjestelmän uusin versio on valmis ennätysaikaan. Lue lisää josta ihmiset ovat huolissaan, se on iCloud Storage Optimization. Apple myy ominaisuuden sellaisena, jossa valitset vain valintaruudun, ja iCloud taikuuttaan lähettää asiakirjat, kun Mac-levysi lähenee kapasiteettia. Ongelmana on, että ei ole mitään keinoa tietää, mitä Apple pitää ”lähes kapasiteettina”.
Et voi sulkea pois tiedostoja, joita haluat pitää aina paikallisesti, joten voi olla mahdollista, että matkasi aikana työskenteleväsi esitys ei ole käytettävissä, kun Mac ei pääse Internetiin. Niin kauan kuin tiedät riskit tai et pysty pitämään niin monia asioita paikallisena Macillasi, siirrymme eteenpäin ominaisuuden käyttöönoton avulla.
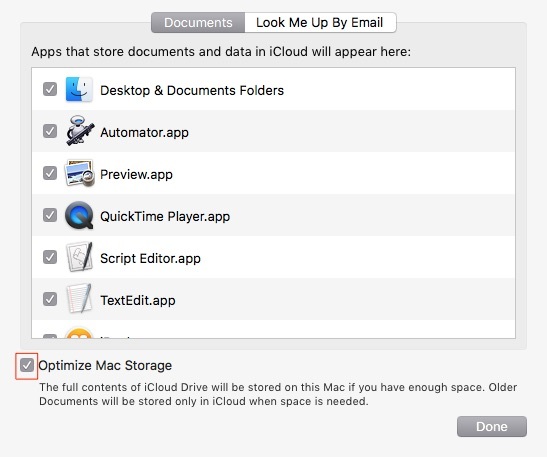
Avata Järjestelmäasetukset ja napsauta iCloud. Vieressä iCloud-asema Klikkaa vaihtoehdot painiketta. Ominaisuuden käyttöönottovalintanappi on ikkunan alareunassa. Klikkaus Tehty, ja olet valmis. Kaikki muu käsitellään automaattisesti.
Olen Sierran asentanut testikoneeseen toistaiseksi, ja siinä on noin 75 Gt vapaata tilaa, mikä ei aiheuttanut mitään menemistä iCloudiin. Mutta koska käyttäytyminen ei ole ennustettavissa, varmista, että tarkistat kaikki asiakirjat, jotka tarvitset paikallisilla. Tämän seurauksena näyttää siltä, että tämä ominaisuus tarvitsee hieman enemmän aikaa leipomiseen.
Älä unohda sinua tarvitsevat jonkin verran iCloud-tallennustilaa Onko viimein aika ostaa lisää iCloud-tallennustilaa?Nyt kun iCloud-tallennustilat maksavat huomattavasti vähemmän kuin ennen, saattaa olla aika päivittää 5 Gt: n yli. Lue lisää Tämän ominaisuuden käyttämiseksi on epätodennäköistä, että ilmaiseksi saama 5 Gt leikkaa sen.
Rulla oma 1: Komentosarjat ja automaattori
ICloud-toteutus on hieno tapa automatisoida levytilan puhdistaminen, mutta kaikki eivät voi tai halua siirtää asiakirjojaan pilveen. Onko sinulla kotona toimiva NAS-verkko tai verkkoasema töissä, johon haluat siirtää vanhemmat tiedostosi, voimme tehdä sen joihinkin melko helpoilla komentosarjoilla.
Tämä jakautuu kahteen eri osaan: kirjautumiskomentosarja verkkoaseman automaattiseen liittämiseen ja päivittäinen skripti, joka siirtää tiedostoja muokkaamattomana 90 päivän ajan verkkoasemaan.
Ensimmäinen asia, jonka aiomme tehdä, on pikakuvakkeiden perustaminen, kutsutaan symlinkeiksi Mikä on symbolinen linkki (Symlink)? Kuinka luoda yksi LinuxissaTiedosto-pikakuvakkeet ovat hyödyllisiä, mutta symboliset linkit (linkit) voivat muuttaa tiedostojen ja kansioiden käyttöä Linuxissa, macOS: ssa ja Windowsissa. Lue lisää , osoitti verkkoasemalle. Tässä tapauksessa käytämme FTP-palvelinta, mutta voit käyttää yhtä helposti paikallista NAS: ää tai SMB: n jaettua asemaa toimistossasi. Sinun on muutettava koodia hieman, jotta vaihtoehtoiset menetelmät vastaisivat käyttämääsi muotoa.
Erityyppisille asemille, joita yrität asentaa, on erilaisia komentoja, esimerkiksi SMB mount -t smbfs.
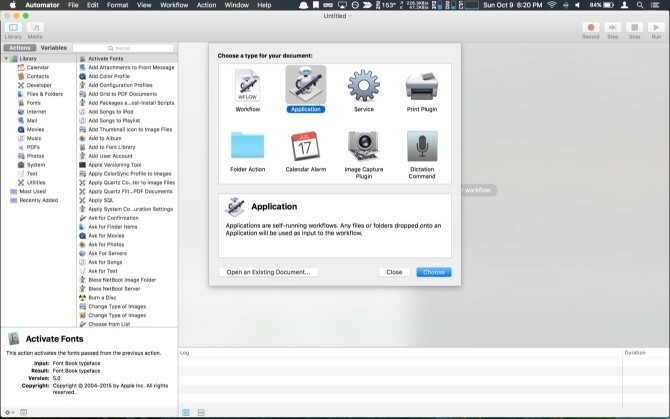
Avata automator ja valitse hakemus. Kirjoita hakukenttään kuori vetää Suorita Shell Script Vedä se sovellusalueelle. Alla kissa, lisää seuraava koodi ja kirjoita tietosi SSID: lle ja käyttäjähakemistolle:
currentNetwork = $ (verkkonäyttö -getairportnetwork en0) if "$ currentNetwork" == "Nykyinen Wi-Fi-verkko: Sinun_Home_Network_SSID"; niin jos! -d mkdir / käyttäjät / käyttäjän_nimi / vanhat_dokumentit; sitten mkdir / users / käyttäjän_nimi / vanhat_dokumentit fi / sbin / mount -t ftp "ftp: // käyttäjä: salasana @ ftpaddress / kohde_hakemisto / käyttäjät / käyttäjän_nimi / vanhat_docs. fiSuorita se varmistaaksesi, että kaikki syntaksisi ja yhteydet ovat oikein. Tallenna sovellus ja lisää se kirjautumiseen. Skripti suoritetaan kirjautumisen yhteydessä ja tarkistaa, onko Mac kytketty kotiverkkoosi. Sitten se tarkistaa onko old_docs -kansio on käyttäjän kansiossa, ja jos sitä ei ole, se luo kyseisen kansion. Sitten se asentaa FTP-palvelimen hakemistosi old_docs hakemistoon.
Seuraava askel on luoda toinen Automator-työnkulku, tällä kertaa valitse CalendarAlarm -vaihtoehto ja valitse Suorita Shell Script toiminta uudelleen. Tällä kertaa aiomme luoda koodin, joka etsii yli kolmekymmentä päivää vanhoja asiakirjoja ja siirtää ne sinne kirjautumisen jälkeen luomamme linkki, liitä seuraava koodi sisään ja päivitä se vastaamaan tavoitettasi kansiot:
tiedostolle dollarina (etsi ~ / Asiakirjat /*.* -aika +30); do desName = $ (basename "$ file") mv "tiedosto" "/ käyttäjät / käyttäjän_nimi / vanhat_dokumentit / $ desName" valmis myFolders = $ (etsi ~ / Asiakirjat / * -tyyppi d) kansioon $ myFolders; tee tiedostoksi $ (etsi $ kansio -aika +30); do desName = $ (basename "$ file") folderName = $ (basename "$ folder") mv "$ file" "/ users / your_username / old_docs / $ folderName / $ desName" done. tehtyEnnen kuin tämä toimii, sinun kannattaa tehdä pari asiaa. Ensinnäkin aiomme luoda peilin hakemistoista omaan hakemistoon asiakirjat -kansio kohdeasemallasi. Jos sinulla on koodaustaitoja, voit lisätä sekin, joka luo myös hakemiston, mutta yritin pitää tämän mahdollisimman kevyenä. Toiseksi puhdistan tiedostot, jotka sinulla on, joissa on välilyöntejä, koska BASH tuntuu outoilla tiedostojen nimien välilyönteillä.
Katsotaanpa miten tämä toimii. Ensimmäinen varten silmukka saa kaikki Tiedostot-kansiossa olevat tiedostot, joita et ole käyttänyt 30 päivän kuluessa. Tiedostot siirtyvät komentoon nimeltä basename vain pitää tiedostonimi kopioidaksesi sen kohdepolulle. Sitten se luo ryhmän kaikista hakemistoista Asiakirjat-kansiossa. Se käy läpi kyseisen taulukon ja käyttää sitä uuden luomiseen löytö komento samalla logiikalla, käyttämällä tätä basename -komennolla ja tiedostojen nimillä rakentaa sitten komento myös näiden tiedostojen siirtämiseksi.
Suorita alkuperäinen puhdistus suorittamalla työnkulku ja tallenna sitten työnkulku. Keho ilmoittaa hälytyksen. Kun olet nimennyt tiedoston, Kalenteri avautuu alkuperäisellä hälytyksellä. Muokkaa tapahtumaa asettamalla se toistuvaksi tapahtumaksi kerran kuukaudessa, ja voi olla parempi asettaa se joskus keskellä yötä.
Rulla oma 2: Automator Solo
Jos olet allerginen sekaamaan Bashia, etkä ole huolissasi kansion rakenteen pitämisestä; voit käyttää Automator-hälytystä tehdä jotain vastaavaa yhdellä kalenteritapahtumalla. Huomaa, että et voi tehdä uudelleenkoetta, jonka olet kotiverkossa, joten tämä työnkulku vahvistaa, että haluat tehdä varmuuskopion.
Löydät sen lisäämällä Pyydä vahvistus, lisää sitten haluamasi teksti. Seuraavaksi etsi Hanki määritetyt palvelimet ja vedä se työnkulkuun. Klikkaus Lisätä ja seuraa ohjeita asentaaksesi verkkoasema.
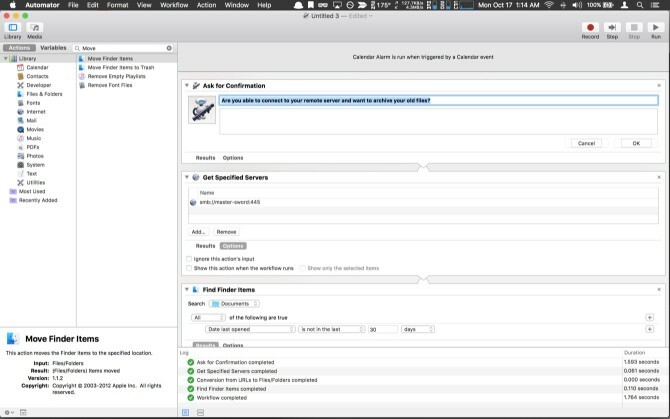
Etsiä Etsi Finder-kohteita ja vedä se työnkulkuun. vuonna Hae pudota alas, valitse asiakirjat kansio. Jätä se Kaikki seuraavat ovat totta. Valitse sitten avattavasta kriteeristä Viimeinen avauspäivä, Ei ole viimeisessä, tulla sisään 30ja valitse päivää. Sitten etsiä Siirrä Finder-kohteita, ja vedä se työnkulkuun. Napsauta lopuksi kohde-pudotusvalikkoa ja valitse muutja siirry verkkoaseman kansioon navigointi-ponnahdusvalikossa.
Suorita alkuperäinen siivous suorittamalla työnkulku. Tallenna ja nimeä tiedosto, muokkaa sitten kalenteritapahtumaa ja aseta se ajaksi, jolloin voit vahvistaa, että verkkoasema on käytettävissä, etkä ajattele mahdollisuutta ladata paljon tietoja.
Muut ideat
Varastoinnin perusteet Sierrassa ovat melko mukavia. Ohjattu puhdistus on jotain, joka on ollut Windowsissa jo jonkin aikaa; eikä meidän, Mac-käyttäjien, tarvitse usein pelata kiinni. Sierran iCloud-tallennustilan optimointi saattaa tarvita hieman enemmän kiillotusta, ennen kuin tienvarustajat voivat luottaa siihen, että esitys on siellä, kun he saapuvat lentokoneeseen lyödäkseen lopulliset yksityiskohdat. Jos Mac on aina online-tilassa, sinulla ei ehkä ole tätä ongelmaa.
Jos pidit skriptien hakkeroinnista tai omien työnkulkujen luomisesta, voit käyttää samanlaisia menetelmiä luodaksesi automaattisen puhdistuksen latauksillesi. Vielä omistettu Applescriptille Mikä on AppleScript? Ensimmäisen Mac-automaatioskriptin kirjoittaminenAppleScript voi auttaa sinua automatisoimaan toistuvia tehtäviä Macilla. Tässä on yleiskatsaus ja kuinka kirjoittaa ensimmäinen AppleScript-skriptisi. Lue lisää ? Näytä sitten meille kommenteissa, kuinka tämä työnkulku luodaan käyttämällä klassista Mac-skriptikieltä.
Onko Macissa jotain mitä haluat nähdä käytetäänkö Automator- ja shell-skriptejä? 6 tapaa käyttää Mac Automatoria selaimesi kanssaTässä on hienoja Mac Automator -työnkulkuja selaimellesi, mukaan lukien miten Automatoria käytetään verkkosivujen automaattiseen avaamiseen. Lue lisää Kerro meille kommenteissa.
Michael ei käyttänyt Macia, kun he olivat tuomittuja, mutta hän osaa koodata Applescript-ohjelmassa. Hänellä on tutkinnot tietojenkäsittelytieteessä ja englannissa; hän on kirjoittanut Macista, iOS: sta ja videopeleistä jo jonkin aikaa; ja hän on ollut päivittäinen IT-apina jo yli vuosikymmenen, erikoistunut komentosarjoihin ja virtualisointiin.

