Mainos
Etkö ole varma, miksi tietokoneesi kaatuu jatkuvasti? Tutki - kaikki samalla kun tunnet Windows-järjestelmän paremmin - Windowsin mukana toimitettujen työkalujen avulla. Jos olet pelännyt pilata järjestelmääsi ja selvittää, kuinka sitä ylläpidetään, älä pelkää: se on yksinkertaisempaa kuin luulet.
Tällä sivustolla on runsaasti artikkeleita, joissa viitataan kolmansien osapuolien työkaluihin Windows-järjestelmän ylläpitämiseksi. Toisinaan unohdamme kuitenkin työkalut, jotka Windows tarjoaa lokerosta samojen asioiden tekemiseen. Tosiaankin, ne saattavat olla vähemmän ominaisuuksien mukaisia kuin jotkut ladattavista vaihtoehdoista - mutta ne tekevät työn, eikä niitä yleensä ole vaikea käyttää. Pitäisikö sinun tarkistaa nopeasti ystäväsi koneesi ongelmien varalta tai etsiä omaasi yli tietäen missä työkalut kiintolevyn ja muistin skannaamiseen eivät voi vahingoittaa - eikä mikään perusdiagnostiikka työkaluja.
Tämä luettelo ei ole mitenkään lopullinen, mutta se viittaa työkaluihin, jotka ovat välttämättömiä kaikille, jotka haluavat ratkaista ongelmat Windows-järjestelmässä.
Tehtävienhallinta
Onko tietokoneesi yhtäkkiä hidas? On luultavasti uusi tai äskettäin päivitetty sovellus, joka käyttää aivan liian paljon järjestelmäresursseja. Selvitä, mikä se on, ja sammuta se Task Manager -sovelluksella, joka on jokaisen Windows-aloitteen kokeneelle asiantuntijalle opittava käyttämään.
Mitä se tekee
- Näyttää resurssien käytön prosessittain eriteltynä.
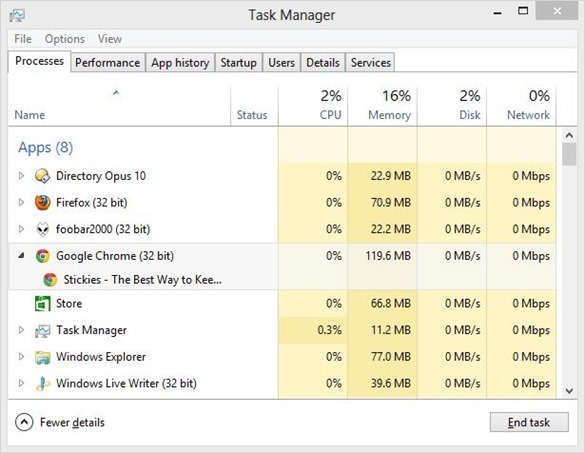
- Voit pakottaa minkä tahansa sovelluksen lopettamaan, mikä on tarpeen, kun sovellus ei yksinkertaisesti sulje.
- Näyttää järjestelmän yleisen suorituskyvyn prosessorista muistiin verkkoon. Täydellinen, jos haluat tietää mikä pullonkaula hidastaa järjestelmääsi - ja mitä sinun pitäisi ehkä tutkia päivittämistä.
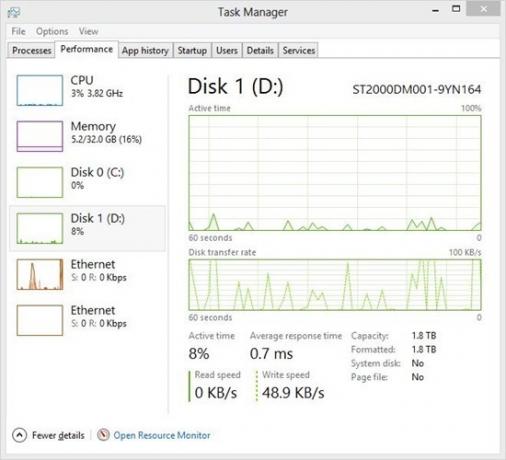
- Windows 8: n avulla voit hallita, mitkä sovellukset tekevät ja eivät lataudu järjestelmän käynnistyksen yhteydessä.
- Windows 8, näyttää sinulle, mitkä käyttäjät käyttävät eniten resursseja
Kuinka löytää se
Helpoin tapa käynnistää Task Manager -sovellus kaikissa Windows-versioissa on yksinkertainen pikanäppäin: Ctrl + Shift + Esc. Vaihtoehtoisesti voit käyttää Alt + Ctrl + Poista ja valita sitten Task Manager.
Tehtävienhallinnan löydät myös Käynnistä-valikosta Apuohjelmat, Windows 7: lle tai aiemmalle. Windows 8 -käyttäjät voivat etsiä ohjelmaa Search gem -sovelluksella.
Lue lisää
Haluatko tietää enemmän tehtävänhallinnasta? Katso nämä ominaisuudet:
- Tarkempi kuvaus Windows 7 Resource Monitor -sovelluksesta Tutustu tarkemmin Windows Resource Monitoriin Lue lisää kirjoittanut Matt Smith.
- Miksi et tarvitse vaihtoehtoista tehtävänhallintaa Mysteerit Windows 7 Task Managerista: miksi et tarvitse vaihtoehtoaTämä saattaa vaikuttaa vastoin sitä, mistä luit Internetistä, mutta Windowsin Tehtävienhallinta on hieno, sillä se ei tarvitse korvaamista. Voisit tulkita sen yksinkertaisena ... Lue lisää kirjoittanut Aaron Couch.
- Windows 8 tehtävähallinta on helmi, joka on piilotettu näkyvyyteen Windows 8 Task Manager: Helmi, joka on piilotettu näkemältäVaikka monet Windows 8: n osat ovat kiistanalaisia (ehkä nykyaika on tulevaisuus; ehkä se ei ole), yksi Windows 8 -elementti, joka on läpikäynyt laajan uudistuksen ja tehnyt siitä yksiselitteisesti mahtavamman, on ... Lue lisää kirjoittanut Erez Zukerman
Resurssien ja suorituskyvyn valvonta
Tiedätkö, että järjestelmässäsi on jotain vikaa, mutta et tiedä mistä aloittaa? Resurssien ja suorituskyvyn valvonta voi antaa sinulle vinkkejä.
Mitä se tekee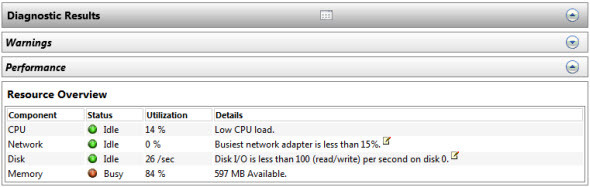
- Tehokas diagnostiikkatyökalu, joka on toimitettu Windows 7: n ja 8: n kanssa. Skannaa tietokoneesi ja tuo esiin mahdolliset ongelmat.
- Skannaa automaattisesti järjestelmän tärkeimmät komponentit, mukaan lukien suoritin, kiintolevy ja muisti (RAM).
- Näyttää käyttöjärjestelmän mahdolliset ongelmat, mukaan lukien jatkuvasti kaatuneet palvelut.
- Osoittaa tärkeimpien järjestelmäkomponenttien terveyttä ja osoittaa, mitkä tuotteet on vaihdettava tai päivitettävä.
Kuinka löytää se
Pidä Windows-painiketta alhaalla ja paina sitten R. Tyyppi perfmon / raportti paina sitten OK.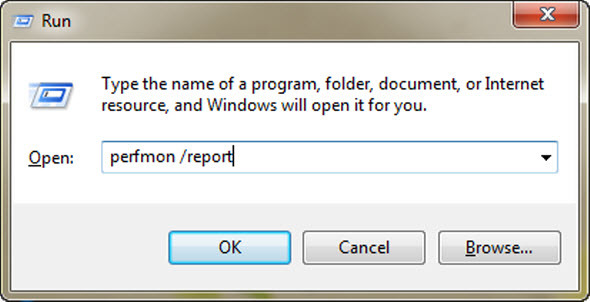
Ohjelma alkaa heti tarkistaa järjestelmääsi mahdollisten ongelmien varalta.
Lue lisää
Lisätietoja tästä työkalusta: lue kuinka testata tietokoneesi viallisten laitteiden varalta Kuinka testata tietokoneesi laitteistovirheiden varalta: Vinkkejä ja työkalujaNäytämme tietokonelaitteisto- ja PC-diagnostiikkatestejä, joiden avulla voit skannata järjestelmääsi ja havaita viallisia laitteita ennen kuin on liian myöhäistä. Lue lisää kirjoittanut Guy McDowell
Windows-muistin diagnostiikka
Jäätyykö tietokoneesi vain jatkuvasti, näennäisesti ilman syytä? Ongelma voi hyvinkin olla muistisi (RAM), mutta jos haluat varmistaa, että tarkista Windows-muistidiagnostiikka.
Mitä se tekee
- Tarkistaa RAM-muistissa virheiden varalta, joten tiedät milloin keppi tulee vaihtaa.
- Voit tietää, millä muistimoduuleilla on ongelmia, jotta tiedät mitä vaihtaa.
Kuinka löytää se
Windows 7: ssä, Muistidiagnostiikka löytyy Käynnistä-valikon Hallintatyökalut-kohdasta.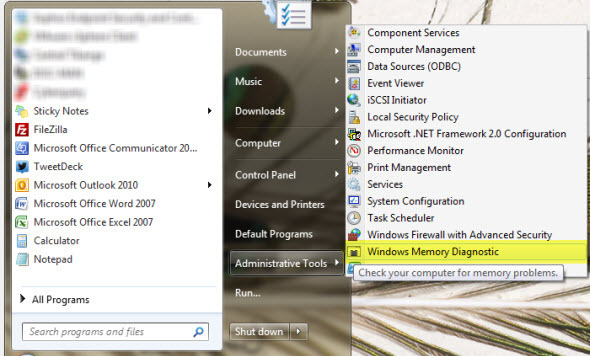
Windows 8 -käyttäjät voivat löytää sovelluksen Ohjauspaneeli-kohdasta Hallintatyökalut. Kummassakin tapauksessa tietokone on käynnistettävä uudelleen ohjelman käyttämiseksi - Windows ei voi skannata tällä hetkellä käytössä olevaa muistia.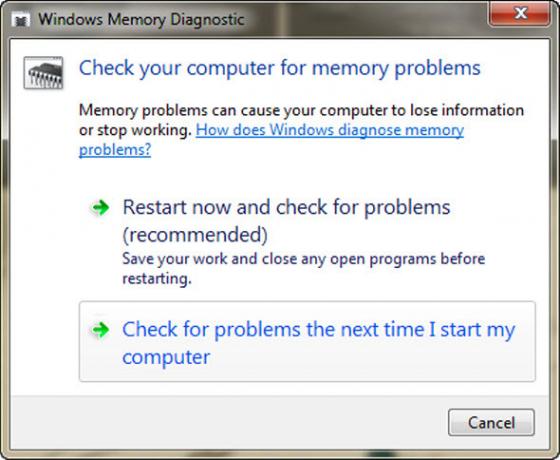
Lue lisää
Kuinka testata tietokoneesi viallisten laitteistojen varalta Kuinka testata tietokoneesi laitteistovirheiden varalta: Vinkkejä ja työkalujaNäytämme tietokonelaitteisto- ja PC-diagnostiikkatestejä, joiden avulla voit skannata järjestelmääsi ja havaita viallisia laitteita ennen kuin on liian myöhäistä. Lue lisää , Guy McDowell, hahmottaa tämän työkalun käytön melko hyvin.
Skannaa kiintolevy
Onko kiintolevy hitaampi kuin ennen, tai kovempi kuin ennen? Tietokoneesi tallennustila on yllättävän mekaaninen, ja se pyörii säännöllisesti nopeudella 4 000–15 000 rpm. Kiintolevyt voivat hajoa ja lopulta hajoavat - ja saat selville, missä tilassa asemasi on, skannaamalla se Check Disk -työkalulla.
Mitä se tekee
- Tarkistaa asemasi virheellisten alojen varalta, mahdollisesti palauttaa niihin tallennetut tiedostot.
- Korjaa automaattisesti tiedostojärjestelmävirheet, jotka voivat aiheuttaa kaatumisia.
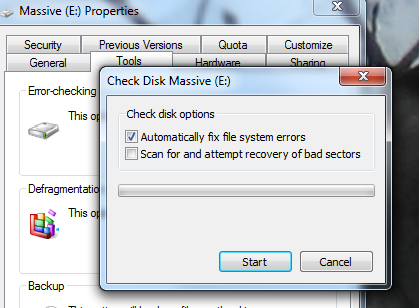
Kuinka löytää se
Napsauta hiiren kakkospainikkeella kiintolevyäsi Windowsin Resurssienhallinnassa. Napsauta Työkalut-välilehteä ja napsauta sitten Tarkista-kohtaa Virheentarkistus-kohdassa. Täältä voit korjata tiedostojärjestelmävirheet automaattisesti, tarkistaa vialliset sektorit tai molemmat.
Jos skannaamaasi levy on käyttäjän sisällä, sinua kehotetaan käynnistämään tietokoneesi uudelleen ja skannaamaan ennen käynnistystä.
Laitehallinta
Eikö yksi tietokoneeseen kytketyistä laitteista toimi? Se saattaa puuttua tarvittavista ohjaimista. Onneksi Windowsissa on paikka tarkistaa.
Mitä se tekee
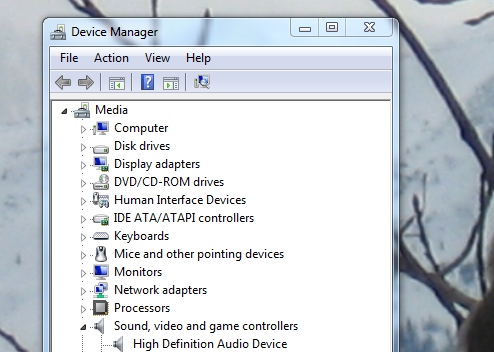
- Luettelee kaikki tietokoneeseen liitetyt laitteistot - sisäänrakennetut tietokoneeseen tai kytkettyinä USB-liitännän kautta
- Osoita, millä laitteilla ajurit puuttuvat - keltainen kysymysmerkkikuvake - tai eivät toimi oikein - punainen X-kuvake.
- Voit asentaa ohjaimet manuaalisesti, jos tiedät mistä ne löydät.
- Yritetään löytää verkkoajureita useille laitteille (vaikka tämä ei yleensä toimi)
Mistä löytää sen
Tarkista ohjauspaneeli - löydät sieltä laitteistonhallinnan. Löydät linkin myös napsauttamalla hiiren kakkospainikkeella Oma tietokone ja tarkistamalla vasen paneeli ylhäällä:
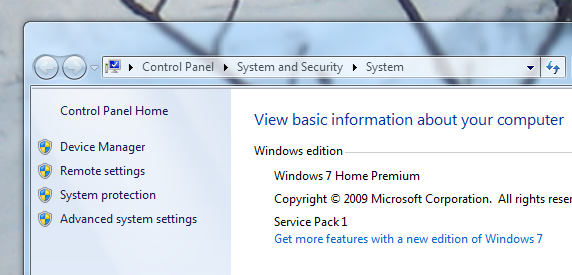
Lue lisää
Usko tai älä Wikipedia-artikkeli laitehallinnasta on melko hyödyllinen. Löydät luettelon virhekoodeista ja muusta, joten tarkista se jos olet hieman eksynyt.
johtopäätös
Opettaako tämä luettelo sinua ratkaisemaan kaikki Windows-ongelmat koskaan? Ei - Maapallolla ei ole luetteloa, joka voisi tehdä sen. Tutustu näihin työkaluihin, ja sinulla on vankka aloitus PC-ongelmien diagnosoinnissa. Kaikiin voi luottaa, koska kaikki ovat osa itse Windowsia - ja testattu perusteellisesti.
Tietenkin, tämä luettelo ei ole lopullinen. Voitteko miehet osoittaa muihin Windowsin mukana toimitettuihin hienoihin työkaluihin? Jätä ohjeet niiden löytämiseksi alla oleviin kommentteihin, ja jatkamme tämän luettelon kokoamista yhdessä.
Kuvapisteet: Kädet hyppyjohdolla Shutterstockin kautta
Justin Pot on teknologiatoimittaja, joka sijaitsee Portlandissa, Oregonissa. Hän rakastaa tekniikkaa, ihmisiä ja luontoa - ja yrittää nauttia kaikista kolmesta aina kun mahdollista. Voit keskustella Justinin kanssa Twitterissä heti.

