Mainos
Microsoft Word voi olla eniten käytetty tekstinkäsittelyohjelma, mutta myös Google Docs on nousussa nopeasti. Google-dokumenttien avulla useat käyttäjät voivat muokata samaa asiakirjaa. Se on myös turvallisempi vaihtoehto luoda ja tallentaa asiakirja verkossa Google-dokumenttien avulla kuin vain kopion tallentamisen tietokoneellesi.
Google Docs tukee tavallisten ominaisuuksiensa lisäksi myös joukko lisäosia, joiden avulla voit muotoilla asiakirja oikein. Nämä lisäosat löytyvät Lisäosat-valikosta.
Tässä on hyödyllisiä Google Docs -lisäosia, joiden avulla voit luoda ammattimaisia asiakirjoja.
1. Doc Builder

Tätä ominaisuutta käytetään katkelmien luomiseen ja mukautettujen tyylien tallentamiseen. Tämä tarkoittaa, että voit käyttää sitä säännöllisesti käyttämäsi tekstikatkelmien lisäämiseen. Asiat, kuten rakenne, jota käytät tietyn tyyppisen asiakirjan kirjoittamiseen tai jatka valitsemasi mallin mukaan 6 Google-dokumenttien jatkamismalleja kaikille tyyleille ja asetuksilleAloittamalla ansioluettelosi mallilla voi auttaa sinua saamaan sen oikein. Olemme koonneet parhaat Google-dokumenttien jatkamismallit. Ne ovat ilmaisia ja helppoja säätää. Lue lisää .
Kuinka käyttää:
- Avaa sivupalkki uudessa asiakirjassa.
- Valitse haluamasi tiedosto.
- Valitse lisäosavalikosta Doc Builder.
- Valitse mikä tahansa teksti, kuva, muotoilu jne. vanhemmista asiakirjoista ja aseta ne suoraan uuteen.
Ladata:Doc Builder (Vapaa)
2. Sivun asettelutyökalu
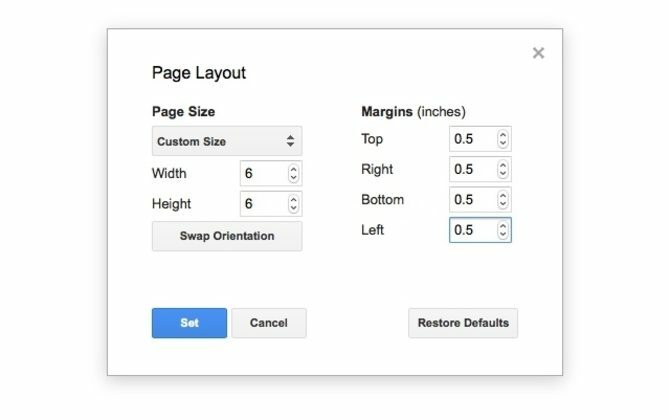
Käytä tätä lisäosaa asettaaksesi mukautetut sivukoot. Voit käyttää sitä myös asettaa mukautetut marginaalit sivullesi. Google Docs varmistaa, että sivukoko säilyy viemällä asiakirja PDF-muodossa.
Kuinka käyttää:
- Siirry lisäosavalikkoon
- Valitse Sivun asettelutyökalu ja syötä sivun koko ja tarvittavat marginaalit.
Ladata:Sivun asettelu (Vapaa)
3. Tekstin puhdistaja

Tätä työkalua käytetään tarpeettoman muotoilun poistamiseen ja tekstin puhdistamiseen. Jos valitset Tyhjennä muotoilu Google Docs -sovelluksessa se poistaa kaikki muotoilusi. Toisaalta Text Cleaner antaa sinun poistaa muotoilun vain valitusta alueesta. Myös rivinvaihdot ja välilyönnit poistetaan.
Kuinka käyttää:
- Valitse puhdistettavan tekstin osa.
- Valitse lisävalikosta Tekstin puhdistaja.
- Siirry määritysvaihtoehtoon.
- Valitse säilytettävä tai poistettava muotoilu ja paina Tallentaa.
Ladata:Tekstin puhdistaja (Vapaa)
4. Koodilukot

Tätä voidaan käyttää muotoiltujen koodien lisäämiseen asiakirjaan. Tämä ominaisuus on erityisen hyödyllinen, kun kirjoitat koodidokumentaatiota ja haluat muiden koodereiden kommentoivan työtäsi.
Kuinka käyttää:
- Valitse koodi asiakirjasta.
- Avaa Code Blocks -sivupalkki.
- Aseta kieli ja teema.
- Voit käyttää esikatselu nähdäksesi kuinka muotoiltu koodi näyttää tekstistä.
- Poista tekstin tausta tai käytä sitä tarpeen mukaan.
Ladata:Koodilukot (Vapaa)
5. Taulukon muotoilija

Tässä lisäosassa on yli 60 sisäänrakennettua mallia ja työkalusarjaa muokattavissa olevien taulukkojen luomiseksi.
Kuinka käyttää:
- Valitse taulukon osa ja siirry taulukon muotoilijaan.
- Voit käyttää Hakeudu kaikkiin taulukoihin asettaaksesi kaikki taulukot samaan tyyliin.
- Mene Muokattu malli ja aseta taulukon eritelmät mukautetuilla reunus- ja rivikuvioilla.
- Voit jakaa pöydän nopeasti nopeasti Taulukoiden jakaminen ja yhdistäminen lisäosalla.
Ladata:Taulukon muotoilija (Vapaa)
6. Kääntää

Kuten nimestä voi päätellä, voit käyttää tätä lisäosaa kääntääksesi tekstilohkoja Google-dokumenteissa. Kääntäjä-lisäosa tukee tällä hetkellä englantia, espanjaa, ranskaa, saksaa ja japania, ja uusien kielten odotetaan lisääntyvän pian.
Kuinka käyttää:
- Valitse tekstilohko, jonka haluat kääntää.
- Mene Käännä lisäosavalikossa ja valitse kieli, johon haluat kääntää tekstin.
- Kääntäjä + -sovelluksella voit käyttää vielä useampia kielivaihtoehtoja käännökseksi.
Ladata:Kääntää (Vapaa)
merkintä: Sovellusta voidaan käyttää vain Chrome- ja Safari-selaimissa. Voit myös lisää sanasto Kuinka viimeinkin lisätä sanasto Google-dokumenteihinJos joudut kamppailemaan löytääksesi täydellisen sanan kirjoittaessasi jotain Google-dokumenteihin, uusi lisäosa voi olla erittäin hyödyllinen. Lue lisää Google-dokumenteihin saadaksesi vielä enemmän kielivaihtoehtoja.
7. Link Chooser

Jos tarvitset nopeaa navigointia Google Drive-tiedostoihin, voit käyttää Link Chooser -sovellusta. Tämä sovellus antaa sinulle pääsyn nopeasti muihin tiedostoihin, kun työskentelet dokumentin parissa, kuten tyylioppaissa tai viitteissä.
Kuinka käyttää:
- Suorita lisäosa ja valitse tiedosto tai kansio, joka on lisättävä asiakirjaasi.
- Muutama sekunti myöhemmin alkuperäinen tiedosto näkyy linkitetynä asiakirjan otsikkoon.
- Napsauta linkkiä aina, kun haluat palata linkitettyyn tiedostoon viitetietoja varten.
Ladata:Link Chooser (Vapaa)
8. DocSecrets

Suojaussovellus, jonka avulla voit käyttää salasanasuojausta dokumentissasi. Kun olet asentanut DocSecrets-sovelluksen, vain sinä ja ihmiset, joille jaat salasanan, pääset käyttämään tiettyjä osia asiakirjasta ja tekemään siitä versioita.
Kuinka käyttää:
- Kirjoita salasana Doc Secrets -sivun paneeliin.
- Kirjoita haluamasi salainen teksti insertti ala.
- Piilota olemassa oleva teksti valitsemalla teksti ja napsauttamalla Sensori teksti piilottaa se.
- Jaa salasanasi valitsemiesi ihmisten kanssa, ja he näkevät tekstin asennettuaan Doc Secrets -sovelluksen Google-dokumenttisivulleen.
Ladata:DocSecrets (Vapaa)
merkintä: Tätä lisäosaa ei tule käyttää arkaluontoisiin tietoihin, kuten taloudellisiin tietoihin, koska se ei voi taata täydellistä turvallisuutta.
9. Speakd

Periaatteessa se on puheeksi puheeksi -sovellus, jota voit käyttää Google-dokumenteissasi. Toistaiseksi voit käyttää Speakd-ohjelmaa vain, jos haluat, että ohjelma lukee tekstin ääneen. Vaikka tästä lisäosasta on luonnollisesti paljon hyötyä näkövammaisille, myös tavalliset käyttäjät voivat käyttää sitä tauon katsomiseen tietokoneen näytölle.
Kuinka käyttää:
- Valitse tekstiosa, joka haluat lukea ääneen.
- Siirry lisäosavalikon Speakd-vaihtoehtoon ja napsauta play. Robottiääni lukee tekstin sinulle.
Ladata:Speakd (Vapaa)
merkintä: Speakd-palvelua ei pidä sekoittaa Google-dokumenttien tarjoaman Voice Typing -vaihtoehdon kanssa, jonka avulla voit sanella sanallisesti sisältösi Google Docin äänenkirjoitus: salainen ase tuottavuudelleOpi kaikki mitä sinun on tiedettävä puhe sanelusta ja ääniohjauksesta Google-dokumenteissa, mukaan lukien aloittaminen ja muutama olennainen tuottavuuden vinkki. Lue lisää ja pyydä ohjelmaa kirjoittamaan se.
10. Lucidchart-kaaviot
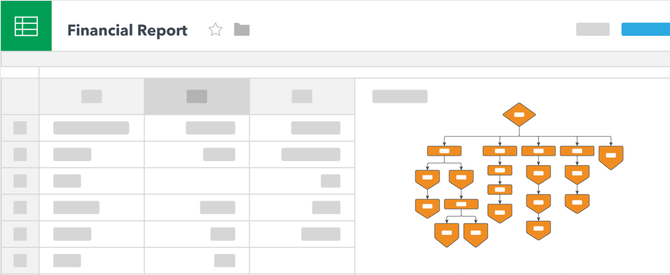
Lisää Lucidchartilla kaikenlaisia grafiikoita asiakirjaasi. Tämä lisäosa voi olla aluksi hankalaa hankkimaan apua. Vaikka se helpottaa kaavioiden luomisprosessia, joudut menemään Google-dokumenttien ulkopuolelle täyttääksesi kaavion.
Kuinka käyttää:
- Aseta osoitin kohtaan, johon haluat lisätä kaavion.
- Mene Lucidchart-sovellukseen rakentaaksesi kaavio yksityiskohtaisesti.
- Kun olet valmis, voit lisätä kuvan Lucidchart-sivupalkista.
Ladata:Lucidchart-kaaviot (Vapaa)
Parempien asiakirjojen luominen verkossa
Näiden lisäosien avulla sinun ei enää tarvitse palata Microsoft Wordiin luodaksesi koko asiakirja ja lähetä se sitten verkossa, jotta kollegat näkevät työsi ja lisäävät heidän tulo. Google-dokumentteja voidaan nyt käyttää luomaan käytännössä minkä tahansa tyyppisiä asiakirjoja, jotka voit luoda MS Wordilla. Ja voit myös käyttää näitä Google-dokumenttien vinkit säästää arvokasta aikaa.
Lisää tähän online-asiakirjojen luomisen tarjoamat muut edut, ja asteikot alkavat kärjistyä Google-dokumenttien eduksi. Varsinkin kun pystyt käytä Google-dokumentteja mobiililaitteellasi Kuinka aloittaa Google-dokumenttien käyttö mobiililaitteissaGoogle Docs on välttämätön työkalu matkalla. Tässä on peruste Google-dokumenttien käyttämiselle mobiililaitteissa. Lue lisää tai synkronoi Google Keepin kanssa Tuo Google Keepin teho Google-dokumenteihin yhdellä napsautuksellaTämän Google-dokumenttien viimeisimmän ominaisuuden avulla voit nyt sisällyttää Google Keep -muistiinpanot asiakirjoihisi yhdellä napsautuksella. Lue lisää , joka mahdollistaa muistiinpano-, haku- ja koodausominaisuudet.
Neeraj on freelance-kirjailija, joka on erittäin kiinnostunut globaalista teknologiasta ja popkulttuurin suuntauksista.