Mainos
Kuljetamme mukanaan paljon digitaalisia matkalaukkuja, suurin osa älypuhelimistamme. Kun on aika vaihtaa vanha puhelimesi, sinun on siirrettävä yhteystiedot, kuvat ja jopa ohjelmistot uuteen laitteeseen.
Onneksi tämä on helppo, jos aikaa vievä tehtävä. Siirtyminen vanhasta iPhonesta uuteen iPhoneen on helppoa, mutta jopa siirtyminen Androidista iPhoneen on nyt huomattavasti helpompaa kuin ennen.
Seuraavia neuvoja voidaan soveltaa myös iPadiin ja Android-tablet-laitteisiin. Jos haluat siirtyä iOS: sta Androidiin meillä on opas myös siihen Google tekee vaihtamisen iOS: sta Androidiin helpoksiGoogle teki vain paljon helpommaksi paeta Applen ekosysteemin kytkimiä siirtymällä Androidiin. Ja näiden kahden välillä vaihtamisen helpottaminen voi olla vain hyvä asia kuluttajille. Lue lisää .
iPhone iPhoneen: Kuinka se toimii
Jos vaihdat vanhan Apple-laitteen uudella, prosessi on vaivaton. Jos siirryt Androidista, voit siirtyä suoraan tämän artikkelin seuraavaan osaan.

Käytämme iTunesia luodaksesi varmuuskopion nykyisestä laitteestasi, joka voidaan sitten kopioida suoraan uuteen iPhoneesi. Valmistukseen mennessä uusi puhelimesi muistuttaa vanhaa puhelintasi - vaikka valitsisit tällä kertaa suuremman (tai pienemmän) mallin.
Nämä ohjeet ovat samat, jos käytät Mac- tai Windows-tietokonetta. Jos käytät Windowsia, sinun on tehtävä se lataa ja asenna iTunes jos et ole jo saanut sitä.
1. Varmuuskopioi vanha iPhone
Liitä vain vanha iPhone napsauta sitten iTunesiin iTunesiin ja napsauta sitten laitekuvaketta ikkunan vasemmassa yläkulmassa. Valitse luettelosta laite, josta siirryt.
Klikkaus Varmuuskopioida päällä Yhteenveto ilmestyvälle sivulle ja seuraa kehotteita. Sinulta voidaan kysyä, haluatko siirtää ostoksia ja varmuuskopioida sovelluksesi - molemmat ovat hyvä idea.
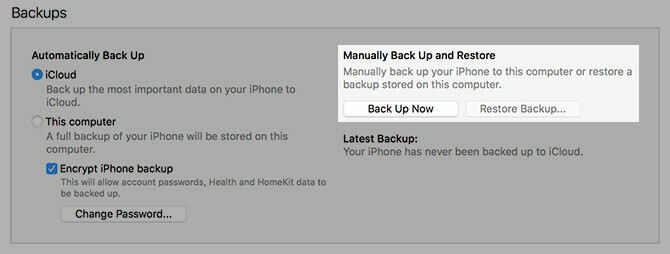
Varmista, että sinulla on tarpeeksi tilaa varmuuskopion suorittamiseksi napsauttamalla Apple> Tietoja tästä Macista> Tallennustila näytön yläosassa. iTunes kertoo laitteesi koon, mukaan lukien käytettävissä olevan vapaan tilan määrän - vähentämällä vapaa tila kokonaiskapasiteetista selvittääksesi, kuinka paljon tilaa tarvitset.

Kadotit vanhan puhelimesi? Jos sinulla ei ole vanhaa puhelinta, josta varmuuskopioida, kaikkia ei voi kadota. Tarkista ensin, onko sinulla vanhoja laitteen varmuuskopioita saatavana käynnistämällä iTunes ja siirtymällä sitten kohtaan Asetukset> Laitteet.
Jos sinulla on vanhoja iTunes-varmuuskopioita, ne luetellaan tässä päiväyksen kanssa. Sinun on päätettävä, onko varmuuskopio liian vanha ollaksesi hyödyllinen sinulle. Jos olet varmuuskopioinut iCloudiin, voit palauttaa iCloudista seuraavassa vaiheessa.
2. Aktivoi ja palauta uusi iPhone
Kun vanha laite on varmuuskopioitu, avaa uusi iPhone ja kytke se tietokoneeseen. Käynnistä iTunes ja sinua odottaa tervetulotoivotus, joka kutsuu sinua aloittamaan uuden iPhonen käytön.
Valitse pyydettäessä Palauta varmuuskopio. Sinua pyydetään valitsemaan viimeisin varmuuskopio laitteen nimen ja varmuuskopion luomisen perusteella. Osuma Palauttaa ja odota tietojen siirtämistä - se voi viedä hetken, joten kannattaa ehkä valmistaa kahvia tai jotain.
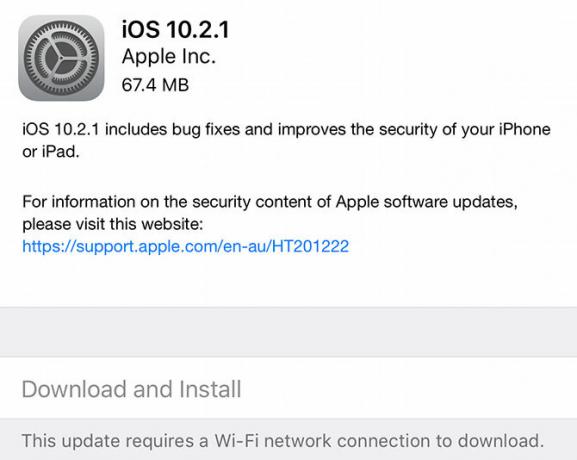
merkintä: Jos sinulle sanotaan, että laitteesi ohjelmisto on vanhentunut, sinun on valittava Asettaa uudeksi iPhoneksi sen sijaan. Suunnata Asetukset> Yleinen> Ohjelmistopäivitys, päivitä nykyiseen uuteen iOS-versioon ja poista sitten laite uudelleen kohdassa Asetukset> Yleiset> Nollaa> Poista kaikki sisältö ja asetukset. Yhdistä lopuksi uudelleen iTunesiin ja valitse Palauta varmuuskopio uudelleen.
Voit myös valita Palauta iCloud-varmuuskopiosta itse puhelimessa. Jos sinulla ei ole paikallisia varmuuskopioita ja sinulla oli iCloud-varmuuskopio käytössä, tämä on paras veto (mutta se voi todella viedä hetken).
3. Aloita uuden iPhonen käyttö
Kun varmuuskopio on palautettu, iPhonen pitäisi näyttää hyvin tutulta, vaikka asiat eivät välttämättä ole aivan sellaisia, kuin jätit ne. Joidenkin sovellusten on ehkä vielä ladattava, ja joillekin tilille on annettava kirjautumistiedot. Tämä pätee etenkin palveluihin, jotka käyttävät kaksifaktorista todennusta, koska sovelluskohtaisia salasanoja voidaan käyttää vain kerran.
Sain uuden iPhonen, mutta en voi siirtää tietoja vanhasta puhelimesta bc, uudessa MacBookissa on vain tyypin c portit zzz #ensimmäisen maailman ongelmat
- alyssa vergara (@AlyssaJayneVee) 19. maaliskuuta 2017
Olet nyt valmis tutkimaan laitteen uudet ominaisuudet Kaikki mitä sinun tarvitsee tietää iPhone 7: stä ja iPhone 7 Plus: staEi kuulokeporttia, veden- ja pölykestävyys, ja Applen paras kamera vielä - tämä on iPhone 7. Lue lisää .
Android iPhoneen: sinulla on vaihtoehtoja
Jos siirryt iOS: ään Android-laitteella, myös vanhan älypuhelimesi tietojen siirtäminen on melko helppoa, koska Apple esitteli prosessia automatisoivan sovelluksen. Lataa Siirry iOS: iin siirrä tietosi langattomasti Google Play -sovelluksella vanhalla Android-laitteellasi.
merkintä: Koska tämä prosessi voi viedä hetken, on syytä varmistaa, että molemmat laitteet on kytketty virtalähteeseen, kun siirto on valmis.
1. Valmista Android-laite
Lataa ja asenna Siirry iOS: iin vanhan Android-laitteen sovellus, se toimii kaikkien puhelimien ja tablet-laitteiden kanssa, joissa on Android 4.0 tai uudempi. Sen avulla voit siirtää yhteystietoja, viestihistoriaa, valokuvia ja videoita, kirjanmerkkejä, sähköpostitilejä, kalentereita ja joitain ilmaisia sovelluksia.
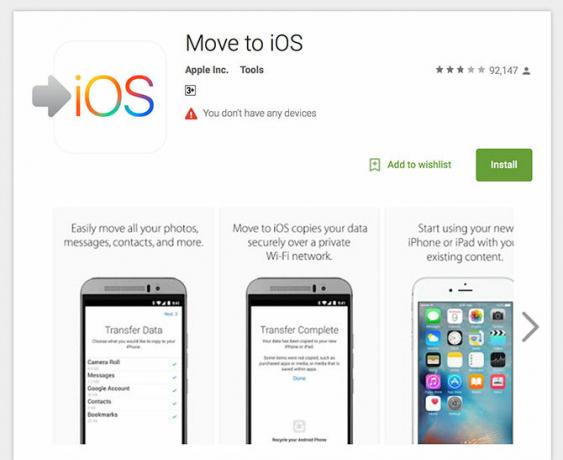
Käynnistä Siirry iOS: iin sovellus asennettuna prosessin aloittamiseksi.
2. Valitse siirrettävät tiedot
Käynnistä uusi iPhone ja seuraa asennusohjeita, kunnes pääset “Sovellukset ja tiedot” -näyttöön. Jos olet vahingossa ohittanut tämän pisteen, sinun on palautettava puhelimesi tehdasasetukset kohdassa Asetukset> Yleiset> Nollaa> Poista kaikki sisältö ja asetukset ja aloita uudelleen.
Valitse Siirrä tietoja Androidista vaihtoehto ja paina Jatkaa kunnes näet 10-numeroisen numeerisen koodin. Kirjoita tämä koodi vanhaan Android-laitteeseesi ja paina Jatkaa. Tässä vaiheessa iPhone luo ad-hoc-yksityisen langattoman verkon, johon Android-laite muodostaa yhteyden tietojen kopioimiseksi.
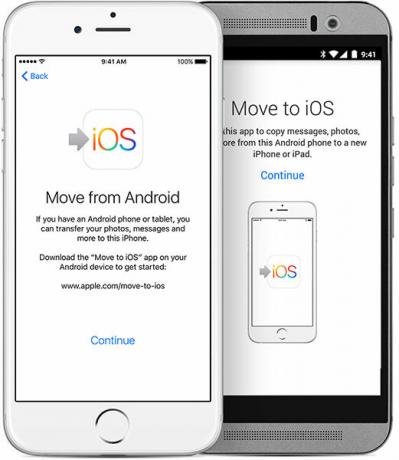
Kun nämä kaksi laitetta on kytketty, sinua pyydetään valitsemaan siirrettävät tiedot. Tee valintasi ja paina Seuraava ja siirto alkaa.
3. Aloita uuden iPhonen käyttö
Kun siirto on valmis, voit lopettaa iOS-laitteen asettamisen kirjautumalla Apple ID: hen ja tarkistamalla yksityiskohdat, kuten sähköpostisalasanat. Tietosi tulee lajitella oikeisiin sovelluksiin, kuten valokuviin, yhteystietoihin ja viesteihin.
Tweeter-in-Chief Trump viimeisin vaihtaaksesi Androidista iPhoneen https://t.co/aYSc6neiTIpic.twitter.com/hGbxtvnwnp
- BGR.com (@BGR) 20. maaliskuuta 2017
Valitettavasti sovelluksiasi ei kopioida, ja sinun on löydettävä vaihtoehtoinen iOS-ohjelmisto sovelluksille, joita käytit Androidilla. Onneksi Googlella on koko joukko sovelluksia 10 vähemmän tunnettua Google iPhone -sovellusta, jota sinun pitäisi käyttääIPhonellesi on välttämättömiä Google-sovelluksia, ja on vähemmän tunnettuja Google-sovelluksia, jotka tuovat yllättäviä etuja. Lue lisää jotka toimivat hyvin heidän palveluidensa kanssa, joten siirry App Store -kauppaan löytääksesi ne.
Harkitse myös pilven käyttöä
Jos siirryt iPhonesta iPhoneen, ei ole mitään syytä olla siirtämättä tietoja tyhjän suojan iTunes-varmuuskopiointimenetelmällä. Mutta jos olet tulossa Androidista tai muualta, sinun ei ehkä tarvitse siirtää kaikkea. Jos käytät pilveä jo suuressa osassa tietotekniikkaasi, saatat olla tyytyväinen vain "aloittamaan uudelleen".
Ehkä olet jo järjestämässä mediaasi Google Kuvien avulla? iOS-versio on myös ilmainen. Suurin osa meistä käyttää a muistiinpanopalvelu, kuten Evernote tai OneNote Evernote vs. OneNote: Mikä muistiinpanosovellus sopii sinulle?Evernote ja OneNote ovat uskomattomia muistiinpanosovelluksia. Näiden kahden välillä on vaikea valita. Vertailimme kaikkea käyttöliittymästä muistiinpanoihin valinnan helpottamiseksi. Mikä sopii sinulle parhaiten? Lue lisää , jotka ovat alusta-agnostisia. Voit jopa synkronoida muistiinpanoja Google-tiliisi ja käytä Applen omaa Notes-sovellusta Pitäisikö sinun käyttää Applen muistiinpanoja iOS: lle ja OS X: lle?Ensimmäistä kertaa julkaisunsa jälkeen Apple Notes sekä OS X: lle että iOS: lle saattavat olla harkinnan arvoisia. Lue lisää muokata ja käyttää niitä.
Sama pätee Google-yhteystietoihisi, kolmansien osapuolien selaimiin, kuten Chrome, tallennettuihin kirjanmerkkeihin tai viestihistoriaan Facebook Messengerissä tai WhatsAppissa. On mahdollista, että et haluta että vaihda kaikki Applen suljettuun ekosysteemiin Apple vs. Android: Osta ekosysteemi, ei vempainRakastat Android-puhelintasi ja haluat ostaa tabletin. Kaikki kertovat, että iPad on paras tabletti ja se on todellakin paras; mutta sinun pitäisi silti ostaa Android-tabletti. Lue lisää , varsinkin jos käytät edelleen Android-tablettia, Chromebookia tai et ole vielä valmis sitoutumaan laitteeseen.
Oletko juuri ostanut uuden iPhonen? Vaihdoitko Androidista? Oliko prosessi sinulle kivuton?
Tim on freelance-kirjailija, joka asuu Melbournessa, Australiassa. Voit seurata häntä Twitterissä.


