Mainos
 Olet päivittänyt versioon Windows 7, rakasta uusi tehtäväpalkki Paras Windows 7 -ominaisuus: tehtäväpalkki Lue lisää , ja nauti hienosta kirjastojen ominaisuuden käytöstä.
Olet päivittänyt versioon Windows 7, rakasta uusi tehtäväpalkki Paras Windows 7 -ominaisuus: tehtäväpalkki Lue lisää , ja nauti hienosta kirjastojen ominaisuuden käytöstä.
Mutta nyt haluat enemmän. Haluat hienoja vinkkejä ja temppuja, jotka tekevät Windows 7: stä hauskaa!
Joten tässä ovat parhaat, jotka auttavat sinua saamaan kaiken irti uudesta käyttöjärjestelmästäsi. Tässä artikkelissa keskitymme Windows 7 käyttöliittymä, jolla pääset alkuun tiellä, josta tulee Windows 7 -käyttäjä. Osassa 2 tarkastellaan edistyneempiä vinkkejä käytettävyydestä, suorituskyvystä ja turvallisuudesta.
1. Käytä pikanäppäimiä
Voit käyttää hiirtä Dragons ”~n-telakka ikkunat näytön kummallekin puolelle tai vetämällä se ylöspäin maksimoidaksesi sen. Nämä pikanäppäimet ovat vielä nopeampia:
- Voita + vasen nuoli ja Voita + oikea nuoli telakoi ikkuna näytön vasemmalle ja oikealle puolelle
- Voita + nuoli ylöspäin ja Voita + nuoli alas maksimoi ja palauta / minimoi
- Win + M minimoi kaiken
- Alt + ylös, Alt + vasen nuoli, Alt + nuoli oikealle navigoi vanhempiin kansioihin tai selaa Takaisin- ja Eteenpäin-kansioita Resurssienhallinnassa
- Win + Home pienentää / palauttaa kaikki avoimet ikkunat aktiivista ikkunaa lukuun ottamatta
- alt+Voittaa+# käyttää tehtäväpalkin siirtymisluetteloa ohjelmanumerosta #
2. Järjestä järjestelmälokeroiden kuvakkeet
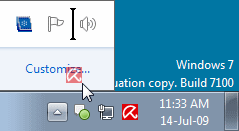
Voit järjestää tehtäväpalkin kuvakkeita haluamallasi tavalla ja käynnistää uusia (tai siirtyä käynnissä oleviin) kymmenen ensimmäisen tehtäväpalkkiohjelman avulla Voittaa + 1, Win + 2, ja niin edelleen. Hienoa on, että voit myös järjestää järjestelmäalustan kuvakkeita uudelleen. Järjestä ne alustalle tai siirrä ne lokeron ulkopuolelle tai takaisin. Hallitse sitä, mitä haluat aina seurata ja mistä sovelluksista vaadit ilmoituksia.
3. Pääset hyppyluetteloihin hiiren vasemmalla painikkeella
Hyppyluettelot näkyvät yleensä, kun napsautat hiiren kakkospainikkeella tehtäväpalkkikuvaketta. Niihin pääsee kuitenkin myös pitämällä hiiren vasenta painiketta ja vetämällä ylöspäin. Jos käytät kannettavaa tietokonetta tai kosketusnäyttöä, tämä on kätevää, koska sinun ei tarvitse napsauttaa mitään painiketta päästäksesi pikavalikkoon.
4. Lisää mikä tahansa kansio suosikkeihin
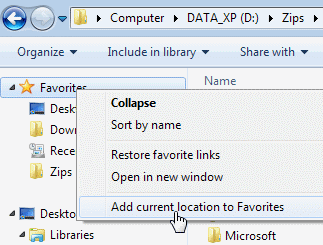
Voit lisätä minkä tahansa kirjaston tai kansion Suosikit-osioon Windowsin Resurssienhallinnassa. Jos haluat lisätä kansion, siirry siihen Resurssienhallinnassa, napsauta hiiren kakkospainikkeella suosikit vasemmassa navigointiruudussa ja valitse Lisää nykyinen sijainti Suosikkeihin. Nyt saat nopean pääsyn suosikkikansioihisi kaikissa Tiedosto-> Tallenna nimellä dialogeja!
5. Kiinnitä usein käytettävät kansiot tehtäväpalkkiin
Napsauta hiiren kakkospainikkeella, vedä ja kiinnitä suosikkikansiosi tehtäväpalkin Windows Exploreriin. Ne näkyvät nyt Hyppyluettelo kun napsautat hiiren kakkospainikkeella Resurssienhallintaa, saat nopeasti pääsyn suosikkikansioihisi.
6. Kiinnitä ohjauspaneeli tehtäväpalkkiin
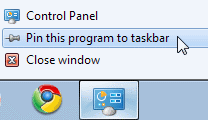
Et voi kiinnittää ohjauspaneelia tehtäväpalkkiin Aloitusvalikko tai vetämällä ja pudottamalla. Avaa Ohjauspaneeli ja napsauta hiiren kakkospainikkeella sen tehtäväpalkkikuvaketta kiinnittääksesi se tehtäväpalkkiin. Etuna tässä on se, että Ohjauspaneelin hyppyluettelo mahdollistaa nopean pääsyn äskettäin käytettyihin toimintoihin.
7. Luo pikanäppäimiä ohjelmille
Voit luoda pikanäppäimiä mistä tahansa ohjelmasta Windows 7: ssä. Napsauta hiiren kakkospainikkeella ohjelmakuvaketta ja valitse ominaisuudet. Valitse oikotie välilehti, napsauta sisään Pikanäppäin, asettaaksesi ohjelman pikavalinnan.

8. Avaa komentokehote missä tahansa kansiossa
Kuten komentokehote? Kaipaa ”˜Avaa komentoikkuna täällä Windows XP: n virtalelu? LehdistöSiirtää' kun napsautat hiiren kakkospainikkeella kansiota saadaksesi tämä vaihtoehto pikavalikossa. Tämä toimii myös työpöydällä. Ei vallan lelua tarvita!
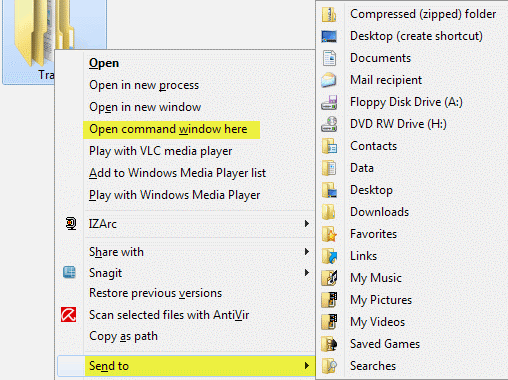
9. Näytä laajennettu Lähetä-valikko
Lehdistö Siirtää kun napsautat hiiren kakkospainikkeella kansiota saadaksesi laajennetun kuvan Lähetä valikko.
10. Säädä näytön teksti selkeällä tyypillä
Käyttää Tyhjennä tyypin viritin parhaan ulkonäön LCD-näytölle tai kannettavalle tietokoneellesi. Juostacttune.exe'Alkaen Aloitusvalikko hakukenttään tai siirry Ohjauspaneelin näyttö-sovelmaan ja valitse Säädä ClearType-teksti vasemmalta.

11. Hanki tarkkoja värejä näytöllesi
Jos olet taiteilija tai työskentelet värien kanssa, käytä Kalibroi väri -vaihtoehto Ohjauspaneelin näyttösovelmassa tai suorita dccw.exe alkaen Aloitusvalikko Hakulaatikko. Voit säätää gamma-, kirkkaus-, kontrasti- ja väritasapainoa varmistamalla, että värit näkyvät oikein näytöllä.
12. Mukauta virtapainiketta
Jos käynnistät tietokoneesi uudelleen useammin kuin sammutat sen, muuta oletusasetusta Sammuttaa virtapainike Uudelleenkäynnistää. Napsauta hiiren kakkospainikkeella alkaa, valitse ominaisuudet, ja valitse Virtapainikkeen toiminta jota käytät eniten.

13. Muokkaa kohteiden lukumäärää hyppyluetteloissa ja Käynnistä-valikossa
Oikealla painikkeella alkaa, valitse ominaisuudet, klikkaus Muokkaa ja valitse viimeisimpien ohjelmien määrä, joka näytetään Aloitusvalikko ja näytössä näkyvien tuotteiden lukumäärä Hyppyluettelot alla olevasta Käynnistä-valikon koko -osiosta.
14. Etsi Internetistä Käynnistä-valikosta
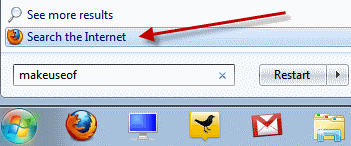
Ota Internet-haku käyttöön Käynnistä-valikosta oletusselaimella. Juosta Gpedit.msc alkaen Aloitusvalikko hakukenttä aloittaaksesi Ryhmäkäytäntöeditori. Siirry vasempaan ruutuun Käyttäjän asetukset-> Hallintamallit-> Käynnistä-valikko ja tehtäväpalkki. Napsauta oikeanpuoleisessa ruudussa hiiren kakkospainikkeella Muokkaa ja Ota käyttöön Lisää Etsi Internet-linkki Käynnistä-valikkoon.
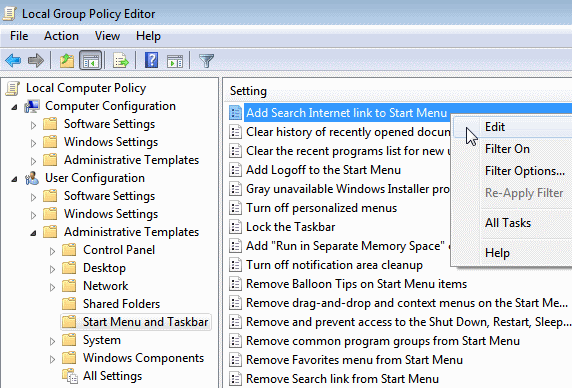
15. Lisää videoita Käynnistä-valikkoon
Windows 7 ei aseta oletusarvoisesti linkkiä videoihisi Käynnistä-valikkoon. Lisää linkki videoihisi Käynnistä-valikossa napsauttamalla hiiren kakkospainikkeella alkaa, valitse ominaisuudet, Klikkaa Muokkaa. vuonna Videot alaosassa, valitse Näytä linkkinä.
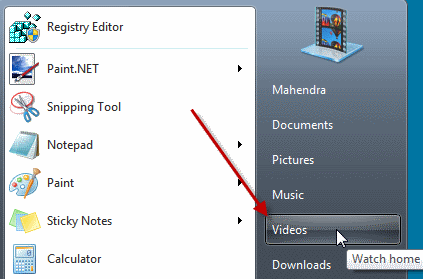
Piditkö näistä vinkistä? Kerro meille tai jaa temppusi kanssamme kommenteissa! Älä unohda varoa osaa 2!
Olen työskennellyt IT: ssä (ohjelmisto) yli 17 vuotta, ulkoistusteollisuudessa, tuoteyrityksissä ja verkkoyrityksissä. Olen varhainen käyttöönottaja, tekniikan trenditutkija ja isä. Vietän aikaa kirjoittamiseen MakeUseOfille, osa-aikaisena toimittajana Techmemessä ja bloggaamiseksi Skeptic Geekissä.

