Mainos
Kun se tulee omat Mac-sovellukset Täydellinen opas Mac-oletussovelluksiin ja niiden toimintaanMac-tietokoneesi mukana on paljon sovelluksia kaikenlaisiin tehtäviin, mutta voit silti hämmentää sitä, mitä ne tekevät tai tarvitsetko todella joitain niistä Lue lisää , TextEdit on ehkä perustavin. Se on yksinkertainen tekstieditori, joka vaikuttaa melko jännittävältä, etenkin kaikkien muiden kanssa loistavat tekstinmuokkausvaihtoehdot Paras HTML-tekstieditori Mac-tietokoneellesiTarvitsetko uuden tekstieditorin Mac-tietokoneellesi? Tarkastelemme parhaita ilmaisia ja maksettuja HTML-tekstieditoria MacOS: lle. Lue lisää siellä. Mutta TextEditillä on muutama temppu hihassaan, jotka tekevät siitä loistavan vaihtoehdon kaikenlaisille tehtäville.
Sillä ei ole kolmansien osapuolten kilpailijoiden valtaa, mutta älä hylkää sitä käsistä! Katsotaanpa mitä tämä Notepad-tappaja voi tehdä.
1. Versiohistoria
Koska TextEdit on tiiviisti integroitu macOS: iin, se antaa sinulle mahdollisuuden seurata asiakirjan version historiaa. Voit tehdä tämän myös
minkä tahansa tyyppinen tiedosto Kuinka palauttaa sivujen, Wordin ja muiden Mac-asiakirjojen aiemmat versiotParas tapa palauttaa tiedostoja ei ole kadottaa niitä ensiksi, mutta epäonnistuminen tässä on joitain asioita, joita voit kokeilla. Lue lisää myös iWorkissa. Aina kun tallennat asiakirjan, luodaan uusi versio, ja macOS tallentaa automaattisesti kerran tunnissa.Katso aiemmat versiot siirtymällä osoitteeseen Tiedosto> Palauta ja valitse Selaa kaikkia versioita.
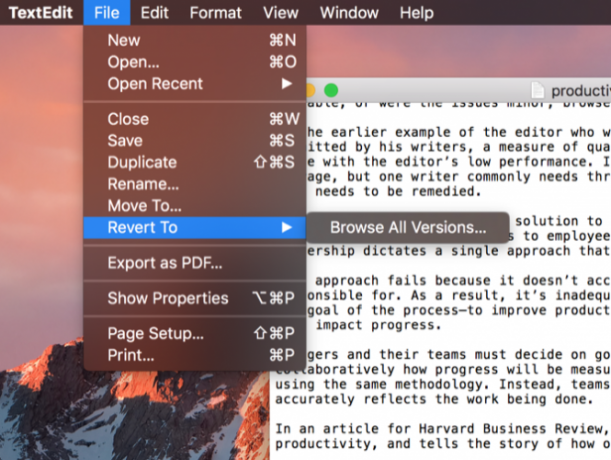
Näet tutun macOS-version selaimen ikään kuin käytit Time Machinea 3 tapaa palauttaa tietoja aikakoneen varmuuskopioistaTässä on useita tapoja palauttaa Mac-tietokoneesi Time Machine -sovelluksen avulla, mukaan lukien mitä tehdään "aikakoneen varmuuskopioiden etsimiseen". Lue lisää .
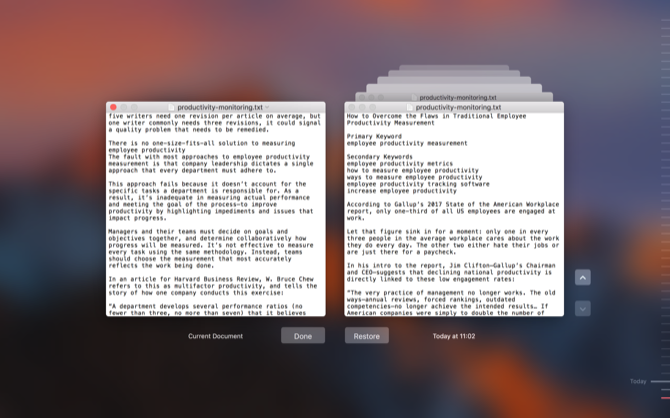
Selaa vain oikeanpuoleisilla nuolilla, kunnes löydät haluamasi version, ja napsauta Palauttaa.
2. Tarkennettu Haku
Saatat ajatella, että TextEditin haku on melko alkeellista. Ja pinnalla se on totta. Osuma Cmd + F ja saat yksinkertaisen tekstihaun. Mutta voit tehdä haulla enemmän kuin on heti ilmeistä.
Avaa hakupalkki pikanäppäimellä ja napsauta sitten vasemmalla olevaa suurennuslasia. Napsauta tuloksena olevassa valikossa Lisää kuvio.
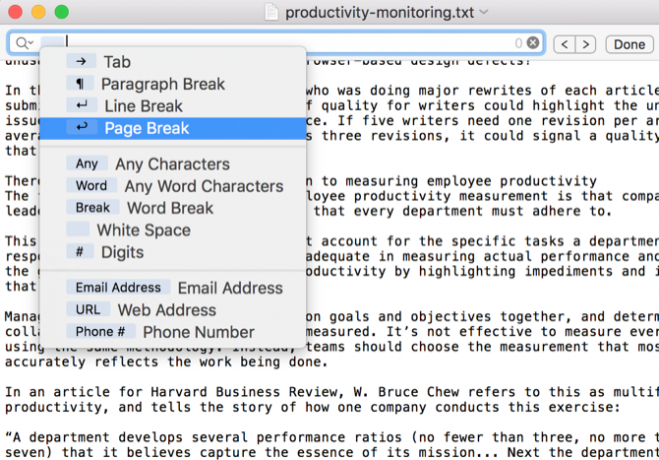
Tämän avulla voit etsiä erikoismerkkejä, kuten välilehtiä, kappaletaukoja, URL-osoitteita ja muuta. Yhdistä nämä tavanomaisiin merkkipohjaisiin hakutermeihin ja löydät kaiken tarvitsemasi.
3. Etsi ja korvaa
Aluksi ei näytä siltä, että TextEditillä olisi haku ja korvaa -toiminto. Mikä on liian huono, koska tämä on erittäin hyödyllinen ominaisuus. Mutta sinä itse asiassa voida etsiä ja korvata TextEdit-sovelluksessa. Sinun on vain tiedettävä mistä etsiä.
Avaa hakupalkki painikkeella Cmd + F uudelleen. Tällä kertaa varmista, että näytön vieressä on tarkistus Korvata laatikko oikealla puolella.
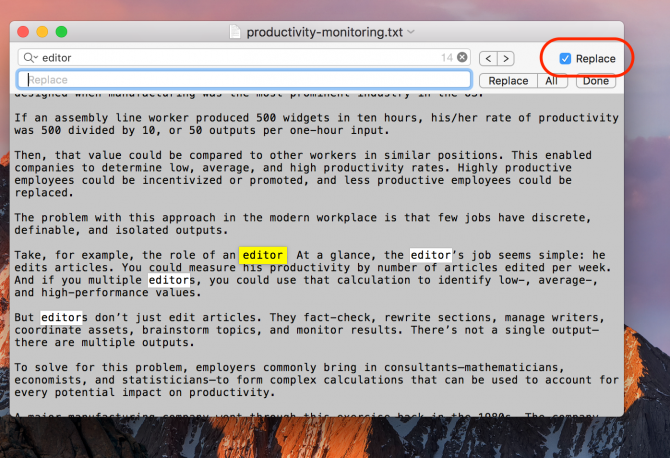
Vedon, ettet tienneet, että siellä oli? Vaikuttaa selvältä takaa, mutta se on helppo hukata. Nyt voit suorittaa hakuja ja korvata kyselyitä koko päivän. Se toimii myös korostettuissa osioissa, jos et halua etsiä ja korvata koko asiakirjaa.
4. Sanamäärä
Yksi suurimmista laskuista TextEditissä on, että sanamäärän saamiseksi ei ole mitään toimintoa. Mutta voit käyttää vähän kiertotapaa hakupalkin avulla saadaksesi joka tapauksessa.
Toista yllä olevat vaiheet avataksesi Lisää kuvio -valikko hakupalkista. Valitse sitten sieltä Kaikki sanamerkitja suorita haku.
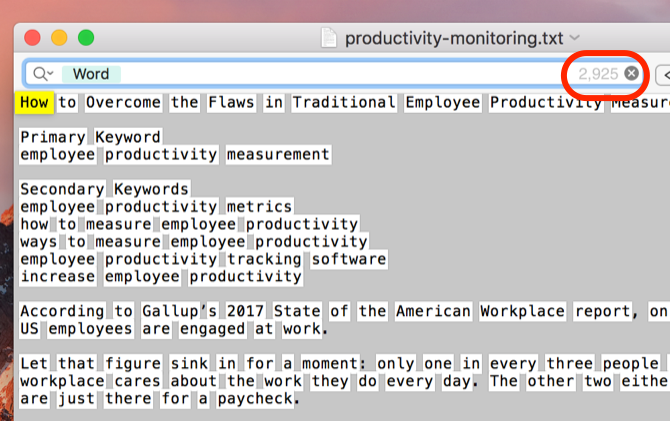
Huomaat, että numero näkyy nyt hakupalkin oikealla puolella - se on hakutulosten määrä. Mikä tässä tapauksessa on asiakirjan sanamäärä.
5. Muokkaa rikastekstinä
TextEdit sopii erinomaisesti yksinkertaisen tekstin käsittelemiseen, mutta siinä on myös hiukan vahvempi muokkausteho piilossa konepellin alla. Pääset siihen alla Muoto> Tee rikas teksti.
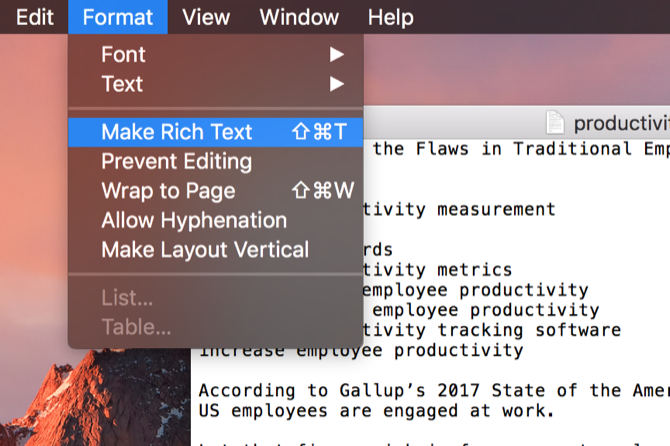
Kun olet valinnut tämän vaihtoehdon, näet useita uusia muotoiluvaihtoehtoja, kuten fonttien säätö, kohdistus ja välilyönnit. (Saatat nähdä myös välilehden hallitsijan, mutta pääsemme siihen hetkessä.)
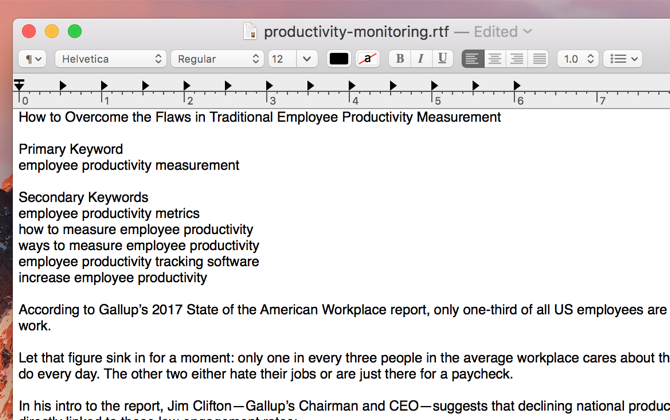
Valitse haluamasi teksti, kuten mikä tahansa muu tekstinkäsittelysovellus, ja tee muutokset valikoissa. Voit käyttää tyylejä myös koko kappaleessa tyylipainikkeella vasemmassa yläkulmassa (se on merkitty kappalekuvakkeella).
Huomaa, että tämä toimii myös päinvastaisesti: Muoto> Tee selkeä teksti poistaa kaikki muotoilut asiakirjasta.
6. Muokkaa välilehtiä
TextEditin vakiovälilehdet siirtävät osoittimen yhden senttimetrin yli jokaista Tab-painikkeen painallusta kohden. Mutta voit muuttaa sen. Jos et näe viivainta, paina Cmd + R tehdä siitä näkyvä.
Napsauta sitten ja vedä mitä tahansa välilehteä siirtääksesi sitä, tai vetämällä sitä alas poistaaksesi sen viivaimesta. Voit myös napsauttaa hiiren kakkospainikkeella mitä tahansa välilehden pysäytintä muokataksesi tyyppiä: vasen, keskimmäinen, oikea ja desimaali-välilehdet ovat kaikki käytettävissä.
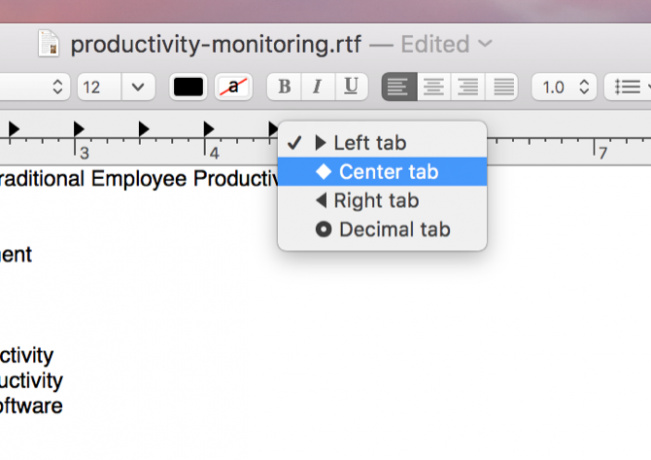
7. Tee pikaluetteloita
Rich text, tietenkin, tukee luettelomerkittyjä ja tilattuja luetteloita. Mutta jos et halua siirtyä Rich Text -tilaan, voit silti lisätä luettelon pikanäppäimellä.
Vain osui Optio + välilehti ja saat sisennetyn, luetteloitu luettelon, joka käyttää tavumerkkeinä tavuviivoja.
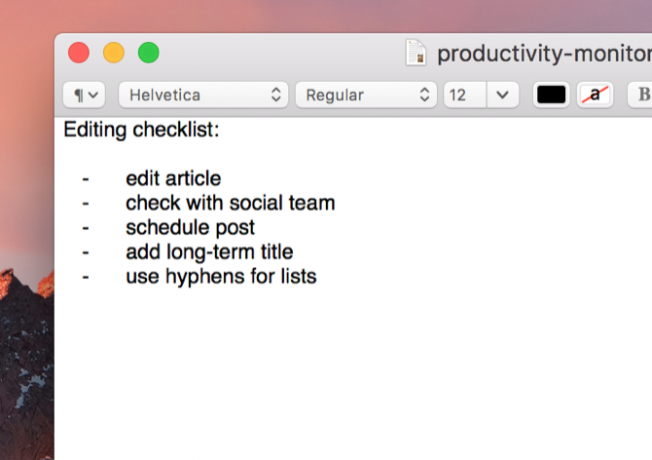
8. Käytä automaattista täydennystä
Kun käytät tekstin laajennusohjelma Mikä on tekstin laajennus ja kuinka se auttaa säästämään aikaa?Jos voisit säästää itsesi edes pienen osan kirjoittamisaikaasi, voit säästää tunteja aikaasi viikossa. Juuri sille tekstilaajennus on tarkoitettu. Lue lisää on tehokkaampi tapa kirjoittaa pidempiä sanoja, joita sinun on usein käytettävä, macOS sisältää sisäänrakennetun automaattisen täydennysominaisuuden, joka voi auttaa sinua pitkillä sanoilla.
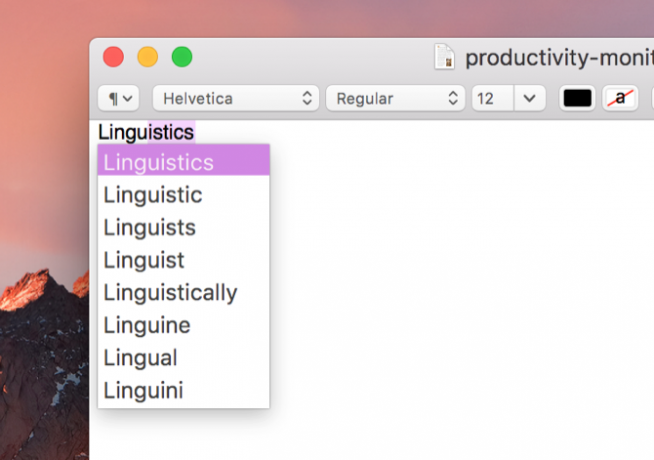
Aloita sanan kirjoittaminen ja paina sitten Optio + Esc, ja saat luettelon mahdollisista suorituksista. Valitse haluamasi näppäimistöllä tai hiirellä, ja se lisätään.
9. Lue teksti ääneen
Onko sinun luettava jotain, mutta sinulla ei ole aikaa? Miksei TextEdit ole lukenut sinulle? Liitä vain teksti TextEdit-ikkunaan ja paina Muokkaa> Puhe> Aloita puhuminen.
Ääni ei ole erityisen miellyttävä, mutta se toimii! Voit tehdä tämän myös iPhonessa tekstistä puheeksi tien päällä Oletko kyllästynyt lukemiseen? Saa iPhone lukemaan kaiken sinulleLiian laiska lukemaan? Miksi et saa iPhoneasi lukemaan sen sijaan? Lue lisää .
Käytätkö TextEdit-ohjelmaa?
Yllä olevat vinkit vain naarmuttavat TextEditin pintaa. Jos olet mukava AppleScriptin kanssa Mikä on AppleScript? Ensimmäisen Mac-automaatioskriptin kirjoittaminenAppleScript voi auttaa sinua automatisoimaan toistuvia tehtäviä Macilla. Tässä on yleiskatsaus ja kuinka kirjoittaa ensimmäinen AppleScript-skriptisi. Lue lisää ja terminaali, voit tehdä paljon enemmän. Mutta syventämättä käyttöjärjestelmää, nämä ominaisuudet tekevät TextEditistä paljon tehokkaamman tekstieditorin kuin useimmat ihmiset ymmärtävät.
Mitkä ovat suosikkiominaisuutesi TextEditissä? Kuinka olet laajentanut sen toimivuutta? Jaa parhaat vinkkisi alla oleviin kommentteihin!
Dann on sisältöstrategia ja markkinointikonsultti, joka auttaa yrityksiä luomaan kysyntää ja johtaa. Hän myös blogeja strategia- ja sisältömarkkinoinnista osoitteessa dannalbright.com.


