Mainos
Google-dokumenteista on tullut yleinen työkalu kaikille, jotka tarvitsevat luoda asiakirjan. Monet teistä ovat jo perehtyneet työpöytäversioon, ja se voi olla jo välttämätön työkalu.
Jos ei, siitä voi tulla dokumenttisi keskus, kun matkustat.
Kuvittele, että sinulla ei ole pääsyä kannettavaan tietokoneeseen tien päällä ja sinun on tarkistettava asiakirja. Tämä tilanne on räätälöity Google-dokumenttien mobiiliversiolle.
Näin se toimii.
Vaihe 1: Asenna Google Docs puhelimeesi
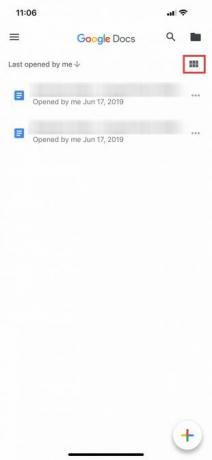
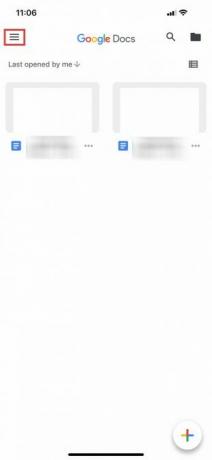

Jos et ole koskaan käyttänyt Google-dokumentteja aiemmin, suosittelemme, että tutustu artikkeliimme aiheesta mikä on Google Docs ja miten sitä käytetään Mikä on Google Docs ja kuinka sitä käytetäänGoogle Docs voi tehdä enemmän kuin saatat tajua. Anna meidän näyttää sinulle, kuinka Google Docs toimii. Lue lisää . Lopeta lukeminen, palaa sitten takaisin tänne.
Jos olet perehtynyt Google-dokumenteihin, seuraava asia, jonka haluat tehdä, on varmistaa, että sovellus on asennettu puhelimeesi. Kun sovellus on asennettu, avaa se ja kirjaudu Google-tiliisi.
merkintä: Käytän iOS-ohjelmaa tähän opetusohjelmaan, mutta painikkeiden sijoittelussa saattaa olla pieniä eroja, jos käytät Androidia. Google viihtyy heidän sovellustensa virtaviivaistamisessa, joten muutosten tulee olla vähäisiä.
Sisäänkirjautumisen jälkeen sinut viedään sivulle, joka näyttää samanlaiselta kuin vasen kuvakaappaus. Jos napsautat kuutta ruutua näytön oikeassa yläkulmassa, Google Docs vaihtaa asiakirjat Ruudukkonäkymä.
Kun olet sisään Ruudukkonäkymä, näet esikatselun jokaisesta äskettäin avaamastasi asiakirjasta. Esimerkki tästä löytyy keskimmäisestä kuvakaappauksesta, joka sijaitsee yllä.
Tärkeimmät Google-dokumenttien hallintalaitteet
Jos napsautat kolmea vaakasuoraa viivaa näytön vasemmassa yläkulmassa, Google Docs laajentaa sovelluksesi pääohjaimia. Täältä löydät:
- Viimeaikaiset asiakirjat.
- Tähdellä merkityt asiakirjat.
- Asiakirjat, jotka on jaettu minuun.
- Roskakorisi.
- Linkki Google Driveen.
- Asetukset.
Google-tilisi tiedot
Tämän valikon yläosassa - jossa näet sinisen ympyrän kolmannessa kuvakaappauksessamme - löydät osion, joka sisältää avatarisi, käyttäjänimesi ja sähköpostisi. Näet vieressä myös pienen alaspäin osoittavan harmaan nuolen.
Tämän nuolen avulla pääset avattavaan valikkoon, joka hallitsee tiliäsi. Kun napsautat sitä, sinulla on kolme vaihtoehtoa:
- Hallinnoi Google-tiliäsi.
- Lisää uusi tili.
- Hallinnoi tämän laitteen tilejä.
Paina tätä avattavaa nuolta nyt.
Vaihe 2: Säädä Google-tilisi asetuksia
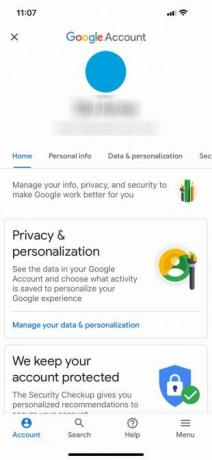
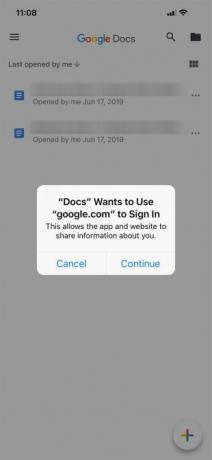
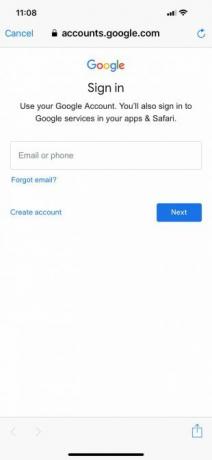
jotta Hallinnoi Google-tiliäsi, paina vastaavaa painiketta, joka sanoo saman asian. Uudella näytöllä voit hallita:
- Henkilökohtaiset tiedot.
- Tiedot ja personointi.
- Turvallisuus.
- Ihmiset ja jakaminen.
jotta Lisää uusi tili- Voit vaihtaa saman laitteen eri Google Drive -tileille tallennettujen asiakirjojen välillä - paina vastaavaa painiketta, joka sijaitsee samassa pudotusvalikossa. Google saattaa pyytää sinua push-ilmoituksella ilmoittamalla, että “Docs” haluaa käyttää google.com-palvelua kirjautuakseen sisään.
Jos saat tämän ilmoituksen, paina Jatkaa. Kun olet tehnyt, sinut viedään viralliselle kirjautumissivulle.
merkintä: Jos kaksivaiheinen vahvistus on aktivoitu, sinun on silti syötettävä nämä tiedot myös matkapuhelimeen.
Poista Google-tili
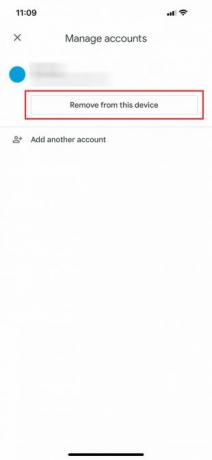
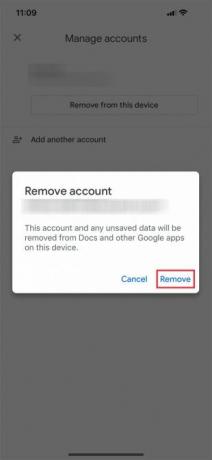

Oletetaan, että haluat vaihtaa tiliä sen sijaan, että usealla tilillä olisi käytössä sama laite. Valitse tämä valitsemalla Hallinnoi tämän laitteen tilejä avattavasta valikosta.
Kun olet siellä, paina Poista tästä laitteesta kirjautuaksesi ulos.
merkintä: Jos poistat tilisi Docs-sovelluksesta, Google poistaa tilisi käyttöoikeudet kaikista puhelimessasi aktiivisista Google-sovelluksista. Tähän sisältyy Gmail, jos käytät sitä.
Kun painat Poista tästä laitteesta, sinulle lähetetään viimeinen ilmoitus varmistaaksesi, että olet oikein tämän toiminnon kanssa. Napsauta jos olet Poista.
Sen jälkeen Google Docs kirjaa sinut ulos. Voit kirjautua takaisin sisään uudella tililläsi.
Vaihe 3: Luo uusi asiakirja
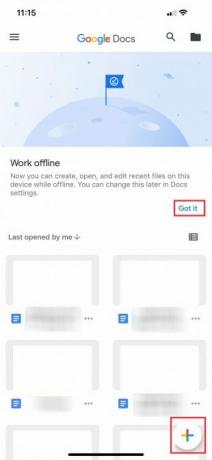
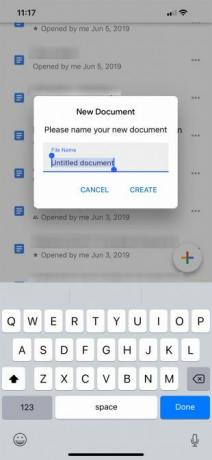
Kun olet kirjautunut sisään uudelleen, Google Docs palaa sovelluksen pääsivulle. Jos et ole koskaan käyttänyt sovellusta tämän toisen tilin kanssa, se näyttää hiukan erilaisen kirjautumisnäytön, joka antaa sinulle yleiskuvan sovelluksesta ja sen kanssa muuttuneesta.
Tässä tapauksessa yksi näistä muutoksista on kyky työskennellä offline-tilassa. Klikkaus Sain sen hylätäksesi tämän osan, siirry sitten moniväriseen + merkki oikeassa alakulmassa. Napsauta sitä luodaksesi uuden asiakirjan.
Google Docs harmauttaa näytön ja kehottaa sinua luomaan asiakirjan kahdesta eri vaihtoehdosta:
- Valitse malli.
- Uusi asiakirja.
minä valitsin Uusi asiakirja, koska pidän asiakirjojen luomisesta tyhjästä.
Kun olet valinnut sinulle sopivan vaihtoehdon, Google Docs pyytää sinua nimeämään sen. Kun olet nimennyt asiakirjasi, paina Luoda.
Vaihe 4: Google Docs -työtilan oppiminen

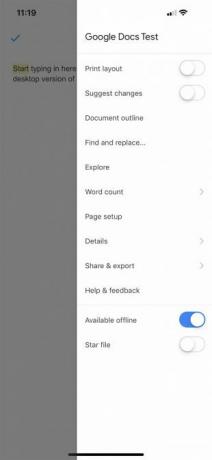
Kun olet luonut asiakirjan, sinut siirretään Google Docs -työtilan pakattuun versioon, jossa voit aloittaa kirjoittamisen. Kirjoita teksti painamalla näytön oikeassa alakulmassa olevaa sinistä kynäkuvaketta.
Työtilan alla (ja näppäimistön yläpuolella) näet tekstin muotoiluvaihtoehdot. Työtilan yläosassa on sininen valintamerkki. Tämän valintamerkin avulla voit poistua dokumentin työtilasta, kun olet kirjoittanut.
Sinisen valintaruudun vieressä näet Kumoa ja Toista painikkeet. Näet myös + merkki Insert valikko ja symboli edistyneille muotoiluvaihtoehdoille.
Tämän työkalurivin lopussa on kolme pistettä, jotka edustavat toista kokoontaitettavaa valikkoa - joka hallitsee asiakirjan yleisiä tietoja. Napsauta näitä pisteitä.
Kun valikko laajenee, näet vaihtoehtoja:
- Tulosteen asettelu.
- Ehdota muutoksia.
- Etsi ja korvaa.
- Sivuasetukset.
- Yksityiskohdat.
Näet myös vaihtoehdon, jonka avulla voit katsele asiakirjaasi offline-tilassa, jos valitset niin. Voit tutkia kutakin näistä vaihtoehdoista itse.
Jos olet tyytyväinen nykyisiin asetuksiin, paina valikon vieressä olevaa harmaana olevaa aluetta poistuaksesi siitä. Google Docs vie sinut takaisin työtilaan.
Kommenttien lisääminen

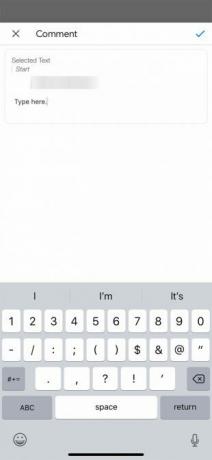
Palautteen jättäminen muihin asiakirjoihin on yksi Google-dokumenttien suosituimmista (ja tunnetuimmista) ominaisuuksista. Voit tehdä tämän myös mobiilisovelluksessa.
Voit lisätä kommentin parilla eri tavalla. Helpoin tapa on korostaa sana tai lause. Kun olet tehnyt, valitse vaihtoehto Lisää kommentti kun muotoiluruutu aukeaa. Tämän jälkeen sinut viedään erilliseen ikkunaan, jossa voit aloittaa sitomisen.
Kun olet kirjoittanut, napsauta sinistä nuolta toteuttaaksesi muutokset. Google Docs vie sinut takaisin päänäyttöön ja jättää kommenttisi ennallaan.
Vaihe 5: Lisää valikko


Kun työskentelet mobiililaitteella, haluat ehkä lisätä jotain asiakirjaasi, onko kyse linkistä, kuvasta tai taulukosta.
Voit tehdä tämän siirtymällä + merkki työtilan yläosassa. Tämä laajentaa Insert -valikko, jossa sinulla on useita vaihtoehtoja sisällyttää erityyppistä sisältöä.
Vaihe 6: Päivitetty asiakirjaluettelo

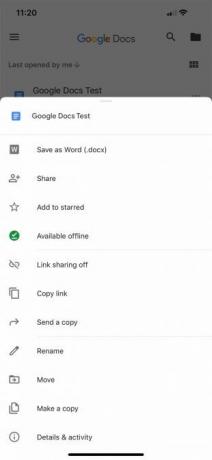
Nykyään ohitamme paljon työkaluja yksinkertaisesti siksi, että niiden mobiili- ja tietokoneversioissa on vähän eroa. Oletetaan kuitenkin, että olet valmis poistumaan asiakirjasta ja palaamaan takaisin päänäyttöön.
Poistu asiakirjasta painamalla -näppäintä sininen valintamerkki vasemmassa yläkulmassa.
Jos käytät iOS-käyttöjärjestelmää, tästä sinisestä valintamerkistä tulee harmaa, sivuttain osoittava nuoli. Painamalla sitä harmaata nuolta pääset päävalikkoon.
Sieltä sinun pitäisi nähdä päivitetty luettelo asiakirjoista. Juuri työskennellyt asiakirjat ovat yläosassa.
Klikkaa kolme pistettä kyseisen asiakirjan vieressä. Sinut siirretään kolmanteen valikkoon, jossa voit nähdä tiedoston ylimmän tason toiminnot ja missä se sijaitsee Drivessa.
Tämä valikko on erilainen kuin päävalikko, joka ohjaa sovellusta. Se eroaa myös työtilasi näkemästä valikosta, jossa voit määrittää projektisi tietyt mitat.
Sen sijaan tämän valikon avulla voit Jaa asiakirja, Liikkua se, ja Nimeä uudelleen se. Kun olet käynyt läpi ohjainten, olet valmis. Voit vapaasti poistua sovelluksesta.
Tee asiat valmiiksi Google-dokumenttien avulla
Kun nämä perusvaiheet ovat vyön alla, sinun pitäisi olla mukava työskennellä Google-dokumenttien kanssa mobiililaitteessa. Mobiilisovellus ei koskaan korvaa työpöytäversiota, mutta on ehdottomasti hyvä olla tiukassa paikassa.
Etsitkö muita vinkkejä ja temppuja, jotka voit oppia? tässä kuinka upottaa Google Slide Google-dokumenttiin Kuinka upottaa Google-dia Google-dokumenttiinLuo luovampi yhteistyöasiakirja, jolla on mahdollisuus upottaa dia Google-dokumenttiin. Lue lisää .
Shianne on freelance-kirjoittaja ja 2D-kuvittaja, jolla on suunnittelun kandidaatti. Hän rakastaa Tähtien sotaa, kahvia ja kaikkea luovaa ja tulee podcastien taustasta.