Mainos
Allekirjoitukset vahvistavat aitouden. Vaikka sähköiset allekirjoitukset eivät ole aina oikeudellisesti sitovia, ne herättävät luottamusta. Ja sähköisen allekirjoituksen lisääminen on melko helppoa.
Näytämme kuinka määrittää sähköinen allekirjoitus ja lisätä se Microsoft Word -asiakirja Kyllä, hanki Microsoft Word ilmaiseksi: Näin on mitenEtkö halua maksaa kaikesta Microsoft Word -kokemuksesta? Älä huoli, tässä on joitain tapoja, joilla voit käyttää Microsoft Wordia ilmaiseksi. Lue lisää .
1. Lisää käsin kirjoitettu allekirjoitus Wordin avulla
Jos haluat lisätä henkilökohtaisen kosketuksen Word-asiakirjoihisi, valitse käsin kirjoitettu allekirjoitus. Huomaa, että tämä vaihtoehto vaatii skannerin käyttämisen.
Ensimmäinen, allekirjoittaa valkoinen paperi. Sitten skannaa se kuvan saamiseksi Skannaa puhelimesi dokumentit CamScanner for Android -sovelluksellaVoit käyttää tätä kätevää sovellusta skannataksesi minkä tahansa asiakirjan suoraan puhelimestasi. Lue lisää ja tuo se tietokoneellesi. Kun kuva tulee näyttöön, saatat haluta rajaa se kuvankäsittelyohjelmalla.
Kun olet tyytyväinen, tallenna kuva yleisenä tiedostomuodona, kuten JPG, GIF tai PNG. Siirry sitten Insert -valikko Microsoft Wordin yläosassa ja napsauta kuvat.
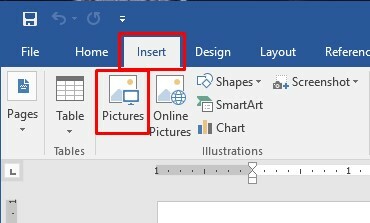
Valitse allekirjoituskuvasi tiedostoista ja napsauta Insert. Tämän avulla skannattu allekirjoitus näkyy Word-asiakirjassa. Resize sitten tarpeen mukaan tallenna asiakirja.
2. Lisää lisäteksti skannattuun allekirjoitukseen
Voit myös haluta, että sähköinen allekirjoitus sisältää täydentävän tekstin. Voit lisätä työnimikkeen, yhteystiedot tai vastaavat tiedot sisäänrakennetulla Word-ominaisuudella.
Lisää skannattu allekirjoitus asiakirjaan yllä kuvatulla tavalla. Kirjoita haluttu teksti sen alle.
Käytä hiirtä valitse lisätty teksti ja allekirjoitus. Napsauta sitten Insert -valikosta Microsoft Wordin yläosassa ja valitse Pikaosat alkaen Teksti osa paneelia.
Valitse sitten Tallenna valinta pikaosagalleriaan. Tämä toiminto avaa pikaosagalleria -valintaikkunan, jossa sanotaan Luo uusi rakennuslohko päällä.
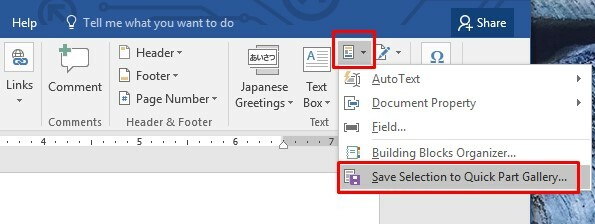
Kirjoita soveltuva nimi ensimmäiseen ruutuun. Valita Automaattinen teksti sen alla olevasta Galleria-pudotusruudusta. Napsauta sitten kunnossa. Voit jättää muut ruudut niiden näkyessä.
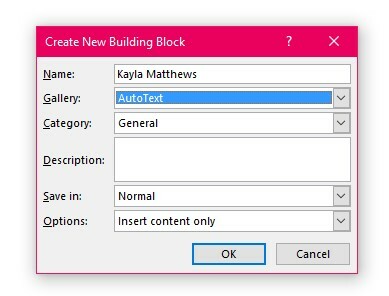
Haluatko käyttää uutta parannettua allekirjoitusta? Napsauta haluamaa lisäyskohtaa asiakirjassa ja siirry sitten Insert-valikko. Valita Pikaosat, sitten Automaattinen teksti. Napsauttamalla AutoText-vaihtoehtoa luodaan valikko kaikista luotuista allekirjoituselementeistä. Valitse haluamasi napsauttamalla sen nimeä.
3. Käytä HelloSign-sovellusta
HelloSign on sähköinen allekirjoitussovellus, jonka avulla voit vetää ja pudottaa tiedostoja, jotka vaativat allekirjoituksia. Word-ominaisuuksien lisäksi se toimii muun tyyppisten Microsoft-tiedostojen ja PDF-tiedostojen kanssa.
HelloSignillä on hinnoitteluasteet, mutta siellä on myös ilmainen vaihtoehto.
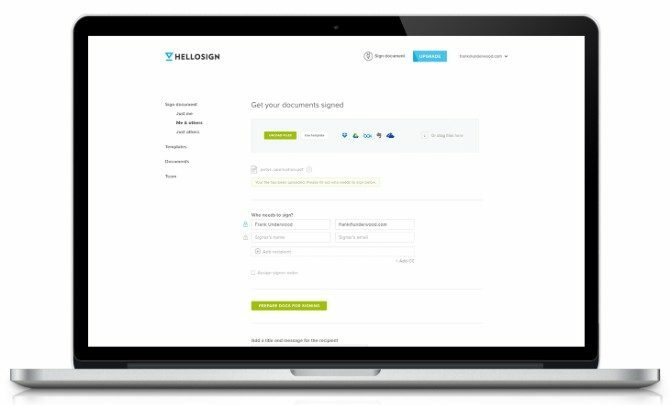
Maksuton versio antaa pääsyn yhdelle allekirjoittajalle. Sen avulla voit myös allekirjoittaa kolme asiakirjaa kuukaudessa.
Google Drive -integraatio ja tilailmoitukset ovat muita etuja ilmaisen paketin mukana.
Ladata: HelloSign for iOS | Android (Ilmainen, palkkio alkaen 13 dollaria kuukaudessa)
4. Käytä Google-dokumenttien lisäosia
Toinen nopea tapa lisätä allekirjoitus Word-asiakirjaasi on ladata asiakirja Google Driveen. Kun teet niin, voit lisätä Google-dokumentin ominaisuuksien avulla allekirjoituksen tiedostoon.
HelloSign toimii myös suoraan Google-dokumenttien kanssa kyseisen ohjelman lisäosan kautta. Voit käyttää tätä lisäosaa vain lataamalla sen lisäosien myymälästä Google-dokumenteissa.

Aktivoinnin jälkeen voit piirtää uuden allekirjoituksen tai valita tallennetun version. Voit olla varma, että kaikki Google-dokumenteihin allekirjoitetut asiakirjat näkyvät myös HelloSign-verkkosivuston versiossa.
Jos haluat kokeilla toista allekirjoituslisäosaa, valittavana on paljon muita. Löydä ne napsauttamalla Lisäosia välilehti Google-dokumentissa ja valitse Hanki lisäosia.
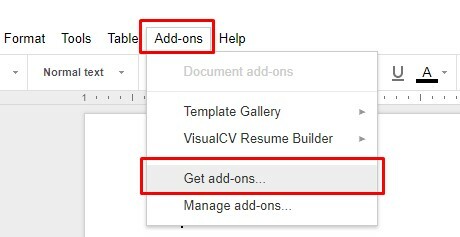
Kirjoita sana ”allekirjoitus” tai siihen liittyvä sana lisäosakaupan hakukenttään ja paina Tulla sisään. Valinnat asutuvat ruudulle.
Ladata: HelloSign for iOS | Android (Ilmainen, palkkio alkaen 13 dollaria kuukaudessa)
Ladata: Google-dokumentit iOS | Android (Vapaa)
merkintä: Google-dokumenttien ja HelloSignin mobiiliversiot eivät ehkä tunnista lisäosaa.
5. Muunna Word-tiedostosi allekirjoitettavaksi PDF-tiedostoksi
Voit avata entistä enemmän vaihtoehtoja tiedostojen ammattimaiselle allekirjoittamiselle tallentamalla Word-asiakirjan PDF-muodossa.
Voit tehdä sen avaamalla Word-asiakirjan, mene kohtaan Tiedosto>Tallenna nimellä. Klikkaa Tallenna tyypiksi avattava valikko ja valitse PDF. Noudata tätä prosessia työskennellessäsi Windowsissa tai Macissa.
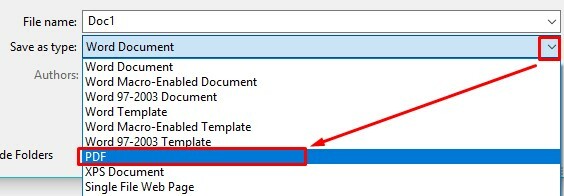
Nyt olet kaikki valmiina allekirjoittamaan tiedosto kolmella alla kuvatulla tavalla.
Allekirjoita PDF-tiedosto Web-sovelluksen avulla
DocHub on online-allekirjoituspalvelu, joka toimii PDF-asiakirjojen kanssa. Se tarjoaa myös oikeudellisesti sitovia sähköisiä allekirjoituksia.
DocHubin ilmainen versio tarjoaa hieman enemmän ominaisuuksia kuin HelloSign. Joka kuukausi voit allekirjoittaa viisi asiakirjaa, sinulla voi olla enintään kolme allekirjoittajaa jokaisesta asiakirjasta ja voit lähettää jopa kolme allekirjoituspyyntöä ihmisille sähköpostitse.
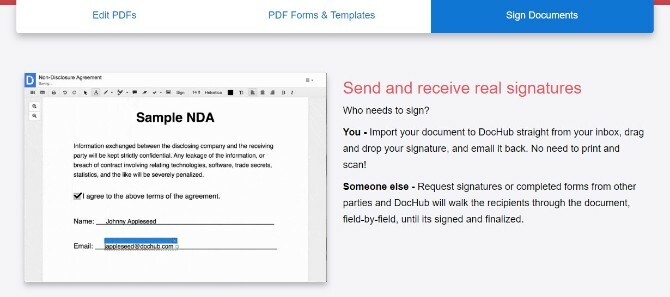
Lisäksi DocHub toimii Android- ja iOS-alustoilla mutta ei tarjoa omistettuja sovelluksia. Siirry sen sijaan älypuhelimen tai tablet-laitteen Safari- tai Chrome-selaimen DocHub-verkkosivustoon. Kirjaudu sitten tiliisi. Sieltä etsi Merkki napauta sitä. Valitse haluttu allekirjoitus luettelosta ja lisää se sitten koskettamalla osaa asiakirjasta.
Voit myös tehdä uusia allekirjoituksia kosketusnäyttölaitteella. Piirrä allekirjoitus näytölle vain sormella. Siitä tulee osa Sign-valikkoa, joten voit lisätä sen helposti uuteen asiakirjaan.
Käytä Adobe Acrobat Reader DC: tä
Adobe Acrobat Reader DC on ilmainen ohjelmisto, jonka avulla voit katsella, tulostaa ja merkitä PDF-tiedostoja. Kun olet ladannut sen ja tallentanut Word-asiakirjan PDF-muodossa, avaa PDF ohjelmassa. Valitse sitten Täytä ja allekirjoita Työkalut-valikosta tai oikeanpuoleinen asetusruutu. Etsi Merkki vaihtoehto ja kuvake.
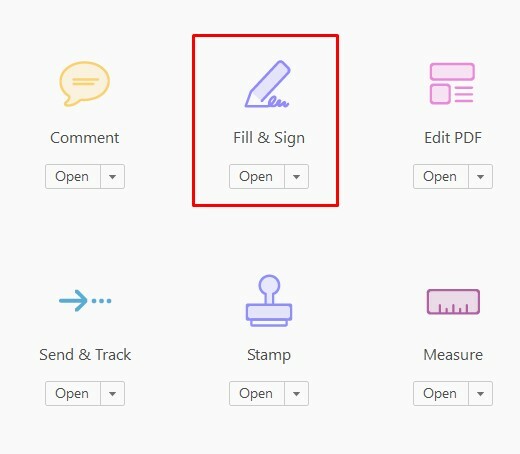
Napsauta sitä ja valitse sitten vaihtoehto lisätä allekirjoitus tai vain alustaa asiakirja.
Kunkin vaihtoehdon vieressä on plusmerkki. Oletko allekirjoittanut asiakirjan Adobe Readerin kanssa aiemmin? Valitse allekirjoitus näytön luettelosta.
Muuten näet Allekirjoitus ruudussa. Se kehottaa kirjoittamaan allekirjoituksen, tuomaan allekirjoituskuvan tai piirtämään sen hiirellä.
Kun olet suorittanut yhden näistä asioista, napsauta Käytä -painike tallentaa allekirjoitus.
Ladata: Adobe Acrobat Reader for Windows | iOS | Android (Vapaa)
Käynnistä esikatselu allekirjoittaaksesi PDF-tiedoston Macillasi
Jos olet Mac-käyttäjä, Esikatselu on integroitu sovellus, joka mahdollistaa asiakirjojen allekirjoittamisen. Tallenna asiakirja PDF-muodossa ja avaa se sitten esikatselu.
Klikkaa Toolbox ja sitten Allekirjoitus kuvaketta. Napsauta seuraavaksi Luo allekirjoitus, sitten Napsauta tätä aloittaaksesi. Klikkaa ohjauslevy -välilehti ruudun yläosassa.
Voit myös käyttää Kamera välilehti kuvan allekirjoituksesta, mutta se on vähemmän tarkka vaihtoehto.
Kun Ohjauslevy-välilehti on valittu, vedä allekirjoitus sormella sormella sormella. Napsauta sitten Tehty painiketta. Allekirjoituksen napsauttaminen lisää sen asiakirjaan, ja myös sen kokoa voidaan muuttaa tai siirtää.
Mikä on suositeltava tapa allekirjoittaa Word-dokumentteja?
Sinulla on nyt useita vaihtoehtoja lisätä sähköinen allekirjoitus Microsoft Word -asiakirjaan. Vaikka jotkut vaativat ensin sen tallentamisen PDF-muodossa, kaikki on helppo tehdä.
Tarvitsetko lisäsuojaa asiakirjoillesi? Selvittää kuinka lisätä vesileiman Wordiin Vesileiman lisääminen Microsoft Wordiin (tai poistaminen)Vesileima on tärkeä osa mitä tahansa asiakirjaa, ja vesileiman lisääminen Microsoft Wordiin on niin helppoa. Tässä on mitä teet. Lue lisää .
Kayla Matthews on MakeUseOfin vanhempi kirjoittaja, joka kattaa suoratoistotekniikan, podcastit, tuottavuussovellukset ja paljon muuta.
