Mainos
Tarkistuslistat on kirjoitettu verta.
Tämän (ehkä) lentäjä sanoi (jonain päivänä), kun liikemies yritti kiirehtää häntä lentoonlähtöön. Tarkistuslistoista ja luetteloista on tullut katkottua kaikkea päivittäistavarakaupoista NASA: n lanseerauksiin.
He ovat tylsiä.
Mutta ne ovat myös yksinkertaisimpia työkaluja vähentääkseen monimutkaisuutta tietoa, joka hyökkää meitä jokaiseen tavuun. Ja kuten jokainen harangued puoliso tietää, luettelot ovat myös täydellinen vastalääke unohtamista vastaan. Joten, vaikka vannomme tehdä täydellisiä luetteloita tuottavuuden parantamiseksi 3 tyyppisiä luetteloita, jotka todella auttavat sinua olemaan tuottavampiTehtäväluettelot ovat lopullinen tuottavuusase. Nämä tehtävälistat voisivat antaa sinulle kaiken tarvittavan voiman asioiden saamiseksi. Lue lisää , siirrytään myös perusasioihin Microsoft Word 2016 Vähintään 13 syytä päivittää Microsoft Office 2016 -versioonMicrosoft Office 2016 on täällä, ja sinun on aika tehdä päätös. Tuottavuuskysymys on - pitäisikö päivittää? Annamme sinulle uusia ominaisuuksia ja tuoreempia syitä auttaaksesi sinua ... Lue lisää ja tarkista yksi päivittäinen toimistotoiminto - kuinka tehdä nämä visuaalisesti miellyttävät luettelot.
1. Luo ensimmäinen luettelo
Suurin osa luettelossa tekemistä temppuista ja vinkistä on nauhassa Kohta ryhmä Koti-välilehdessä. Valitse teksti, johon haluat lisätä numeroidun luettelon, ja napsauta alanuolia vieressä Luetteloluettelot kuvake tai Numeroitu luettelo -kuvake, kun haluat käyttää molempien kirjastoja. Esikatsele kutakin luettelomuotoa viemällä käytettävissä olevat valinnat.

Microsoft Word myös luo automaattisesti luettelon sinulle, kun aloitat kappaleen tähdellä tai numerolla 1. Tähdellä Word luo luettelo luetteloista. Numeron avulla Word havaitsee, että yrität luoda numeroidun luettelon.
Jos et halua tekstin muuttuvan luetteloksi, napsauta Automaattisen korjauksen näkyviin tuleva Asetukset-painikkeen kuva.
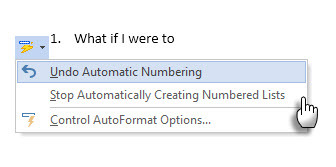
Jos haluat muuttaa luettelomerkinnän tai numeroidun luettelon tyyliä nopeasti, napsauta haluamaasi tyyliä luettelossa, joka tulee näkyviin, kun napsautat nuolia Luettelomerkit tai numerointi -kohdan vieressä.
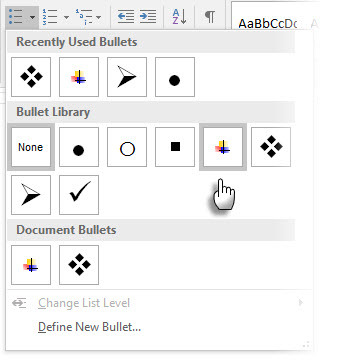
Yleinen vinkki: Voit muuttaa vain muotoa yksi tai osa luettelosta tai numerotyyleistä luettelossa. Aseta kohdistin muutettavan rivin alkuun ennen luettelomerkit ja numerointi -valintaikkunan avaamista. Muutokset koskevat vain valittuja rivejä.
2. Luo luettelo käyttämällä vain näppäimistöä
Tuottavuusgurut kaipaavat hiirtä. Käytä kätevää Microsoft Office -pikakuvake 60 välttämätöntä Microsoft Office-pikavalintaa Wordille, Excelille ja PowerPointilleSatoja pikanäppäimiä on saatavana Office, mutta nämä ovat tärkeimmät, jotka sinun pitäisi tietää, koska ne säästävät paljon aikaa. Lue lisää luodaksesi numeroituja luetteloita nopeasti pelkällä näppäimistöllä.
Pikavalinta luetteloluettelossa: Paina CTRL + VAIHTO + L lisätäksesi oletusluettelot luetteloon. Lehdistö CTRL + VAIHTO + N luodien poistamiseksi.
Voit mukauttaa numeroidun luettelon pikanäppäimen siirtymällä kohtaan Sana-asetukset. Napsauta nauhaa ja valitse Mukauta nauha ponnahdusvalikosta. Voit avata Word-asetukset myös osoitteesta Tiedosto> Asetukset> Mukauta nauhaa.
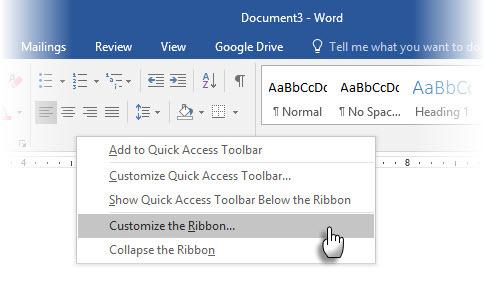
Klikkaa Muokkaa -painike pikanäppäimille.
valita Kaikki komennot Luokat-luettelossa. Vieritä oikealla olevaa luetteloa ja valitse FormatNumberDefault.
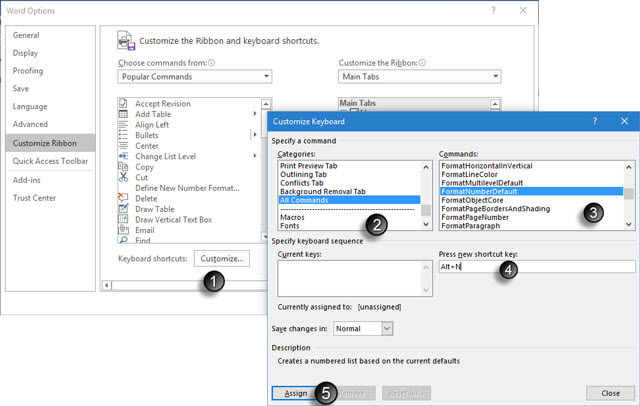
Aseta kohdistin Paina uutta pikavalintanäppäintä -ruutuun ja paina pikanäppäinyhdistelmää, jota haluat käyttää numeroidun luettelon luomiseen. Voit käyttää esimerkiksi Alt + N, koska sitä ei ole määritetty millekään muulle Wordissa. Klikkaus assign.
Uusi pikanäppäin lisätään Nykyiset näppäimet -luetteloon.
Klikkaus kunnossa poistuaksesi valintaikkunasta ja testataksesi uuden pikakuvakkeen. Painamalla “Alt + N” luodaan numeroitu luettelo. Painamalla sitä uudelleen, se palaa takaisin kappaletekstiin.
Yleinen vinkki: Haluatko ohittaa luettelon kohteen numeroinnin ja muuntaa sen luettelon keskellä olevaksi kappaleeksi? Valitse tietty luettelon kohde ja poista numerointi käytöstä Alt + N-pikavalinnalla.
3. Muuta oletusnumeroitua luettelomuotoa
Voit muuttaa, muokata tai luoda uuden numeroidun luettelon haluamallasi tavalla. Valittavana on neljä numeroitua luettelomuotoa. Mutta entä jos haluat käyttää omaa muotoasi kuin kirjaimia tai roomalaisia numeroita eikä sitä ole saatavana? Mene eteenpäin ja luo oma muutamassa helpossa vaiheessa.
Mene Koti> Kappale ryhmä > Numerointi. Napsauta alanuolta. Valita Määritä uusi numeromuoto.
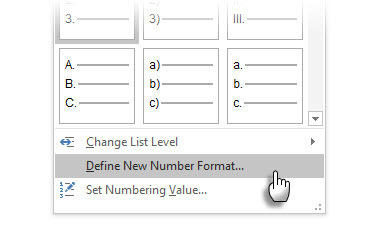
Valitse mikä tahansa aikajärjestys. Voit muuttaa fonttikokoa, tyyliä ja väriä napsauttamalla kirjasinlaji ja valitse asetus Kirjasin-välilehdessä tai Lisäasetukset-välilehdessä.
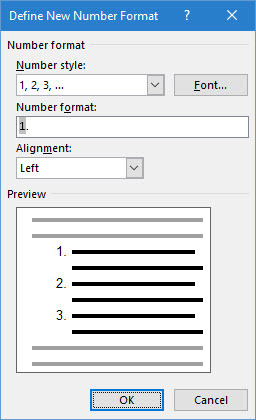
Kun haluat lisätä numeroon viivan, suluja tai muun arvon, kuten puntamerkin, kirjoita se kohtaan Numeromuoto ala. Pieni esikatselu näyttää muutokset. Alla olevassa kuvakaappauksessa olen lisännyt kaksi hakasulketta luetteloon, jonka voit poistaa.
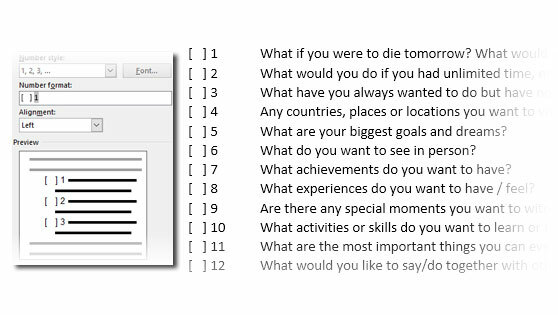
Jos haluat muuttaa numeron kohdistusta, valitse Vasemma, Keskitetty tai Oikea suuntaus. Oletusasetus on Vasen-Kohdistettu.
Napsauta OK.
Uutta numeromuotoa käytetään kaikkiin asiakirjan valittuihin teksteihin.
Yleinen vinkki: Voit jopa liittää numeroidut luettelot kuvailevalla tekstillä, esim. Osallistuja 1, Osallistuja 2, Osallistuja 3… ja niin edelleen.
4. Muuta oletusluetteloluettelomuotoa
Aivan kuten numeroitu luettelo, voit myös muuttaa minkä tahansa luettelomerkinnän oletusarvon. Visuaalisesti miellyttävät luodit (muut kuin tylsät mustat kiinteät pisteet) auttavat asiakirjoja eristymään arkipäiväisestä.

Valitse teksti, johon haluat luettelointiluettelon, ja noudata näitä vaiheita.
Mene Koti> Kappale ryhmä. Napsauta vieressä olevaa nuolta Bullets.
Kun haluamaasi luotiä ei ole kirjastossa, napsauta Määritä uusi luettelo.
Määritä uusi luettelo -valintaikkuna avautuu. Alla Luettelomerkki, valitse Symboli.
Esiin tulee toinen valintaikkuna, jonka avulla voit valita sopivat symbolit asennetuista kirjasimista.
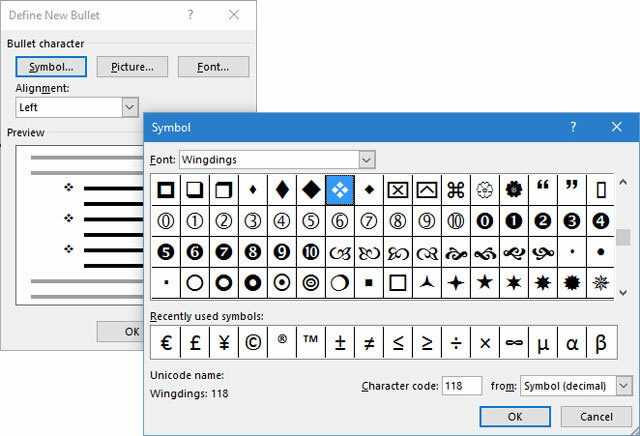
Wingdings-kirjasimilla on paras valikoima tyyliteltyjä luetteloluetteloita. Kuten mikä tahansa muu fontti, voit muuttaa valitun luettelomerkin väriä, kokoa, tyyliä ja muita ominaisuuksia. Klikkaa kirjasinlaji -painiketta Luotihahmo -osiossa avata Fonti-valintaikkuna.
Yleinen vinkki: Luo Wingdings-merkkivalikoiman avoin ruutu (Open box) tai kolmiulotteinen ruutu (3D-ruutu) Wingdings-merkkivalikoimasta luodaksesi Word-asiakirja, jossa on siistit valintaruudut.
5. Käytä kuvaa luodin sijasta
Joskus kaikki Webdingsin mystiset symbolit eivät ehkä riitä. Voit myös käyttää omia uudelleenkäytettäviä grafiikoita luettelopisteisiin. Vaikka myönnän, että se näyttää vielä paremmalta PowerPoint-dioilta, näiden käyttäminen Wordissa toimii yhtä hyvin.
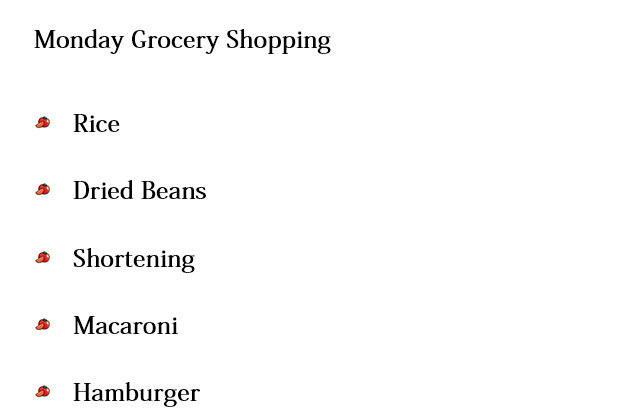
Valitse luettelolista, jonka luettelot haluat muuttaa kuviksi. Siirry Koti-välilehti> Kappale napsauta Bullets -painiketta ja valitse Määritä uusi luettelo avattavasta valikosta. Napsauta Määritä uusi luettelo -valintaikkunassa Kuva.
Lisää kuvia -valintaikkuna tulee näkyviin eri valinnoilla lähdetiedostollesi. Voit lisätä kuvan Tiedostosta tietokoneellasi tai paikallisessa verkossa, a Bing-kuvahaku, tai sinun onedrive tili.
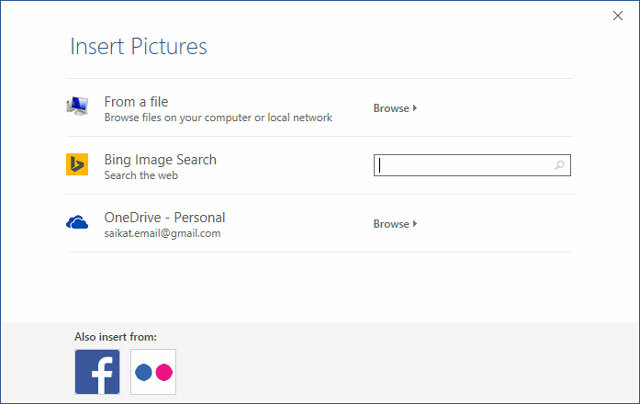
Siirry lähdetiedoston sijaintiin ja napsauta Insert. Esikatselu-ikkuna näyttää valinnan.
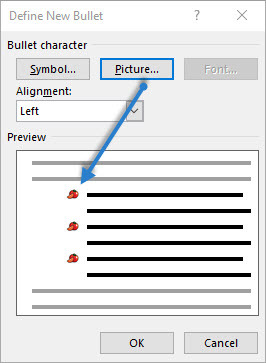
Yleinen vinkki: Voit valita grafiikan, joka vastaa luettelon teemaa. Näytä esimerkiksi banaani kuvan luettelona hedelmäluettelossa. Varmista, että kuvat ovat läpinäkyviä ja että niillä on hyvä tausta. Kokemukseni mukaan yksinkertainen grafiikka toimii parhaiten.
6. Rivitä numerot luetteloon
Joskus pienimmistäkin korjauksista voi olla suuri visuaalinen ero. Huomaa alla olevasta vasemmasta ruudusta, joka näyttää numeroidun luettelon, jossa on Wordin oletus Vasen linjaus. Heti kun luettelo saavuttaa kaksinumeroisia, oletusasennus vasemmalle näyttää hiukan vinoutuneelta, koska desimaalipisteet eivät ole linjassa siististi. Microsoft Word antaa sinun hallita tätä kohdistusta ja tyhjentää kaksinumeroiset numerot oikealle.
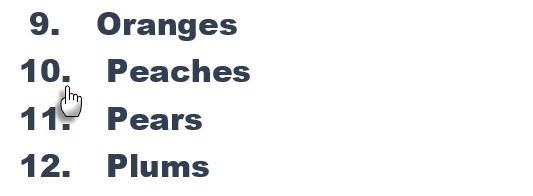
Luo numeroitu luettelo. Valitse luettelon kohteet. Word voi myös hallita muutamien valittujen kohteiden kohdistusta.
Mene Koti> Kappale. Napsauta avattavaa nuolta Numeroitu luettelo -painikkeessa.
Klikkaa Määritä uusi numeromuoto. Valita oikea kohdistus pudotusvalikosta. Klikkaus kunnossa.
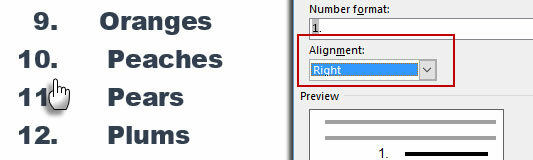
Yleinen vinkki: Vaikka desimaalia ei olisi, on edullista, että ne kohdistetaan numeron oikealle reunalle. Kokeile sitä hakasilla.
7. Säädä Microsoft Wordin automaattista luettelon luetelmakohtaa
Jokaisessa sanaluettelossa on automaattinen sisennys. Haluat ehkä säätää tilaa haluamastasi ulkoasusta riippuen.
Kaksoisnapsauta mitä tahansa luettelossa olevaa numeroa valitaksesi kaikki luettelossa olevat numerot.
Napsauta valintaa hiiren kakkospainikkeella ja valitse Säädä luettelon sisennyksiä pikavalikosta.
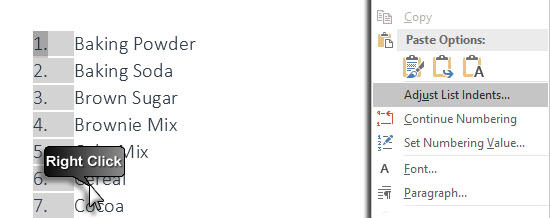
Muuta luettelon luetelmakohdan etäisyys marginaalista painikkeella Numeron sijainti laatikko. Muuta luettelon ja tekstin välinen etäisyys painikkeella Tekstin luetelmakohta laatikko.
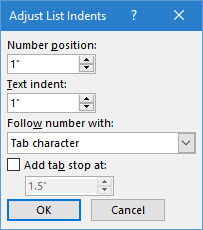
Klikkaus kunnossa.
8. Käytä muotoilua luettelon yksittäiseen numeroon tai luetteloon
Toisinaan haluat käyttää muotoilua (luettelon tyylin, värin tai koon muuttaminen) yksittäiseen luettelomerkin tai numeron vaikuttamatta luettelon tekstiin tai mihinkään seuraavaan luetteloon tai numeroita. Tämä on helppo tapa.
Näytä muotoilumerkit napsauttamalla Koti> Näytä / piilota.
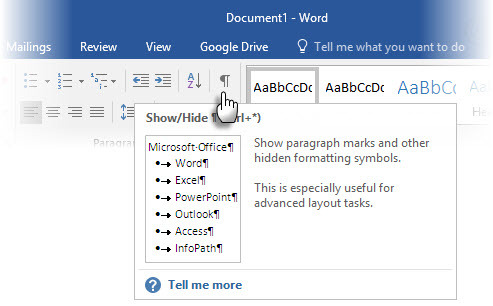
Valitse vain kappalemerkki lopussa listaluettelolle, jonka luettelonumeroa tai numeroa haluat muuttaa. Käytä mitä tahansa muotoilua. Muotoilu vaikuttaa vain luetteloon tai numeroon; luettelokohdan teksti säilyttää alkuperäisen muodon.
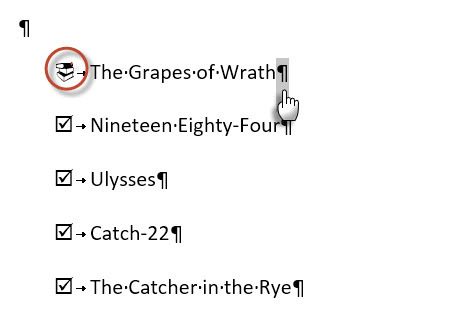
Tämän jälkeen tulevat luettelossa olevat uudet luetteloidut tai numeroidut kohteet heijastavat myös tätä. Uuden luettelon kohdalla on samat fonttiominaisuudet kuin edellisellä tekstillä ja uudella luettelolla / numerolla on samat kirjasinominaisuudet kuin edellisellä luettelossa / numerossa.
9. Luo monitasoinen numeroitu luettelo
Monitasoinen luettelo voi olla sekoitus numeroita, aakkosia ja luettelomerkkejä, jotka on järjestetty eri tasoille, kuten alla on esitetty. Voit monitasoisten luetteloiden avulla jakaa luettelon sen hierarkioihin tai alapisteisiin. Tällaista kohdistusta käytetään myös luomalla ääriviivat. Word 2016 antaa meille omistetun painikkeen nauhassa monitasoisen luettelon luomiseksi.

Napsauta Monitasoinen luettelo -painiketta ja kirjoita luettelo.
paina Sarkainnäppäin sisennys ja luo alitaso. Lehdistö Vaihto + välilehti tahaton ja mainostaa tuotetta korkeammalle tasolle.
Yleinen vinkki: Voit myös kirjoittaa koko luettelon etukäteen. Valitse se ja kohdista se napsauttamalla Monitasoinen luettelo -painiketta kieleke ja Vaihto + välilehti näppäimet aiheiden järjestämiseksi. Voit myös käyttää Lisääntyä tai Pienennä sisennystä komennot nauhalla.
10. Luo uudelleenkäytettäviä tyylejä monitasoisille luetteloille
Kuten mikä tahansa muu luettelotyyppi, voit muuttaa luodien, kirjainten tai numeroiden tyyliä, väriä ja kohdistusta. Tallenna nämä muutokset uudella tyylillä ja käytä sitä uudestaan ja uudestaan.
Mene Nauha> Koti> Napsauta vieressä olevaa nuolta Monitasoinen luettelo> Määritä uusi monitasoinen luettelo.
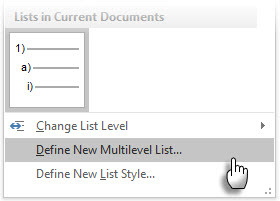
Klikkaa Lisää laajentaa vaihtoehtoja.
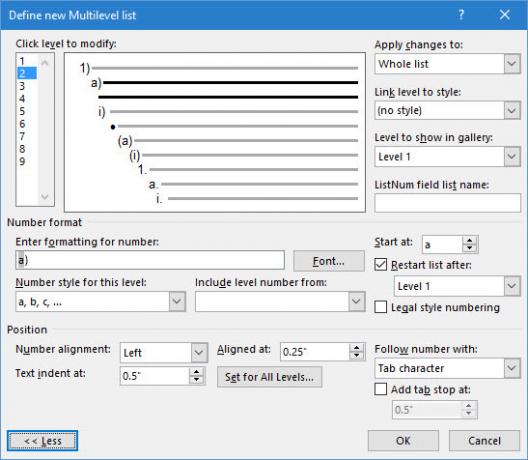
Jos haluat mukauttaa mitä tahansa tasoa, napsauta tason numeroa, jota haluat muokata. 1 on oletusarvo.
Muuta luettelon ulkoasua toimitettujen asetusten avulla. Esimerkiksi:
- Sisään Tämän tason numerotyyli, kirjoita (1), jos haluat muotoilla numerot suluilla, tai (A), jos haluat muotoilla kirjaimet suluilla.
- Sisään Aloittaa, valitse numero, kirjain tai luettelo, josta haluat aloittaa luettelon.
Kun olet suorittanut mukautukset, anna listalle nimi alla ListNum-kentän luettelon nimi. Tämä nimi ilmestyy minne tahansa näet ListNum-kentän.
Valitse tyyli kohdasta Linkki tasolle tyyliin. Tämän avulla voit käyttää Wordissa olemassa olevaa tyyliä luettelon jokaiselle tasolle.
Napsauta -painiketta valitsemalla, mihin haluat tehdä muutokset Ota muutokset käyttöönja valitsemalla Valittu teksti, Koko luettelotai Tämä kohta eteenpäin.
Tämä video on nopea visuaalinen kuvaus perusprosessista:
11. Muunna luettelo taulukkoksi
Valitse ensin luettelo. Mene Koti> Lisää. Klikkaa Pöytä -vaihtoehto Taulukot-ryhmässä.
Valita Muunna teksti taulukkoon avattavasta luettelosta.

Microsoft Word arvioi taulukon rakenteen luettelon sisällön perusteella. Word luo sarakkeet luettelon kohteiden välisten erottimien perusteella.
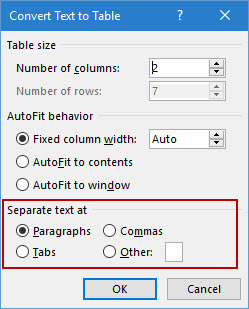
Kun Word ei tiedä sitä oikein, sinun on muokattava asetuksia ja helpotettava Wordin muuntamista luetteloon. Kun taulukko on luotu, voit muotoilla ulkonäön taulukon suunnittelutyökaluilla.
Yleinen vinkki: Useimmissa tapauksissa tulokset eivät ole täydellisiä. Paras tapa on poistaa numerointi tai luettelomerkit ja luo sitten taulukko kohteiden luettelosta. Sarjanumerot voidaan helposti lisätä taulukkoon myöhemmin.
12. Jatka numerointia, kun kappale pienentää sitä
Joskus tekstin kappaleen on keskeytettävä luettelon jakso. Jatka luetteloa kappaleen jälkeen samalla numeromuodolla noudattamalla näitä ohjeita.
Kirjoita lopullinen numeroitu luettelo kappaleen jälkeen ja alusta se. Lista alkaa uudelleen yhdellä. Napsauta hiiren kakkospainikkeella kappaleen jälkeistä luetteloa. Valita Jatka numerointia kontekstivalikosta. Listaa muutetaan välittömästi.
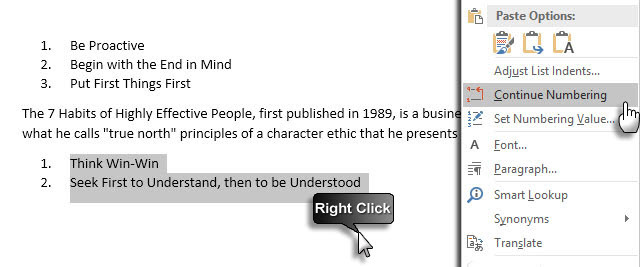
Luettelonumerointi jatkuu siitä kohdasta, josta kappale erotti sen.
Luetteloiden tärkeys - annatko sille jotain kunnioitusta?
Kuten aiemmin totesin, luettelot ovat tylsää. Mutta ne ovat ajan säästöjä, kun asiakirjan on oltava talouden harjoittelu. Listat muuttuvat heti vähemmän tylsiksi kuin tekstilohkot.
Koet luettelot Microsoft Wordissa melkein päivittäin - alkaen käyttämällä Wordia nopeaan aivoriihaan Microsoft Wordin 10 piilotettua ominaisuutta, jotka tekevät elämästäsi helpompaaMicrosoft Word ei olisi työkalu, joka se on ilman tuottavia ominaisuuksia. Tässä on useita ominaisuuksia, jotka voivat auttaa sinua joka päivä. Lue lisää enemmän edistyneet postin yhdistämistoiminnot Automatisoi toimisto postilaatikoiden yhdistämisen avulla luomaan ammatillisia osoitetarroja, nimimerkkejä ja muutaKäytätkö edelleen kopiointia ja liittämistä tarrojen, nimilappujen tai muuten mukautettujen asiakirjojen luomiseen? Näytä meidän yksinkertainen Microsoft Office -automaatio-työkalu, joka säästää tunteja! Lue lisää . Tai ehkä sinun on vain esitettävä luettelo saavutuksistasi a Microsoft Wordin valmistama jatke Kuinka luoda jatkamismalli Microsoft WordillaAnsioluettelosi voi olla ero haastattelujen parissa unelmaasi varten tai et koskaan kuule sitä työnantajalta - käytä näitä vinkkejä varmistaaksesi, että se on paras mahdollinen. Lue lisää .
Uskallan kutsua luetteloita asiakirjan organisaation selkärankaksi. Siksi jokainen vinkki, joka auttaa meitä muotoilemaan ja hallitsemaan luetteloita Microsoft Wordissa, auttaa. Täältä tulet sisään.
Kerro meille jokaisesta luettelon arvoisesta kärjestä, jonka tunnet. Kerro meille tärkeimmät häirinnät luetteloiden luomisessa. Ratkaistaan se yhdessä kommenteissa.
Saikat Basu on Internetin, Windowsin ja Tuottavuuden varatoimittaja. Poistuttuaan MBA: n ja kymmenen vuotta kestäneen markkinointiuran lian, hän on nyt intohimoinen auttamaan muita parantamaan tarinankeräystaitojaan. Hän etsii kadonnyttä Oxford-pilkkua ja vihaa huonoja kuvakaappauksia. Mutta valokuvaus, Photoshop ja tuottavuusideat rauhoittavat hänen sielunsa.