Mainos
Levytilan loppuminen on aivan liian helppoa. Jos sinulla on lukemattomia korkearesoluutioisia valokuvia, satoja HD-laatuisia elokuvia ja kymmeniä tuhansia kappaleita, voit löytää itsesi lyömästä muistirajaasi nopeasti.
Ongelma on lisääntynyt vanhemmissa koneissa. Koska Microsoftin aggressiivinen päivitysstrategia Kuinka estää Windows 10 -päivityksen käynnistymästä uudelleen kysymättäWindows 10 voi olla ärsyttävää, koska se käynnistyy uudelleen ilman erillistä ilmoitusta. Onneksi tapa on kiertää. Lue lisää ja Windows 10: n alhaiset järjestelmävaatimukset Kuinka paljon tilaa tarvitaan Windows 10: n suorittamiseen?Windows 10 on kompakti. Voit nauhoittaa sen vielä pidemmälle, jotta se vie vähiten levytilaa. Lue lisää , monet ihmiset käyttävät käyttöjärjestelmää tietokoneilla, joilla ei ole yhtä paljon tilaa kuin uudemmissa malleissa.
Mistä syystä tahansa, jos ylität rajan, haluat tietää, kuinka vapauttaa tilaa poistamatta henkilökohtaista mediaasi.
Tässä on kuusi vinkkiä vapauttaa levytilaa
Säästä tonnia levytilaa Windows 10: ssä tällä pikavinkilläTämän ominaisuuden poistaminen käytöstä Windowsissa voi vapauttaa gigatavua levytilaa heti. Lue lisää Windows 10: ssä.1. Poista Windowsin vanhat versiot
Windows tallentaa automaattisesti tiedot vanhemmista Windows-versioista päivityksen jälkeen. Tämä antaa sinulle mahdollisuuden palata aiempiin versioihin Windows 10 -vuosipäivityksen asennuksen poistaminenVuosipäiväpäivitys on saapunut Windows 10: lle, ja monet ihmiset eivät ole tyytyväisiä siihen. Jos haluat päästä eroon siitä, tee tämä miten helppo tapa. Lue lisää tarvittaessa vanha data vie kuitenkin paljon tilaa.
Vaikka et jo tiennyt tämän, et ehkä ole tajunnut sitä uusimman vuosipäiväpäivityksen asentaminen 9 Windows 10 Anniversary -päivityksen ominaisuudet, jotka rakastavatOletko edelleen aidalla Windows 10 -päivityspäivityksen suhteen? Olemme tehneet tiivistelmän tärkeimmistä uusista ominaisuuksista. Kokeile kaikkia niitä, jos olet jo päivittänyt! Lue lisää jättää myös sellaiset tiedostot. Onneksi, niiden poistaminen on helppoa Levytilan vapauttaminen Windows 10: n vuosipäivän päivityksen jälkeenPäivitettyäsi vuosipäiväpäivitykseen huomaat, että asemasi on paljon vähemmän tilaa. Näin vapautat sen varmuuskopion! Lue lisää .
Avaa Asetukset-sovellus ja siirry kohtaan Järjestelmä> Tallennusja napsauta ensisijaista asemaa. Sinulle esitetään luettelo eri kategorioista ja kuinka paljon tilaa he käyttävät. Vieritä alaspäin, kunnes löydät Väliaikaiset tiedostot, napsauta sitten sitä.
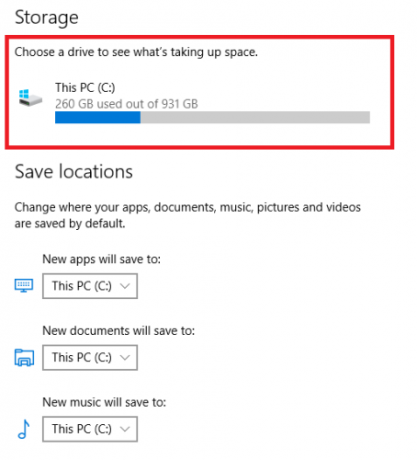
Viimeiseksi, merkitse valintaruutu vieressä Windowsin aiemmat versiot ja osui Poista tiedostot.
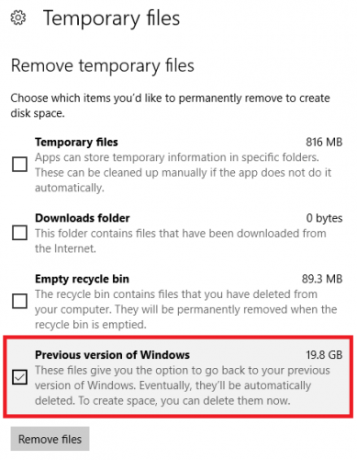
(Huomaa: Voit silti käyttää vanhaa Levyn puhdistusmenetelmä, jos sinä suosit).
2. Tyhjennä päivitysvälimuisti
Toinen tapa poistaa Windowsin tarpeettomasti asettama tallennustila on poista päivitysvälimuisti 7 piilotetut Windows-välimuistit ja niiden puhdistusVälimuistissa olevat tiedostot voivat viedä paljon tavuja. Vaikka omistetut työkalut voivat auttaa vapauttamaan levytilaa, ne eivät ehkä tyhjennä sitä kaikkea. Näytämme kuinka vapauttaa tallennustilaa manuaalisesti. Lue lisää .
Päivitysvälimuisti koostuu kopioista päivityksen asennustiedostoille. Käyttöjärjestelmä käyttää niitä, jos olet joutunut koskaan asentamaan päivityksen uudelleen; se säästää niiden lataamisen uudelleen. Vaikka se on hyvä idea, ne vievät paljon tilaa. Ellei sinulla joko ole erittäin hidasta Internet-yhteyttä tai jos Internet-palveluntarjoajasi rajoittaa sinua vakavasti, voit poistaa ne turvallisesti.
Valitettavasti prosessi ei ole erityisen suoraviivainen.
Ensimmäinen vaihe on Windows Update -palvelun pysäyttäminen. Etsiä Palvelut, napsauta hiiren kakkospainikkeella ylin tulosta ja avaa se järjestelmänvalvojana.
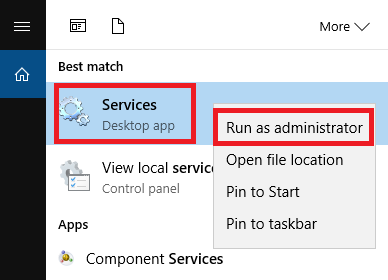
Vieritä seuraavaksi merkintää alaspäin, kunnes löydät Windows päivitys. Napsauta sitä hiiren kakkospainikkeella ja valitse Lopettaa.
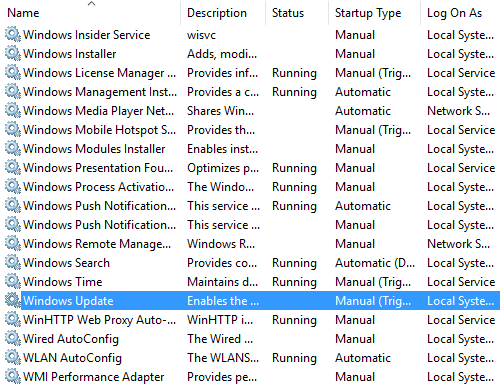
Nyt sinun on poistettava tiedostot. Lehdistö Windows-näppäin + R avata suoritusruutu ja kirjoita sitten C: \ Windows \ SoftwareDistribution \ ja osui Tulla sisään.
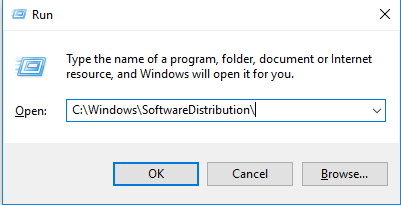
Voit poistaa kaiken Lataukset-kansiosta.
Viimeiseksi sinun on palattava palveluihin ja otettava Windows Update käyttöön uudelleen.
(Merkintä: Tämä on myös erinomainen tapa Poista vioittuneet päivitystiedostot Kuinka korjata vioittunut Windows 10 -asennusJärjestelmän vioittuminen on pahin, mitä voi tapahtua Windows-asennukseen. Näytämme sinulle kuinka saada Windows 10 takaisin raiteillesi, kun kärsivät BSOD-tiedoista, ohjainvirheistä tai muista selittämättömistä ongelmista. Lue lisää .)
3. Poista lepotilatiedot
Hibernate ja Sleep ovat kaksi tapaa säästää valtaa Kuinka paljon energiaa tietokoneesi käyttää? (Ja 8 tapaa vähentää sitä)Mietitkö, käyttävätkö tietokoneet paljon virtaa? On aika oppia kuinka paljon sähköä tietokone käyttää ja kuinka vähentää sitä. Lue lisää kun et käytä Windows-koneesi.
On yksi tärkeä ero - Lepotila tallentaa kaikki avoimet asiakirjat ja käynnissä olevat sovellukset laitteen RAM-muistiin, kun taas Hibernate tallentaa ne kaikki kiintolevylle. Lepotila on samanlainen kuin television asettaminen valmiustilaan, kun taas horrostila antaa tietokoneen sammuttaa kokonaan.
Jos et käytä lepotilaa, voit poistaa sen käytöstä. Tämä poistaa automaattisesti kaikki niihin liittyvät tallennetut tiedot aiemmista lepotiloista.
(On selvää, että sinun ei pitäisi tehdä tätä, jos huomaat käyttävänsi ominaisuutta säännöllisesti).
Poista se käytöstä etsimällä Komentokehote, napsauta sitä hiiren kakkospainikkeella ja valitse Avaa järjestelmänvalvojana.
Tyyppi powercfg.exe -h pois ja paina Tulla sisään. Se on se, et näe ilmoitusta tai vahvistusta.

Jos muutat mieltäsi, toista yllä olevat vaiheet, mutta kirjoita powercfg.exe -h päällä sen sijaan.
4. Poista toimitusoptimointitiedostot
Windows 10 esitteli uuden päivitysominaisuuden, nimeltään ”Delivery Optimization”, jonka avulla tietokoneesi voi hakea päivityksiä muista lähellä olevista koneista. Teorian mukaan päivitykset toimitetaan nopeammin, mutta käytännössä monet ihmiset ovat valittaneet suuremmasta kaistanleveyden käytöstä ja lisääntyvästä muistin käytöstä.
Tiedostojen poistaminen on helppoa, mutta ensin sinun on poistettava ominaisuus käytöstä - muuten tiedostot vain kerääntyvät uudelleen.
Suunnata Käynnistä> Asetukset> Päivitys ja suojaus> Lisäasetukset> Valitse, kuinka päivitykset toimitetaan. Kun olet siellä, varmista, että liukusäädin on asennossa Vinossa asentoon.
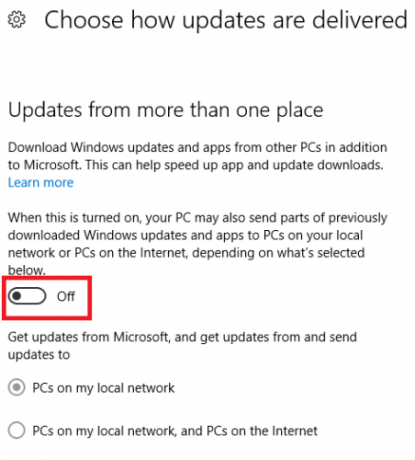
Nyt etsiä Levyn puhdistus ja avaa sovellus. Laite skannataan muutaman sekunnin ajan, ennen kuin se antaa sinulle luettelon tiedostoista, jotka voidaan poistaa. Vieritä alaspäin, kunnes löydät nimikkeen nimeltä Toimituksen optimointitiedostot. Napsauta valintaruutua ja napsauta sitten kunnossa. Windows hoitaa loput.
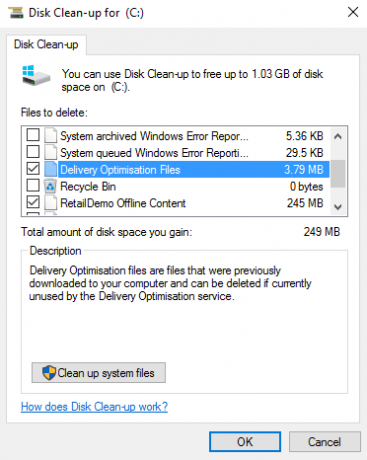
5. Poista OEM-palautusosio
Useimmissa tietokoneissa on OEM-palautusosio. Windows 10: n ansiosta ne ovat pääosin tarpeettomia ja ne voidaan poistaa turvallisesti. Valitettavasti ainoa tapa tehdä tämä on luoda palautusasema. Tyypillisesti tämä tarkoittaa USB-tikun käyttöä.
Windowsin mukana tulee kätevä työkalu aseman luomiseen; voit löytää sen etsimällä Luo palautusasema tehtäväpalkista.
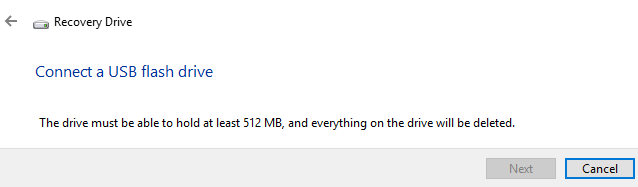
Seuraa näytön ohjeita ja kirjoita USB-tikku, kun sitä pyydetään. Kun prosessi on valmis, näet vaihtoehdon poistaa palautusosio tietokoneeltasi viimeisessä näytössä. Napsauta linkkiä ja valitse Poistaa edetä.
6. Poista Windows 10: n palautusosio
Varoitus: Jatka tätä vaihtoehtoa vain, jos olet epätoivoinen, koska menetät kykysi käyttää mitä tahansa Windows 10 -käyttöjärjestelmää palautusvaihtoehtoja, etkä voi käynnistyä palautusympäristöön muiden käyttöasioiden vianmääritykseksi järjestelmään.
On erittäin suositeltavaa tehdä täydelliset varmuuskopiot tiedoista ja luoda USB-palautusasema ennen jatkamista.
Ensin avaa komentokehote järjestelmänvalvojana. Tyyppi diskpart ja paina Tulla sisään, kirjoita sitten Listalevy ja paina Tulla sisään uudelleen.
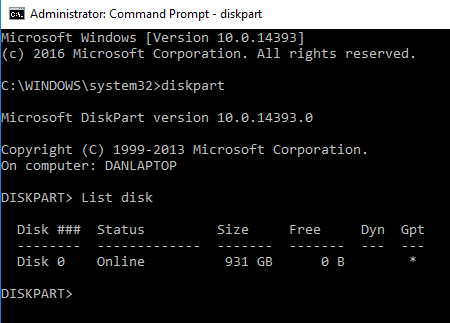
Kirjoita seuraavaksi Valitse levy X (korvata X sen levyn numerolla, johon palautusosiot tallennetaan). Kirjoita sitten Luettelomäärä.
Sinulle näytetään luettelo kaikista levyn levyistä, mukaan lukien palautusosio. Tyyppi Valitse äänenvoimakkuus X (korvata X koneellani oikealla numerolla, se on nide 2).
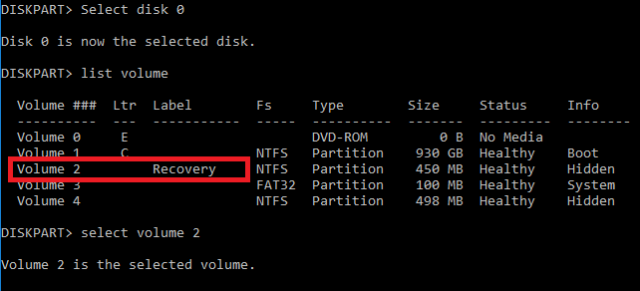
Viimeiseksi, kirjoita Poista äänenvoimakkuus ja osui Tulla sisään.
Kuinka säästät tilaa?
Olen osoittanut sinulle kuusi hienoa temppua Windows 10 -tietokoneellesi, mutta tiedän, että sinulla on paljon mielenkiintoisempia vinkkejä ja ideoita levytilan vapauttamiseksi Kuinka vapauttaa tallennustilaa Windows 10: n suorittamiseenLoppusiko Windows 10 -käyttötila, mutta haluat päivittää tai lisätä uusia sovelluksia ja tietoja? Olemme koonnut resursseja, joiden avulla voit vapauttaa levytilaa Windowsissa ja Windowsissa ... Lue lisää joka voi auttaa muita lukijoita.
Mitä asetuksia olet etsinyt saadaksesi enemmän levytilaa? Oletko löytänyt hienon Windows 10 -levyn tallennusominaisuuden, jota en ole katettu? Toivon, että otat yhteyttä omiin ideoihisi alla olevaan kommenttiruutuun.
Dan on Meksikossa asuva brittiläinen ulkomailla asukas. Hän on MUO: n sisko-sivuston, Blocks Decoded, toimitusjohtaja. Usein hän on ollut MUO: n sosiaalinen toimittaja, luova toimittaja ja taloustoimittaja. Löydät hänet vaeltelemassa näyttelylattia CES: ssä Las Vegasissa joka vuosi (PR-ihmiset, tavoita!), Ja hän tekee paljon kulissien takana -sivua…