Mainos
Äärimmäisen mediapalvelimen suunnittelu televisio- ja elokuvakokoelmallesi voi olla haaste. Mitä laitteita sinun tulisi käyttää, minkä käyttöjärjestelmän sinun pitäisi asentaa ja millaista ohjelmistoa sinun pitäisi käyttää?
Tässä on vastaus sen sijaan, että tuhlata aikaasi yrittää päättää, vaan tässä. Linux-palvelin, joka käyttää kaikkia tarvitsemasi mediaohjelmisto, voidaan asentaa alle tunnissa Dockerin ansiosta. Katsotaanpa kuinka.
Mikä on Docker?
Sen sijaan, että asennat ohjelmistot perinteisellä tavalla tietokoneellesi, Docker antaa sinun ajaa niitä suojatuissa astioissa.
Niillä on sama fyysinen ympäristö kuin käyttöjärjestelmässäsi, mutta ne toimivat itsenäisesti ja erillään pääjärjestelmäsi, eli voit testata ja asentaa erilaisia ohjelmistoja huolehtimatta konflikteja.
Se on täydellinen alusta uusien sovellusten testaamiseen, etenkin palvelimella, jossa yksi huono päivitys tai yksi komentosarjanmuutos voi johtaa kaiken epäonnistumiseen. Docker auttaa myös nopeuttamaan etenkin uusien sovellusten asentamista
yhdessä DockSTARTerin kanssa, komentosarja mediaohjelmistosäiliöiden asentamiseen ja päivittämiseen Dockerin avulla.Asennusta koskevat vaatimukset
Jotta voit käyttää DockSTARTer (ja Docker) -sovellusta, sinun on valmistettava palvelin. DockSTARTer voi toimia missä tahansa koneessa, joka käyttää Linuxia, mukaan lukien Raspberry Pi 7 tapaa asettaa Raspberry Pi mediapalvelimeksiHaluatko asentaa Raspberry Pi-mediapalvelimen? Etkö ole varma, valitaanko Kodi, Plex vai Emby? Tässä on mitä sinun täytyy tietää. Lue lisää , mutta sinun tulee olla tietoinen siitä, että jotkut ohjelmistot eivät toimi ARM-pohjaisessa arkkitehtuurissa, kuten Pi, mikä saattaa rajoittaa potentiaaliasi täällä.
Vaikka ei ole väliä mitä Linux-distroa valitset Dockeriksi, käytetään suurimmassa osassa jakelua, DockSTARTer-skripti ei toimi Archin kanssa, joten et voisi käyttää tätä opasta siihen distro.
Jos haluat pitää resurssien käytön alhaisella tasolla, asenna valitsemiesi distrojen palvelin- tai päättömät versiot. Ne tulevat ilman työpöytäympäristöä, ja niiden resurssien jalanjälki on pienempi.
Tämä on mediapalvelimen asennus, joten tarvitset kelvollisen CPU: n mediakoodaamiseen, joka muuntaa mediat yhdestä muodosta toisiin, joita mediasoittimet voivat sitten toistaa. Jos suunnittelet raskasta käyttöä, CPU, joka selviää useista uudelleenkoodattuista virroista, on hyödyllinen tässä.
Tämä Plexin opas, median suoratoisto-ohjelmiston, pitäisi auttaa sinua selvittämään tarvitsemasi prosessori.
Tarvitset myös tarpeeksi tallennustilaa, jotta palvelimesi voi toimia myös sisällön DIY-verkon tallennusvälineenä, jos sinulla ei vielä ole NAS-palvelinta.
Vaihe 1: Asenna Git ja Curl
Asentaaksesi Dockerin DockSTARTer -sovelluksella, sinun on avattava pääteikkuna palvelimellasi tai yhdistä SSH: n kautta. Sinun on ensin asennettava kaksi bittiä ohjelmistoja - Git ja Curl. Git on versionhallintaohjelmisto, jonka avulla kehittäjät voivat jakaa ohjelmistonsa, kun taas Curl sallii tiedonsiirron Internetistä.
Asennus Debian-pohjaiseen käyttöjärjestelmään (Debian, Ubuntu, Raspbian jne.):
sudo apt install curl gitAsennus Fedoraan:
sudo dnf install curl gitAsennus Yumilla:
sudo yum install curl gitVaihe 2: DockSTARTerin asentaminen
Kun olet asentanut Curl and Git, voit jatkaa DockSTARTerin asentamista.
Dockerin asentamisessa DockSTARTer -sovelluksella on kaksi vaihtoehtoa - voit asentaa DockSTARTerin tarjoamalla skriptilla tai suorittaa manuaalisen asennuksen. Kumpikin on hieno, mutta se riippuu siitä, kuinka vainoharhainen olet mieluummin asennetessasi ohjelmistoa käyttämällä Internetistä tulevaa skriptiä.
Asennus komentosarjan avulla
Voit suorittaa DockSTARTerin asennuskomentosarjan suorittamalla terminaalissasi seuraavat:
bash -c "$ (curl -fsSL https://get.dockstarter.com)"Kun olet valmis, kirjoita seuraava uudelleenkäynnistykseen:
sudo rebootManuaalinen asennus
Jos et halua käyttää toimitettua asennuskomentosarjaa, seuraavat komennot kloonaavat DockSTARTeria sisältävän git-arkiston ja määrittävät sen ennen uudelleenkäynnistystä:
git klooni https://github.com/GhostWriters/DockSTARTer "/Home/${USER}/.docker" sudo bash /home/${USER}/.docker/main.sh -i. sudo rebootVaihe 3: Suorita DockSTARTer ja valitse sovelluksesi
Kun DockSTARTer on asennettu, voit nyt aloittaa Dockerin asettamisen astioihin. Aloita kirjoittamalla sudo ds terminaalissasi aloittaaksesi.
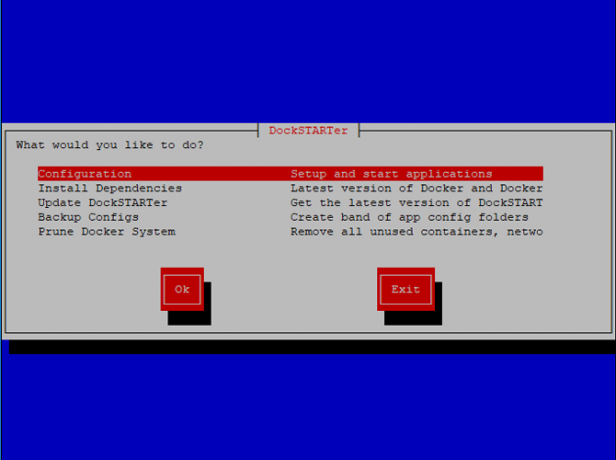
Aloita Docker-sovellusten asentaminen valitsemalla kokoonpano ja paina sitten enter Koko asennus. Odota, että komentosarja suorittaa kaikki toiminnot, ennen kuin sinulle esitetään luettelo asennettavista sovelluksista.
Jokaisella sovelluksella on hyödyllinen kuvaus vieressä, joka auttaa sinua valitsemaan. Tässä sinun on pohdittava, millaisia sovelluksia tarvitset ja haluat palvelimellasi. Aiotko käyttää sitä vain median suoratoistoon, vai etsitkö ohjelmistoa, joka voi järjestää mediaasi?
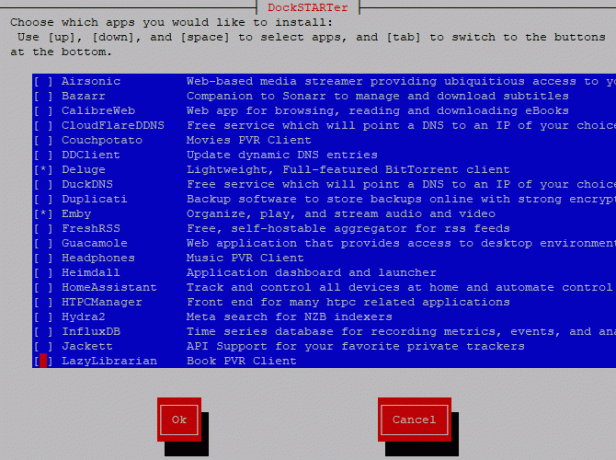
Tässä on joitain mahdollisuuksia auttaa sinua valinnassa:
- Plex, monipuolinen mediapalvelin
- Emby, vaihtoehto Plexille
- Airsonic, musiikin mediapalvelin
- CouchPotato, automaattiseen elokuvien lataamiseen
- Deluge, BitTorrent-asiakas
- Sonarr, automaattiseen TV-median lataamiseen
- HTPC Manager, hallita tiettyjä mediasovelluksia yhdellä kojetaululla
Tämä luettelo ei ole tyhjentävä, joten tutustu tarkkaan käytettävissäsi oleviin sovelluksiin. Selaa näppäimistön ylös ja alas -näppäimillä ja valitse välilyönti valitsemalla jokainen asennettava sovellus.
Sinun tulisi myös varmistaa, että valitset kaksi muuta sovellusta - Ouroboros ja Portainer. Ne ovat hyödyllisiä Docker-huollossa, kun olet lopettanut DockSTARTerin käytön. Ouroboros pitää säilytyssovelluksesi ajan tasalla, kun taas Portainer auttaa sinua seuraamaan ja määrittämään Dockeria web-käyttöliittymän kautta.
Kun olet valmis jatkamaan, paina tulla sisään.
Vaihe 4: Määritä palvelimen asetukset
Tässä seuraavassa vaiheessa tulee esiin kokoonpanoa edeltäviä kysymyksiä valitsemastasi sovelluksesta riippuen. Jos esimerkiksi asennat Deluge BitTorrent -asiakkaan, sinun on vahvistettava, mitä porttiasetuksia haluat käyttää.
Vahvista kunkin sovelluksen kokoonpano painamalla Enter-näppäintä (tai valitse Ei, jos haluat muokata näitä).
Muutaman sovelluksen alkuvaiheen määritysvaiheen jälkeen voit muuttaa koneesi aikavyöhykettä ja isäntänimeä, samoin kuin joitain mediasisällön oletuspaikkoja. valita Ei, ellet ole tyytyväinen oletusasetuksiin ja paina sitten Enter.
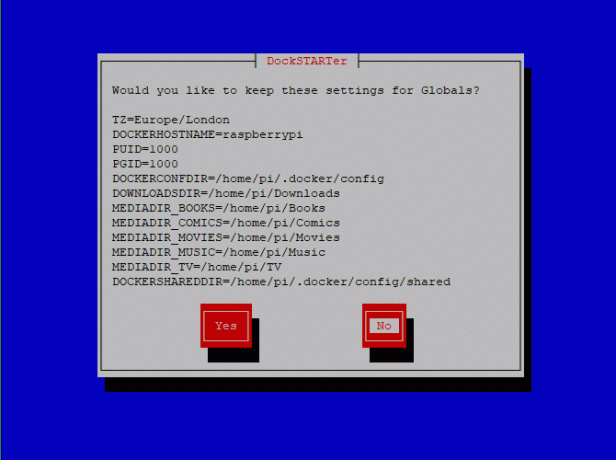
Ensimmäinen vaihtoehto mahdollistaa palvelimen aikavyöhykkeen määrittämisen. Jos järjestelmän aikavyöhyke on oikea, valitse Käytä järjestelmää tässä vaiheessa tai valitse toinen painikkeella Kirjoita uusi. Muokkaa isäntänimeä seuraavassa valikossa joko käyttämällä nykyistä palvelimen isäntänimeä (jos haluat tämän, valitse Käytä järjestelmää uudelleen) tai valitsemalla Kirjoita uusi.
Seuraava valikko pyytää sinua valitsemaan erilaisia käyttäjätunnuksia ja ryhmätunnuksia; on suositeltavaa valita Käytä järjestelmää vaihtoehto täällä.
Tämän jälkeen sinun on valittava oikea kansio Dockerin asetustiedostoon. Ellet aio muuttaa tätä, valitse Käytä järjestelmää. Seuraava valikko kysyy, haluatko asettaa käyttöoikeudet Docker-konfigurointitiedostoon, valitse Joo ja paina Enter.
Voit nyt alkaa muokata eri medioiden kansioita. Voit valita oman, mutta jos haluat tiedostojesi näkyvän Linux-käyttäjän kotihakemistossa, valitse Käytä järjestelmää kullekin näistä, tai valitse Kirjoita uusi täysin uusille kohteille. Jos kansioita ei ole, DockSTARTer pyytää lupaa niiden luomiseen, niin paina Joo ja kirjoita.
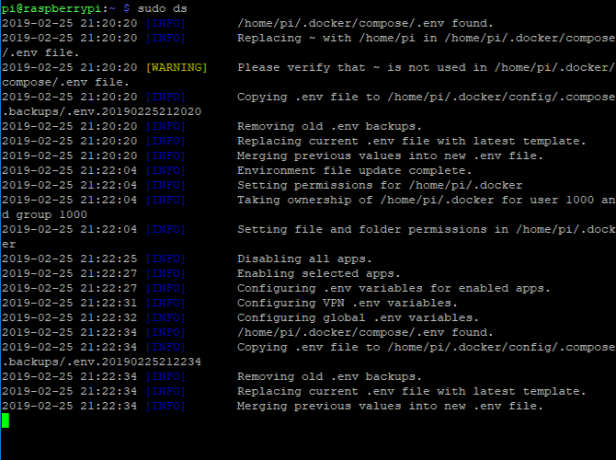
Valmistuksen jälkeen DockSTARTer vahvistaa muutokset Docker-asetustiedostoosi. Viimeisessä vaiheessa se kysyy, haluatko luoda lopulliset säilöt sovelluksillesi; valita Joo ja paina Enter ja odota prosessin loppuun saattamista.
Sovellukset lataavat ja asentavat määrityksesi mukaan luotuihin hiekkalaatikoihin. Tämä voi viedä vähän aikaa valitsemasi sovellusten, palvelimen resurssien ja Internet-yhteytesi mukaan.
Kun se on valmis, sovelluksesi asentuvat ja ovat valmiita toimimaan Docker-säilöissä! Jotkut saattavat tarvita lisämäärityksiä, kuten Emby, ja ne voivat olla määritettyinä web-käyttöliittymän kanssa. Voit määrittää Emby-toiminnon esimerkiksi käymällä YourServerIpAddress: 8096 selaimellasi.
Voit myös määrittää ja seurata Docker-asennusta Portainerilla. Käytä web-selainta käydäksesi YourServerIpAddress: 9000 missä luot ensin hallintatilin. Valitse käyttäjänimi ja salasana ja paina sitten Luo käyttäjä.
Linux-mediapalvelin, valmis alle tunnin
Docker vie tuskan mediapalvelimen asentamisesta Linuxiin. Sen sijaan, että asentaisit jokaisen sovelluksen erikseen, voit asentaa DockSTARTer -sovelluksen avulla Dockerin ja kaikki muut säilytä sovelluksia, jotka tarvitset tunnissa tai vähemmän, riippuen palvelimen nopeudesta (ja olettaen, että se on jo valmiiksi rakennettu).
Mediapalvelimella ei tietenkään ole merkitystä ilman oikeaa mediasoitinta (tai pelaajia!). Luo mediasoitin käyttämällä nämä Linux mediakeskuksen distrossa 7 mahtavaa Linux Media Center -distroa HTPC: llesiLinux tarjoaa ylivoimaisen HTPC: n kuin Windows. Haluatko rakentaa oman Linux-kotiteatterin? Käytä yhtä näistä Linux mediakeskus -versioista. Lue lisää ja tee kodistasi perimmäinen median toistovoima.
Ben on brittiläinen teknologiakirjailija, jolla on intohimo laitteisiin, peleihin ja yleiseen geekinessiin. Kun hän ei ole kiireinen kirjoittamisen tai tekniikan parissa tekemisen kanssa, hän opiskelee tietojenkäsittelytieteen ja tietotekniikan maisteriksi.
