Mainos
Elokuvan tekeminen ei ole vaikeaa. Hyvän elokuvan tekeminen puolestaan vaatii kunnollisen editointityökalun. Et todennäköisesti aio leikata uutta versiota Ben Hur, mutta niin kauan kuin sinulla on tarpeitasi vastaava muokkaustyökalu, sinun pitäisi pystyä tuottamaan jotain, joka on ainakin katsottava.
Niin monia videonmuokkaustyökaluja on saatavilla nykyään. Windowsilla on kohtuullinen osuus Paras ilmainen videoeditori WindowsilleNykyään kaikki ottavat videoita. Silti tehokkaat ilmaiset videoeditorit ovat harvinaisia. Esittelemme ehdottomasti parhaat ilmaiset videonmuokkausohjelmat, jotka ovat saatavilla Windowsille. Lue lisää , ja on myös videotoimittajat Linuxille 7 ilmaista avoimen lähdekoodin videoeditoria LinuxilleVideon editointi Linuxissa on jatkuvasti parantunut. Laaja valikoima avoimen lähdekoodin videonmuokkausohjelmistoja on nyt saatavana Linux-käyttäjille, ja meillä on seitsemän parasta, joista voit tarkistaa. Lue lisää . Sillä välin, macOS: lla on myös muutama valinta
8 parasta ilmaista videoeditoria MacilleHaluatko muokata videota budjetista? Nämä ilmaiset Mac-videonmuokkausvälineet antavat sinun suorittaa tärkeitä videonmuokkaustehtäviä ilmaiseksi. Lue lisää .Yksi suosituimmista nykyisistä vaihtoehdoista on Shotcut, ilmainen ja avoimen lähdekoodin videoeditori kaikille kolmelle työpöydän käyttöjärjestelmälle. Se ei ole yllätys: Shotcut on naurettavan yksinkertainen käyttää. Ensimmäisen käyttökerran aikana lyhyen videon tuottaminen kesti vain 30 minuuttia. Kiinnostunut? Tässä on mitä sinun täytyy tehdä.
Valmista videotiedostosi
On aina hyvä idea koota videoprojektisi lähdetiedostot yhteen hakemistoon. Tämä ei vain helpota elokuvien muokkaukseen tuotavien tiedostojen löytämistä. Se antaa sinulle myös mahdollisuuden tarkistaa tiedostot.

Usein videotiedostot eivät ole sataprosenttisesti hyödyllisiä. Pikemminkin tiettyjä paloja voidaan käyttää koko leikkeen sijasta. Tarkastelemalla tiedostoja, et vain tarkista koko materiaalia, annat itsellesi aikaa tehdä muistiinpanot niiden videoiden aikaleimoista, joita haluat käyttää videoprojektissasi.
Muista myös antaa kansiolle merkityksellinen nimi, jotta löydät sen helposti.
Aloita kuvankäsittely
Ennen videon muokkaamista sinun on tietysti ladattava ja asennettava Shotcut, jonka löydät osoitteesta shotcut.org. Koska se on ilmainen ja avoin lähdekoodi, sinun ei tarvitse erota yhden sentin kanssa. Shotcut-lähdekoodin lisäksi, että se tarjoaa asennusohjelmia Windowsille, macOS: lle ja useille Linux-käyttöjärjestelmille, se on saatavana myös GitHubista.
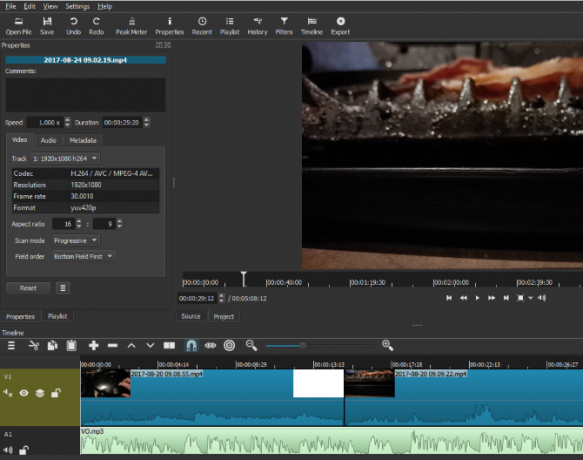
Käynnistäessäsi Shotcut -sovelluksen ensimmäistä kertaa, näet vain yksinkertaisen sovellusikkunan, joka odottaa komentojasi. Ei ponnahdusikkunoita, ei tervetulonäyttöä. Se on kaikki siellä ja odottaa käyttäväsi sitä. Käytä aikaa selata valikoita nähdäksesi käytettävissä olevat ominaisuudet ennen aloittamista.
Tuo video ja järjestä aikajanalla
Kun on aika aloittaa videoprojekti, tuo tiedostot tarvitsemasi kautta Avaa tiedosto. Odota, kun tiedostot tuodaan. Huomaa, että ensimmäinen video toistuu automaattisesti, joten valmistaudu keskeyttämään tämä tarvittaessa.
Heti kun tiedostot on tuotu ja ennen kuin teet mitään muuta, paina Ctrl + S (tai auki Tiedosto> Tallenna) projektin tallentamiseksi. Muista myös antaa sille merkityksellinen nimi!
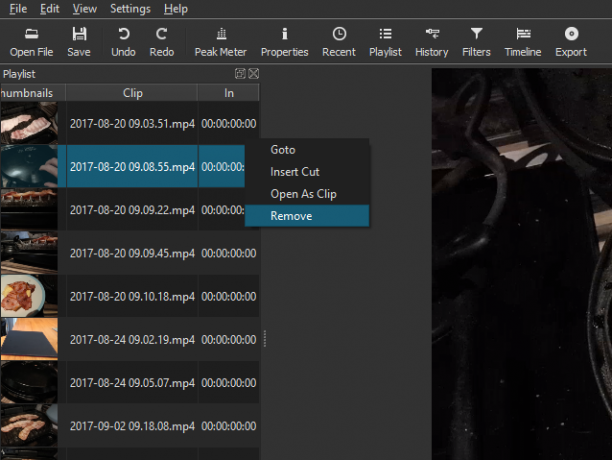
Takaisin Shotcut-pääikkunaan näet, kuinka tuodut tiedostot on lueteltu vasemmassa ruudussa (soittolista) ja valittuna oleva tiedosto näkyy pääikkunassa. Etsi soittimen säätimet, joilla voit toistaa, keskeyttää, hyökätä edestakaisin videota ja jopa vetää käyttämällä toistopäätä (valkoinen viiva, joka näyttää soittimen nykyisen sijainnin video).
Ennen kuin aloitat videon muokkaamisen yhdessä, tarvitset aikajanan. Tätä ei tule oletusarvoisesti näkyviin - avaa näkymä valikko ja valitse Aikajana. Ainoa mitä sinun on nyt tehtävä, on aloittaa videoleikkeiden järjestäminen aikajanalla, kenties joidenkin valokuvien ja äänen kanssa. Oletusarvoisesti näet yhden lineaarisen aikajanan, mutta voit lisätä uusia raitoja tarvittaessa. Tämä on hyödyllinen kehitettäessä videota, jossa on valittavissa esimerkiksi saman hetken kuvia.
Lisää video- tai ääniraita napsauttamalla hiiren kakkospainikkeella aikajanan päätä ja valitsemalla Lisää ääniraita tai Lisää videoraita.
Muista tallentaa työsi säännöllisesti!
Leikkaa ja leikkaa
Pitäisikö leikata leikkeen? Paras tapa tehdä tämä on yksinkertaisesti vetää paikkamerkkejä leikkeen alussa ja lopussa, kunnes se vastaa haluttua pituutta. Jos haluat useita osioita samasta leikkeestä, tuo se uudestaan ja uudestaan leikkaamalla jokainen kuva tarpeen mukaan.

Sillä välin voit leikata tai halkaista leikkeen. Sijoita vain toistopää mihin haluat jakaa ja napsauta Jaettu leikkikärkeen painike (S).
Pitäisikö sinun muuttaa videoleikkeen nopeutta? Valitse se ja napsauta sitten ominaisuudet. Löydät täältä paljon yksityiskohtaista tietoa video-, ääni- ja metatiedot-näkymistä. Mikä tärkeintä, näet Nopeus, joka on oletuksena asetettu arvoon 1.000x. Säädä ylös ja alas nuolinäppäimillä.
Tee oikeat siirtymät
Leikkeen siirtymän luominen on yksinkertaista: vedä vain kaksi leikettä toistensa yli, jotta ne limittyvät hieman. Sinun pitäisi nähdä siirtymäruutu, joka koostuu neljästä kolmiosta. Napsauta tätä sitten Ominaisuudet. Täältä löydät avattavan valikon, jolla on laaja valikoima siirtymätyyppejä. Valitse yksi ja säädä sen asetukset. Huomaa, että voit myös haalistaa videoiden ääniraitojen välillä, joiden pitäisi osoittautua hyödyllisiksi.
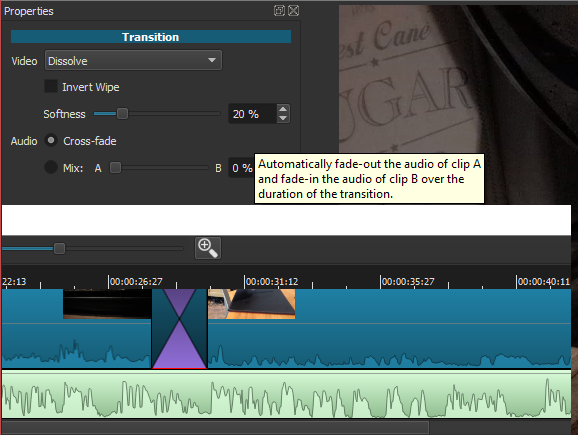
Suodattimet-valikossa on käytettävissäsi useita tehostevaihtoehtoja. Esimerkiksi on Instagram-tyylisiä suodattimia, stabilointityökaluja, chromakey ja paljon muuta.
Lisää yksi leikkeeseen avaamalla Suodattimet napsauta + (plus), ja valitse haluamasi suodatin kolmesta näkymästä (suosikit, video ja ääni). Määritä tässä suodattimen asetukset ja tarkkaile muutoksen käyttöönottoa.
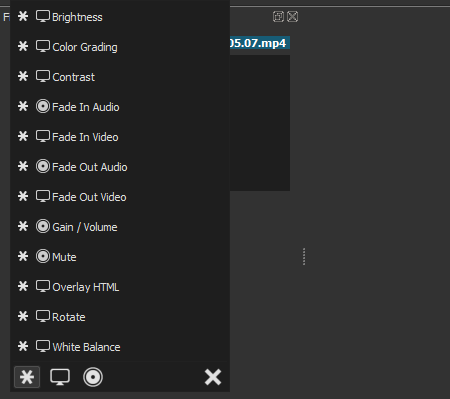
Leikkeeseen voidaan lisätä useita suodattimia, mutta älä mene hulluksi, etenkin pidempien videoiden kohdalla! Jos joudut poistamaan suodatustehosteen käytöstä, tyhjennä valintaruutu. Voit myös poistaa sen leikkeestä kokonaan - (miinus) painiketta.
Lajittele ääniraita
Jos leikkaat materiaalia, on hyvä muutos, että videosi hyötyy yhtenäisen ääniraidan saamisesta. Nämä voivat olla vain muutamia ilmakehän ääniä tai taustalla oleva musiikkikappale. Shotcut antaa sinun sekoittaa olemassa olevan äänen ylimääräisen ääniraidan kanssa, joka kuulostaa usein hyvältä. Halutessasi leikkeiden ääni voidaan mykistää sen sijaan. (Tällä hetkellä ei ole rakeista äänenhallintaa, joten leikkeen äänenvoimakkuuden vähentäminen on hankalaa.)
Saatat jopa nauhoittaa äänentoiston lisätäksesi videoon. Huomaa, että jos teet sen tällä tavalla, sinun kannattaa todennäköisesti sovittaa videot ääniin ja ääniraidan pituuteen.
Joka tapauksessa, kun ääni on valmis, tuo se omaan kappaleeseensa.
Lisää kuvateksti
Monet videot tarvitsevat kuvatekstejä, jos vain otsikon lisäämiseksi. Shotcut antaa sinun lisätä kahden tyyppisiä kuvatekstejä, vakiona Tekstija 3D-teksti. Molemmat ovat saatavana Suodattimet> Video valikko.
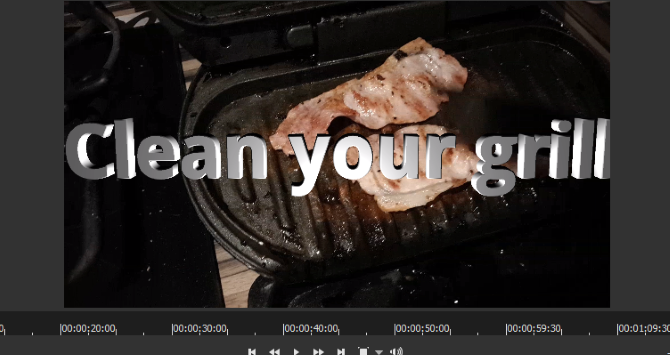
Tekstivaihtoehdossa voit kirjoittaa vain haluamasi lauseen ruutuun. Joitakin esiasetettuja vaihtoehtoja on myös saatavana, kuten mahdollisuus näyttää videon aikakoodi. Fonttia, väriä ja painoa voidaan myös asettaa, ja voit vetää tekstiä näytön ympärille istuaksesi haluttuun kohtaan.
3D-tekstin näyttämiseksi, kun teksti on syötetty, sinulla on mahdollisuus valita fontteja ja värejä. Säädä kokoa, syvyyttä, kallistusta sekä vaaka- ja pystyasentoa liukusäätimillä. Se on niin yksinkertaista.
Vie video oikeassa muodossa
Loppujen lopuksi olet valmis viemään valmiin videon. Klikkaus Viedä aloittaa tästä pitämällä kiinni oletusvientivaihtoehdoista. Vaikka sinulla on laaja valikoima tulostusmuotoja, on parasta pysyä yksinkertaisimmassa, oletusasetuksessa. Jos tämä ei ole ihanteellinen suunnitellulle lataukselle, kokeile vaihtoehtoista muotoa.
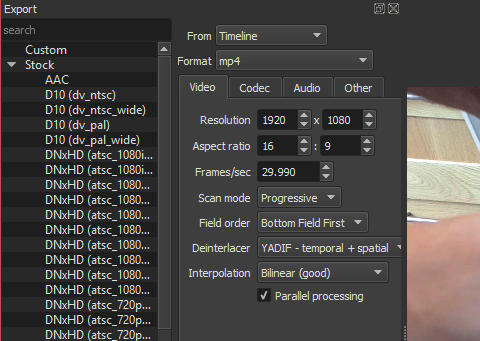
Vientitiedoston tuottaminen voi viedä hetken. Jopa minuutin videota varten sinun on mentävä etsimään jotain muuta tekemistä. Huomaa, että voit säätää tarkkuutta ja kuvasuhdetta ennen vientiä, samoin kuin muuttaa koodekkia ja tehdä joitain muutoksia äänen bittinopeuteen.
Lopulta vientitiedosto on valmis tarkastettavaksi. Jos olet onnellinen, mene eteenpäin ja tallenna se. Muussa tapauksessa palaa takaisin ja vie uudelleen eri muodossa.
Olet valmis: Älä unohda jakaa elokuvasi
Kun videosi viedään onnistuneesti määritelmääsi, se on valmis jakamaan. Ehkä katsot sitä vain tietokoneellasi tai jaat sen ehkä kotiverkon kautta. Sen sijaan, että vietät videota, kannattaa ehkä virta lopullinen tuote paikallisesti. Tämä vaihtoehto löytyy Vie-näytöstä.
Huomaa, että Shotcutissa ei ole sosiaalisen jakamisen painikkeita. Jos haluat lataa videosi YouTubeen Kaikki mitä sinun tarvitsee tietää videoiden lataamisesta YouTubeenTällä hetkellä videoita voi ladata YouTubeen kolmella eri tavalla. Tässä on syvällinen katsaus tietokoneen, puhelimen tai pelikonsolin käyttämiseen. Lue lisää , Facebook, Vimeo tai muu vastaava, sinun on tehtävä se manuaalisesti. Tämä ei ole ihanteellista, ja ei vastaa sitä, mitä muut videotoimittajat tarjoavat. Toisaalta on järkevää antaa sinulle täysi hallinto siitä, mitä videon lähetyspalveluita käytät tai ette käytä.
Videoni osoittautui näin:
Ilmainen videoeditori, jota kuka tahansa voi käyttää
Ja siinä kaikki on siinä. Okei, joten asiat voivat tulla monimutkaisiksi, jos valitset muokkauksessa liian monta vaihtoehtoa, mutta Shotcut on suoraviivainen videonmuokkaustyökalu. Sillä ei ehkä ole samaa vaihtoehtojen syvyys työkaluna, kuten Adobe Premiere Kuinka tehdä vihreä näyttövideo iMovie- ja Adobe Premiere -sovelluksissaVihreä seulonta, joka tunnetaan teknisesti nimellä kroma-keying, on videon peittäminen väreillä - tiettyjen osien poistaminen, jotta voit peittää yhden videon toisen päälle. Ilmeinen esimerkki on sää, ... Lue lisää , mutta saat tarvitsemasi tulokset. Nämä ovat enemmän kuin mitä vapaalta ohjelmistolta pitäisi odottaa!
Oletko kokeillut Shotcutia? Mitä mieltä olet? Vai käytätkö toista ilmaista tai halpaa videoeditoria? Kerro siitä kommentissa.
Christian Cawley on varatoimittaja turvallisuuteen, Linuxiin, itsehoitoon, ohjelmointiin ja teknisiin selityksiin. Hän tuottaa myös The Really Useful Podcastin ja hänellä on laaja kokemus työpöydän ja ohjelmistojen tuesta. Linux Format -lehden avustaja Christian on Vadelma Pi-tinkerer, Lego-rakastaja ja retro-fani.
