Mainos
Google Drive tarjoaa 15 Gt tallennustilaa ilmaiseksi, joten se on hyvä vaihtoehto tiedostojen varmuuskopiointi ja synkronointi. Pääsy omaan Google Drive -tili Windowsissa ja macOS: issa on helppoa, mutta Google Driven käyttäminen Ubuntussa on erilainen.
Google Drive-tiedostoihisi ei ole vaikea päästä sisään Ubuntu Linux, sinun täytyy vain osata tehdä se. Näin voit tehdä tämän Gnome Online -tilien avulla.
Asenna Gnome Online -tilit
Järjestelmäasetukset Ubuntu sisältää Online-tilit -osiossa, mutta se ei ole se, jota aiomme käyttää. Asennamme Gnome Online -tilit Gnome Control Centeriin.
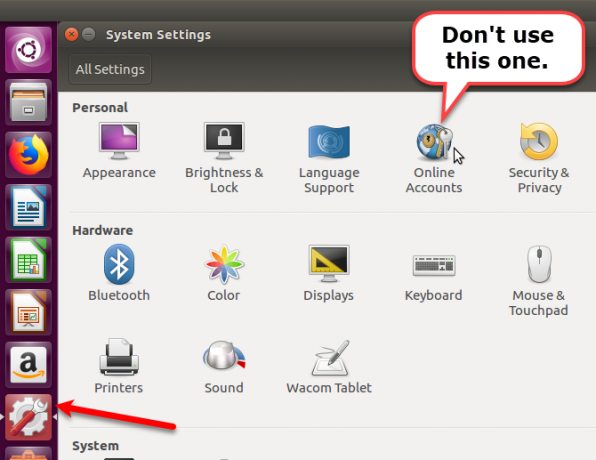
Asenna Gnome Online Accounts -paketti painamalla Ctrl + Alt + T avataksesi pääteikkunan. Kirjoita sitten seuraava komento ja paina Tulla sisään.
sudo apt asentaa gnome-online-tilitAvaa Gnomen online-tilit
Kun olet asentanut Gnome Online -tilit, avaa se kirjoittamalla seuraava.
gnome-control-centre online-tilitVoit myös avata Gnome Online -tilit Unity Launcher -sovelluksella. Klikkaa Hae -painike Unity Launcher -palkin yläosassa ja ala kirjoittaa ”gnome control centre”.
Klikkaa asetukset -kuvake, joka näkyy kohdassa Sovellukset.
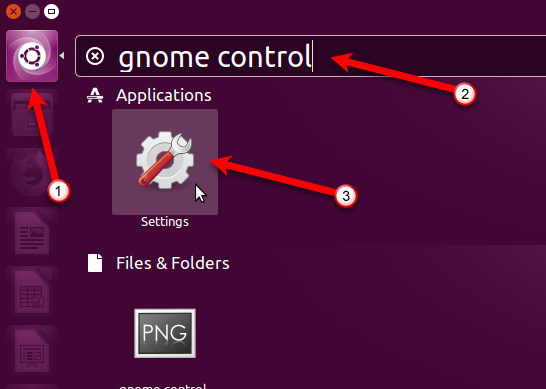
Napsauta sitten Online-tilit henkilökohtaisessa osiossa Kaikki asetukset valintaikkuna.
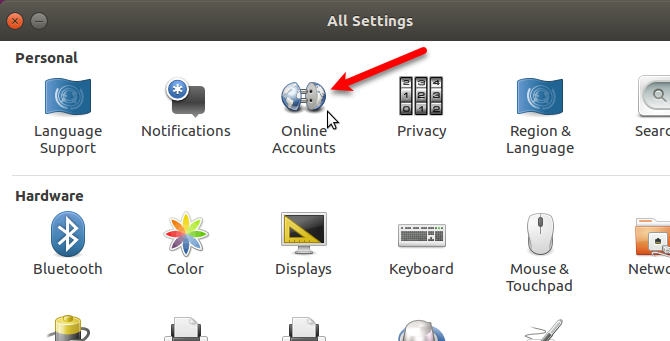
Lisää Google Drive -tilisi
Päällä Online-tilit Napsauta valintaikkunaa Lisää online-tili.
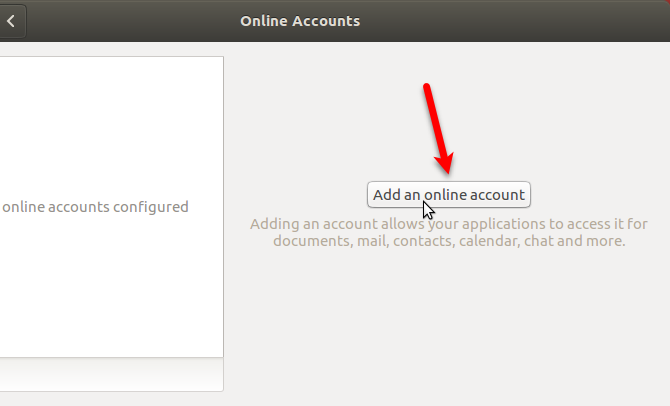
Klikkaus Google päällä Lisää tili valintaikkuna.
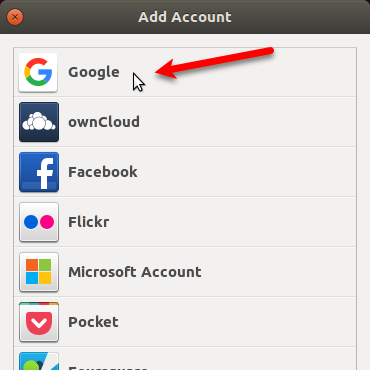
Anna sen Google Drive -tilin Gmail-osoite, jota haluat käyttää, ja napsauta sitten Seuraava. Kirjoita salasana pyydettäessä ja napsauta Seuraava uudelleen.
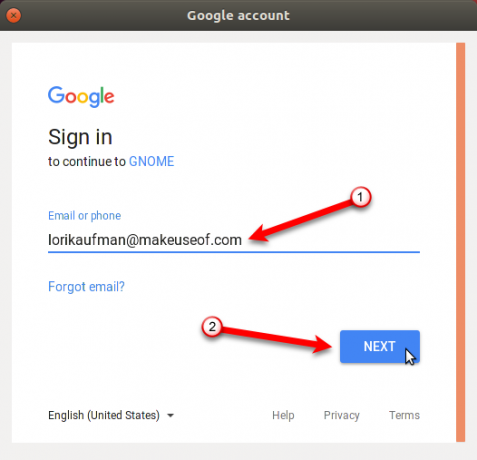
Klikkaus Sallia antaa tiedostonhallinnalle Nautilukselle pääsyn Google-tiliisi.
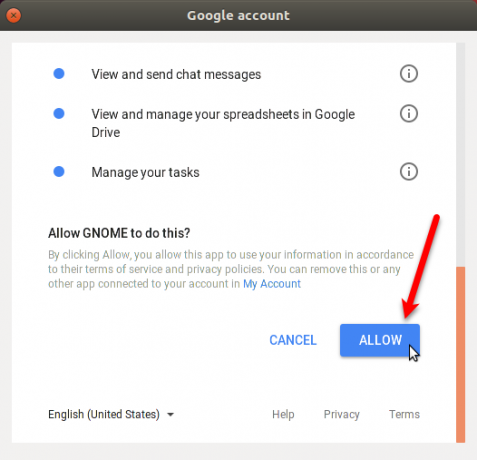
Varmista, että Tiedostot liukusäädin on päällä. Sulje Online-tilit valintaikkuna.
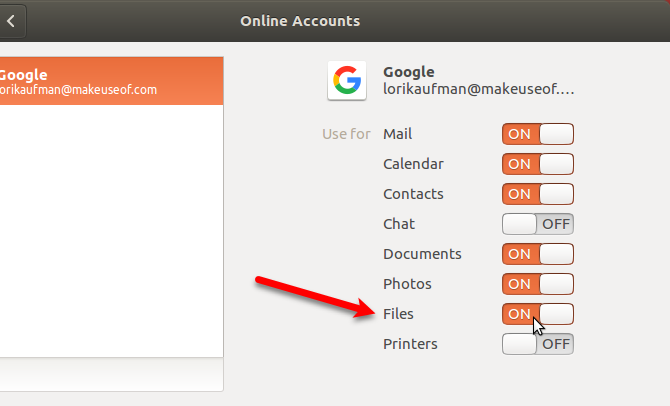
Asenna Google Drive Nautilukseen
Nyt voit käyttää Google Drive -tiliäsi suoraan Nautiluksessa. Tilisi on liitetty Nautilukseen ja näkyy Gmail-osoitteesi kanssa vasemmassa ruudussa. Napsauta sähköpostiosoitettasi päästäksesi tilisi tiedostoihin.
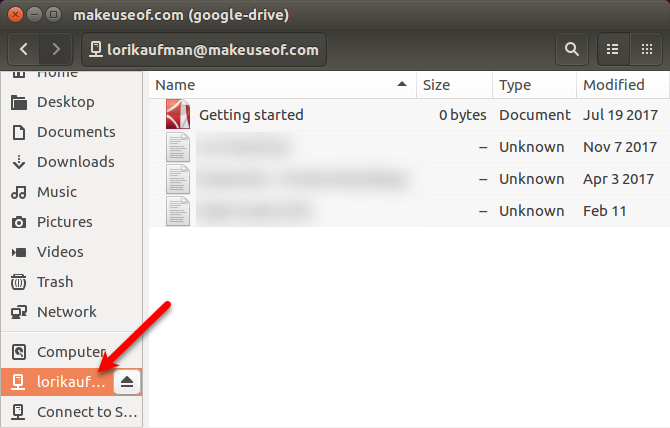
Voit lisätä niin monta Google Drive -tiliä kuin haluat. Jos haluat lisätä uuden, avaa Gnome Online -tilit uudelleen ja seuraa yllä olevan "Lisää Google Drive -tilisi" -osion ohjeita. Jokainen tili on lueteltu erikseen Nautiluksen sivupalkissa.
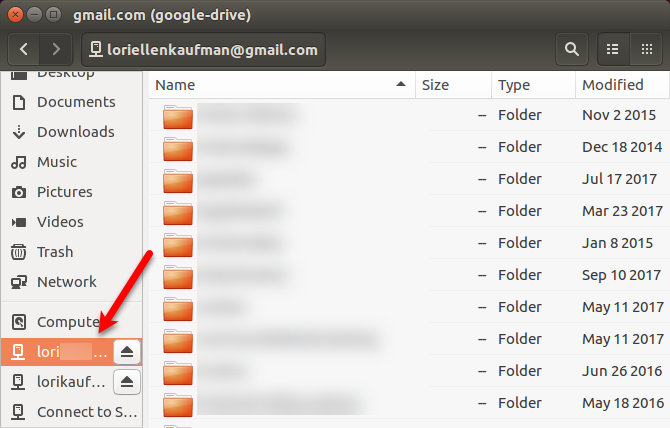
Voit asentaa Google Drive -kansiosi myös Unity Launcher -sovelluksesta. Siirrä hiiri Unity Launcher -palkin asennetun aseman kuvakkeen päälle nähdäksesi, mikä Google-tili on liitetty tähän kuvakkeeseen. Nautilus avautuu suoraan kyseiselle Google-tilille.
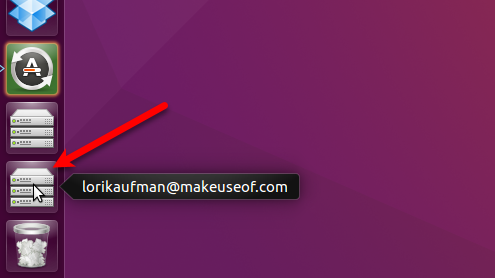
Työskentele Google Drive-tiedostojen kanssa Ubuntussa
Toisin kuin Windows tai macOS, Google Drive -tiedostojasi ei ladata ja tallenneta paikallisesti Ubuntuun. Tililläsi on oltava aktiivinen Internet-yhteys.
Jos haluat lisätä paikallisia tiedostoja Google Drive -tiliisi, kopioi tiedostot kiinnitettyyn Google Drive -kansioon Nautiluksessa. Jos haluat työskennellä Google Drive -tilisi tiedostojen kanssa offline-tilassa, kopioi liitetyn tilin tiedostot kiintolevyn kansioon.
Voit myös työskennellä suoraan asennetun Google Drive -kansion tiedostoilla. Kun muutat tiedostoja, nämä tiedostot synkronoidaan heti takaisin tilillesi verkossa. Mutta tämä menetelmä on hitaampi kuin tiedostojen käsitteleminen suoraan kiintolevyllä.
Jos sinulla on paljon työtä Google Drive -tilisi tiedostojen kanssa, on tehokkaampaa ja tuottavampaa kopioida ne ensin paikallisen kiintolevyn kansioon. Kun olet valmis käsittelemään tiedostoja, kopioi ne takaisin Google Drive -tilillesi korvaamalla alkuperäiset tiedostot.
Näytä Google Drive-tiedostojen pikkukuvat
Oletuksena Nautilus ei lataa tiedostojen esikatseluja tai pikkukuvia kytketyiltä etätililtä. Mutta voit muuttaa tämän. Mene Nautiluksessa Muokkaa> Asetukset.
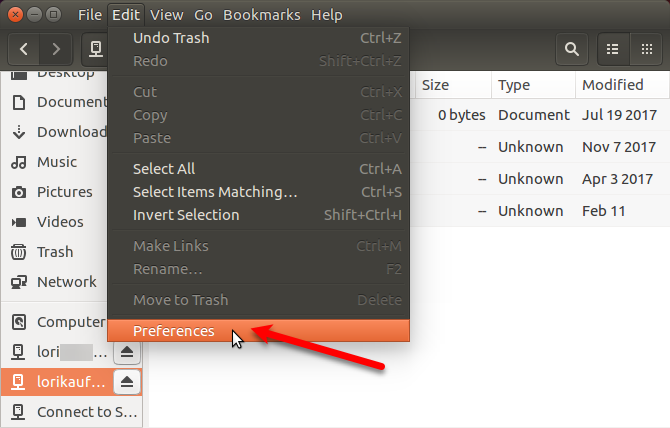
Päällä Tiedostoasetukset Napsauta valintaikkunaa esikatselu välilehti. Vaihda sitten vaihtoehto Näytä pikkukuvat että Aina alla Tiedostot.
Nautilus ei myöskään näytä etäkansioiden kohteiden määrää oletuksena. Jos haluat nähdä tämän numeron Google Drive -tilisi kansioille, valitse Aina että Tuotteiden lukumäärä avattava luettelo kohdassa kansiot.
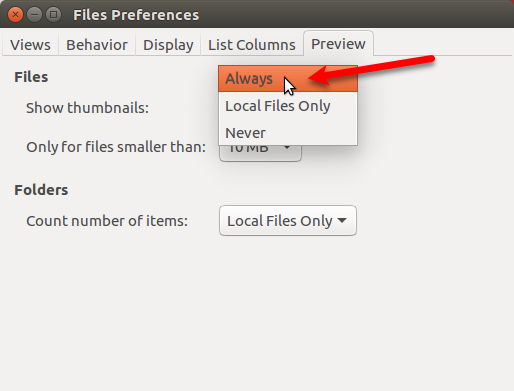
Irrota Google Drive -tili
Irrota Google Drive -tili napsauttamalla poistokuvaketta Gmail-osoitteesi oikealla puolella Nautiluksessa.
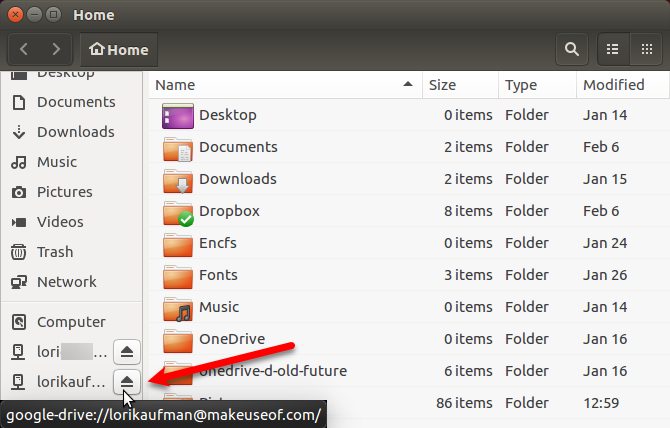
Voit myös poistaa Google Drive -kansion Unity Launcherista. Napsauta hiiren kakkospainikkeella kiinnitetyn aseman kuvaketta tililtä, jonka haluat irrottaa. Valitse sitten irrottaminen.
Google-tilin kuvake pysyy lukittuna Unity Launcheriin, ellet valitse Poista avaus käynnistysohjelmasta hiiren kakkospainikkeella. Jätä kiinnitetyt kansion kuvakkeet lukittuina Unity Launcher -palkkiin, jokaisen Google-tilin asentaminen uudelleen on helpompaa.
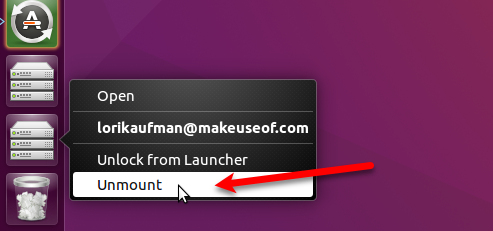
Vaihtoehtoja Google Drivelle Ubuntussa
Google Drive ei ole Ubuntun ainoa pilvitallennusvaihtoehto. Tässä on joitain muita vaihtoehtoja.
Dropbox
Dropbox on hyvä vaihtoehto, koska Dropbox-asiakas Ubuntulle toimii samalla tavalla kuin Dropbox-asiakasohjelma Windowsissa. Tiedostot synkronoidaan ja tallennetaan kiintolevyn kansioon. Voit valita synkronoitavat Dropbox-tilisi kansiot. Kun asennat Dropboxin Ubuntuun, yläpaneelissa näkyy osoitin, joka tarjoaa pääsyn Dropbox-ominaisuuksiin.
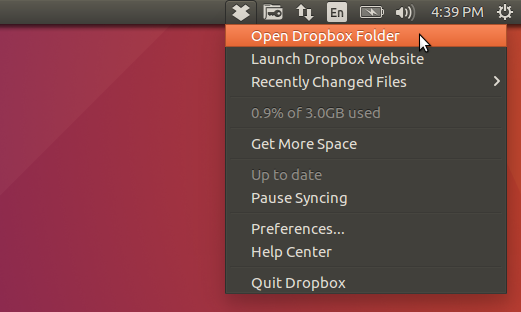
Mega
Mega tarjoaa 50 Gt tallennustilaa ilmaiseksi ja niiden MEGAsync-työkalu tarjoaa helpon synkronoinnin tietokoneesi ja Mega-tilisi välillä. MEGAsync-lataussivulla on myös Nautilus-laajennus, joka integroi Mega-tilisi Ubuntun tiedostohallintaohjelmaan.
Voit saada lisää 20 Gt tilaa asentamalla MEGAsync ja 15 Gt asentamalla mobiilisovelluksen.
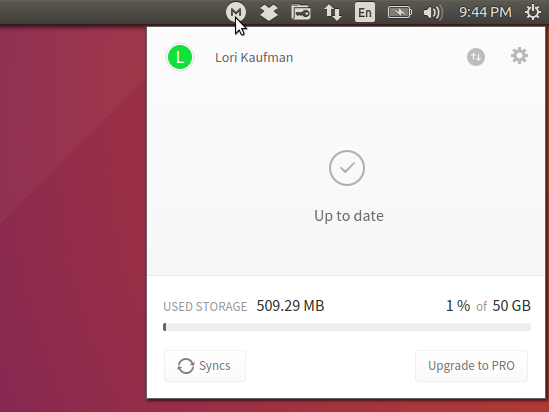
Lisäpilvivarastointiratkaisut
Muut valtavirran pilvitallennuspalvelut, kuten Box ja OneDrive, eivät tarjoa Linux-asiakkaita. Voit käyttää OneDrive selaimessa ja lataa ja lataa tiedostoja manuaalisesti. Ubuntuksella oli ennen Ubuntu One, mutta sitä ei enää ole. Mutta siellä on useita muita pilviratkaisuja 10 pilviratkaisua, joita sinun tulee käyttää LinuxissaJotkut valtavirran pilvitallennusvaihtoehdot eivät tarjoa kunnollista Linux-asiakasohjelmaa. Mutta et ole onnekas. Monet suositut palvelut toimivat Linux-käyttöjärjestelmissä. Voit jopa ottaa käyttöön oman pilvipalvelun! Lue lisää voit käyttää Linuxissa.
Google Drive Ubuntussa: Perus, mutta hyödyllinen
Kun työskentelet Ubuntun Google Drive-tiedostojen kanssa, sinulla ei ole mukavaa ilmaisinta kuten Dropbox Dropbox vs. Google Drive vs. OneDrive: Mikä pilvitallennustila sopii sinulle parhaiten?Oletko muuttanut tapaa, jolla ajattelet pilvivarastoa? Muut ovat yhdistäneet Dropboxin, Google Driven ja OneDriven suositut vaihtoehdot. Autamme sinua vastaamaan, mitä pilvitallennuspalvelua sinun tulisi käyttää. Lue lisää . Ja sinulla ei ole lisäominaisuuksia, kuten tiedostojen jakaminen. Mutta voit helposti käyttää ja synkronoida Google Drive -tilisi tiedostoja. Jos se on tärkein asia, jonka haluat tehdä, olet valmis.
Lori Kaufman on freelance-teknikko, joka asuu Sacramentossa, Kaliforniassa. Hän on gadget ja tech-geek, joka rakastaa kirjoittaa ohjeartikkeleita monista aiheista. Lori rakastaa myös mysteerien lukemista, ristipistoja, musiikkiteatteria ja tohtori Who: tä. Ota yhteyttä Loriin LinkedInissä.