Mainos
Osioiden ja levyjen hallinta Windowsissa ja OS X: ssä on kohtuullisen yksinkertaista GUI-työkalujen ansiosta, jotka antavat sinulle suoran, hiirellä ohjattavan pääsyn. Vaikka työpöydän levynhallintatyökalut ovat saatavana myös Linux-distroille (kuten Ubuntun Disk Utility), fdiskin avulla komentorivityökalu 4 tapaa opettaa itsellesi terminaalikomentoja LinuxissaJos haluat tulla todelliseksi Linux-isäntänä, päätelaitteiden tuntemus on hyvä idea. Tässä menetelmät, joiden avulla voit aloittaa itsesi opettamisen. Lue lisää tarjoaa lisää vaihtoehtoja.
Ja jos olet uusi Linux, hyödyt myös siitä, että vietät jonkin aikaa Terminalilla komentojen “vanha koulu” syöttämiseen.
Mikä on fdisk?
Laajasti käytetty komentorivityökalu, fdisk (lyhenne sanoista “format disk” tai “kiinteä levy”) antaa sinun luoda, poistaa, muuttaa koon, muuttaa, kopioida ja siirtää osioita mistä tahansa Linux-tietokoneeseen kytketystä kiintolevystä. Tietoja voidaan siirtää myös muille levyille ja enintään neljä ensisijaista osiota voidaan luoda (kiintolevyn koosta riippuen).
Voit aloittaa fdisk-komennon käytön avaamalla terminaali-ikkunan ja kirjoittamalla
fdisk
Tuloksena olevat käyttöohjeet antavat sinulle käsityksen fdiskin käytöstä. Jotta voimme auttaa sinua edelleen, olemme laatineet seuraavan luettelon esimerkeistä siitä, kuinka voit käyttää fdiskiä kiintolevyasemien hallintaan Linux-tietokoneellasi.
Löydä levysi
Aloittaaksesi sinun on luetteloitava tietokoneeseesi liitetyt laitteet ja niiden osioiden asetukset jo. Kirjoita terminaaliin:
fdisk -l
Tuloksena olevan luettelon tulisi näyttää laitteet ja osiot, tyypillisesti nimetty ja numeroitu, esim. / Dev / hda1. Jos käytät kuitenkin lisälaitetta, kuten flash-tallennustilaa (ehkä USB-muistitikku USB-muistitikku: viisi asiaa ostettaessaUSB-muistitikut saattavat tuntua arkipäiväisiltä ja suoraviivaisilta, mutta on olemassa muutamia vinkkejä ja huomautuksia, jotka sinun pitäisi tietää ennen seuraavan ostamista. Lue lisää tai digitaalikamera), luultavasti näet / dev / sdb.
(Kuten nimeämiskäytännöstä saatat huomata, hda tarkoittaa ”kiintolevyä, laitetta a”; samoin sdb viittaa ”SD / salama, laite b”.)
Levykohtaiset fdisk-komennot
Kaikkia komentoja ei ole saatavana kaikille levyille. Aloita valitsemalla levy, jotta näet, mitä komentoja voit käyttää hallinnoimasi levyn kanssa:
fdisk / dev / sda
Linux näyttää lyhyen ohjeen napauttaa m-painiketta saadaksesi apua, mikä johtaa seuraavien komento-toimien luetteloon:

Näitä toimintoja voidaan käyttää valitun levyn kanssa.
Tulosta osiotaulukon tiedot
Kun olet valinnut levyn, voit tulostaa näytön täydellisen luettelon osiotaulusta. Tämä antaa sinulle tietoja valitun laitteen tai osion kapasiteetista, levysektoreiden ja sylinterien koosta ja lukumäärästä sekä tunnisteesta.

Näytä nämä tiedot kirjoittamalla vain s.
fdisk / dev / sda
p
Jos löydät näytössä olevat tiedot hieman vaikeiksi sulauttaa, vertaa niitä levytilan visualisointityökalu Linux-levytila: Kuinka visualisoida käyttöJopa teratavun taajuusmuuttajista tullessaan normi, on hämmästyttävää, kuinka nopeasti kaikki tämä tila voi täyttyä. Entä jos näet koko levytilasi käytön yhdellä silmäyksellä? Lue lisää helpompaa ymmärrystä.
Luo ja poista levyosioita
Aiemmin paljastaneen komentojen taulukon mukaan sinun pitäisi pystyä luomaan ja poistamaan osiot tarvittaessa. Jos et vielä ole, aloita jälleen valitsemalla laite:
fdisk / dev / sda
Luo uusi osio kirjoittamalla
n
sitten joko e ja laajennetulle osiolle tai p ensisijaiselle osiolle.
Tämän jälkeen sinua pyydetään ilmoittamaan uuden osion ensimmäinen ja viimeinen sylinteri. Tämä voi olla hämmentävä, varsinkin jos et ole varma kuinka monta sylinteriä vaaditaan; onneksi voit myös kirjoittaa haluamasi osion koon, kuten + 2000M 2000 Mt (2 Gt) osiolle. Joissakin Linux-versioissa oletusarvot näytetään; napauta Enter hyväksyäksesi nämä ja säästääksesi aikaa.
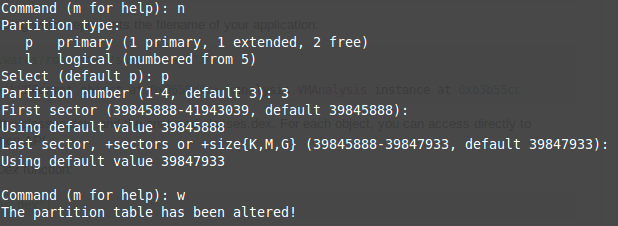
Kun olet tehnyt tämän, vahvista toimenpide kirjoittamalla:
w
Tämä päivittää osiotaulun.
Jos haluat poistaa osion komentoriviltä, valitse laite:
fdisk / dev / sda
Napauta seuraavaksi Poista-komento, d
d
Sinua pyydetään antamaan numero, 1-4, joten syötä numero, joka vastaa osiota, jonka haluat poistaa. Suorita toimenpide kirjoittamalla w päivittääksesi osiotaulun. Tietenkin on muita tapoja muuttaa osion kokoa Linuxissa Kolme tapaa muuttaa Linux-osion kokoa turvallisestiKuinka teet muutoksia kiintolevyn osioihin rikkomatta järjestelmääsi ja kadottamatta kaikkia tiedostoja? Aloita Linux! Lue lisää .
Vianmääritys osiotaulukon järjestys
Ei ole ennenkuulumatonta löytää “osio epäkunnossa” -viestiä yhden tai useamman Linux-levyosion poistamisen jälkeen. Näin voi tapahtua järjestelmässä, jossa on neljä osiota, ja numero 3 poistetaan. Saatat odottaa pystyväsi luomaan uuden numeron 3, mutta tosiasiallisesti tapahtuu, että numero 4 nimitetään automaattisesti 3: ksi, kun vapaa tila siirretään loppuun.
Tämä aiheuttaa virheilmoituksen "Osiointitaulukon merkinnät eivät ole levyjärjestyksessä".
Korjaa tämä valitsemalla levy ja syöttö x käyttääksesi lisätoimintoja (katso yllä oleva luettelo).
fdisk / dev / sda
x
Kun tämä on tehty, kirjoita f-komento korjataksesi osiotaulukon järjestys.
f
Viimeistele tämä uudelleen kirjoittamalla w kirjoittaa päivitetty taulukko levylle ja poistuaksesi.
Alusta Linux-kiintolevy
Uudella osioasetuksella voit alustaa sen nopeasti mkfs-komennolla:
mkfs.ext4 / dev / sda4
Tämä on eritelty komento.filesystem / laite / laitteen nimi. Voit numeroida laitteen itse, mutta sen on oltava numeerisessa järjestyksessä - ts. Älä lisää sda4: tä, jos sinulla ei ole sda3: ta.
Kun olet tehnyt tämän, kannattaa vain tarkistaa osion koko. Voit tehdä tämän -s-lipulla:
fdisk -s / dev / sda2
Näet osion koon tavuina, joten joudut tekemään vähän henkistä aritmeettista, jotta se pyöristetään mukavampi hahmo Muistikoko selitetty: gigatavua, teratavua ja petatavua kontekstissaOn helppo nähdä, että 500 Gt on enemmän kuin 100 Gt. Mutta kuinka eri kokoja verrataan? Mikä on gigatavu teratavuun? Mihin petabyte sopii? Selvitetään se! Lue lisää megatavuina tai gigatavuina.
Olemme osoittaneet yli 10 fdisk-komentoa, mutta mitkä sisällyttäisit tällaiseen luetteloon? Onko mitään mielestäsi mukana? Vai oletko välttänyt fdiskistä täysin GUI-työkaluja?
Kerro meille kommenteissa!
Christian Cawley on varatoimittaja turvallisuuteen, Linuxiin, itsehoitoon, ohjelmointiin ja teknisiin selityksiin. Hän tuottaa myös The Really Useful Podcastin ja hänellä on laaja kokemus työpöydän ja ohjelmistojen tuesta. Linux Format -lehden avustaja Christian on Vadelma Pi-tinkerer, Lego-rakastaja ja retro-fani.