Mainos
Jos aiot siirtyä Windowsista tai Macista Linuxiin, saatat olla huolissasi siitä, miten aiot siirtää kaikki vuosien aikana keräämäsi tiedot. Onko sitä saatavana Linuxissa? Mikä on helpoin tapa saada se yli?
Onneksi on olemassa ratkaisu, jonka avulla voit siirtää tärkeät tiedot käyttöjärjestelmien välillä turvallisesti. Dropbox tarjoaa vähintään 2 Gt tallennustilaa (saatavana enemmän erityistoimintojen tai tilausten kautta), minkä pitäisi riittää useimpien tarvitsemiesi tiedostojen ja kansioiden siirtämiseen. Näin voit tehdä juuri sen.
Miksi käyttää Dropboxia tiedonsiirtoon?
Huolimatta siitä, että Dropbox on suljetun lähdekoodin ratkaisu, se on ihanteellinen ensimmäistä kertaa käyttäville Linux-käyttäjille, jotka vaativat pääsyä Windowsin tai Macin luomiin tai tallentamiin tietoihin. Vaikka niitä on muita tapoja jakaa tietoja käyttöjärjestelmien välillä (varsinkin jos käyttöjärjestelmäsi ovat kaksoiskäynnistysasennuksessa), Dropbox on nopein ja helpoin työskennellä.
Prosessi on yksinkertainen:
- Asenna Dropbox Windows- tai Mac-tietokoneeseen
- Valmistele tietosi siirtämistä varten
- Asenna Dropbox Linuxiin
- Synkronoi tietosi Linuxiin
Kun tämä on tehty, voit jatkaa ja käyttää valitsemaasi Linux-käyttöjärjestelmää samalla kun pääsy tärkeisiin tiedostoihin ja kansioihin!
Vaihe 1: Asenna Dropbox Windows- tai Mac-tietokoneeseen
Aloita varmistamalla, että Dropbox on asennettu nykyiseen käyttöjärjestelmääsi. Sinulla saattaa olla jo se. Windows 10: n mukana tulee ehdotus sen asentamiseen. Usein (tietokoneen valmistajalta riippuen) mukana tulee lisää tallennustilaa.

Suunnata dropbox.com/install ladataksesi kumpi versio sopii sinulle. Asennuksen jälkeen sinun on luotava tili verkkosivustolla ja kirjauduttava sisään työpöytäohjelmaan.
Säästä aikaa, voit kirjautua Google-tiliisi. Kuitenkin niin saumaton kuin tämä on, yksi syysi Linuxiin siirtymiseen voi olla avoimen lähdekoodin ohjelmistojen ja online-tietosuojan omaksuminen. Tällöin Googleen luottaminen ei olisi näiden tavoitteiden mukainen, joten sinun on kirjauduttava sen sijaan omalla sähköpostitililläsi.
Vaihe 2: Valmistele tietosi siirtämistä varten
Seuraavaksi varmista, että tiedät, mistä kaikki tiedot, jotka haluat synkronoida pilveen, löytyvät. Windowsissa valokuvat löytyvät yleensä Kuvat-kirjastosta, videot ja elokuvatiedostot kohdasta Videot, musiikki Musiikista ja niin edelleen. Löydät taulukot, tekstinkäsitellyt asiakirjat jne. asiakirjoissa.
On tärkeää varmistaa, että pilvelle varmuuskopioiminen ei ylitä etätallennusrajaa. Säästä aikaa täällä kopioimalla kaikki synkronoidaksesi aiotut väliaikaiset väliaikaiset kansiot. Kun olet valmis, napsauta hiiren kakkospainikkeella kansiokuvaketta ja tarkista, kuinka suuri se on. Jos tietojen kokonaismäärä on pienempi kuin Dropbox-rajan, voit jatkaa.
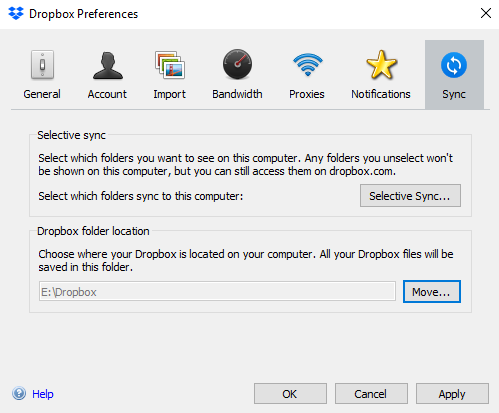
Kun kirjaudut sisään, sinua pyydetään vahvistamaan Dropbox-kansion sijainti. Kun tiedät tämän sijainnin, voit käyttää File Explorer- tai Finder-sovellusta kopiointiin väliaikaisesta kansiosta Dropbox-kansioon. Tällöin Dropbox alkaa synkronoida tietoja tietokoneesi ja Dropboxin palvelimien välillä.
Huomaa, että tämä voi olla väärässä mobiiliyhteydessä. Tallenna se, kun olet määrittämätöntä yhteyttä.
Vaihe 3: Asenna Dropbox Linuxiin
Jätä tietokoneesi suorittamaan tietojen synkronointi Dropboxiin. Tämä voi viedä hetken. Hidastavia tekijöitä ovat datan määrä, tietokoneen nopeus ja Internet-yhteyden nopeus.
Kun prosessi on valmis, kirjaudu Dropbox-tiliisi selaimesi kautta ja varmista, että tietojen lataus on onnistunut. On myös viisasta tehdä varmuuskopio tiedoista ulkoiseen asemaan, joka tapauksessa.
Tässä vaiheessa olet valmis siirtymään Linuxiin. Tämä voi olla kyse toisen tietokoneen käytöstä tai Linuxin asentamisesta päätietokoneellesi. Joka tapauksessa, Linux-käyttöjärjestelmän ollessa käynnissä, olet valmis asentamaan Dropboxin ja aloittamaan tietojen synkronoinnin.
Asentaaksesi Dropboxin sinun on ensin ladattava oikea versio Linux-versiollesi. Suunnata dropbox.com/install-linux ja lataa versio, joka sopii perheesi Linux-jakeluihin. Käytä Debian, Ubuntu, Linux Mint jne Deb linkki; Valitse Fedora, Red Hat, openSUSE, PCLinuxOS jne .rpm.
Käytä oikeaa linkkiä: 32- ja 64-bittisiä latauksia on saatavana isäntäkäyttöjärjestelmän ja järjestelmän arkkitehtuurin mukaan.
Kun olet ladannut, suorita asennustiedosto oletuspaketinhallinnan kanssa. Dropbox purkaa pakkauksen ja asentaa sen järjestelmään, ja voit kirjautua sisään hetken kuluttua.

Jälleen kerran sinua pyydetään valitsemaan sijainti Dropbox-tietojen tallentamiseksi tietokoneellesi, joten valitse tämä ja odota tiedostojen synkronointia Linux-tietokoneellesi.
Vaihe 4: Käytä tietojasi, käytä niitä sovellusten kanssa!
Tähän mennessä olet enemmän tai vähemmän valmis. Kun tiedot synkronoidaan tietokoneesi kanssa, niitä tulee käytettäväksi. Kuvia voidaan avata, musiikkia toistaa, videoita katsella, asiakirjoja lukea ja muokata jne. Tosin sinulla ei ehkä ole kaikkia oikeita työkaluja (vaikka LibreOffice on esiasennettu moniin Linuxiin levitykset), mutta tietojesi ollessa kädessäsi ei vie kauaa löytääksesi ja aloittamaan vain jonkin uuden Linux-käyttö sovellukset.

Samaan aikaan, jos olet huolestunut pääsystä Windowsille tuttuihin sovelluksiin, sinulla on muutama vaihtoehto helpottaa siirtymistä edelleen.
Esimerkiksi, Microsoft Office voidaan asentaa Linuxiin Kuinka asentaa Microsoft Office LinuxiinMicrosoft Office Linuxissa on mahdollista. Käsittelemme kolme tapaa saada Office toimimaan Linux-ympäristössä. Lue lisää viinin taikuuden kautta. Itse voit ajaa kaikenlaisia Windows-sovelluksia Linuxissa Kuinka käyttää Vineyardia Windows-sovellusten ajamiseen LinuxissaVineyardin avulla on helppo asentaa ja käyttää Windows-sovelluksia Linuxissa yhdessä Viinin kanssa. Opi käyttämään sitä ja saat suosikki Windows-ohjelmasi käynnissä muutamassa minuutissa! Lue lisää , joka helpottaa siirtymistä, jos luotat moniin muihin kuin Linux-sovelluksiin, peleihin ja työkaluihin Linuxissa.
Tee Dropboxista vaihtaminen Linuxiin helpoksi!
Vaikka Dropbox on patentoitu ohjelmisto, se ei sovi aivan Linux-filosofiaan. Älä huolestu tästä liikaa, kun olet vasta aloittamassa. Löydät runsaasti vain Linuxia käyttäviä pilvitallennuspalveluita siirtyäksesi, kun olet omaksunut avoimen lähdekoodin maailman.
Siihen asti, tee Dropboxista paras mahdollinen siirtääksesi arvokkaimmat asiakirjat Windowsista (tai jopa macOS) Linuxiin. Jatka artikkelin kirjoittamista asioita, joita et tiennyt, että Dropbox voisi tehdä 15 asiaa, joita et tiennyt voivan tehdä DropboxillaPilvitallennuspalveluita on tullut ja mennyt, mutta Dropbox on todennäköisesti täällä pisin. Ja nyt se on ylittänyt pelinsä joukolla uusia ominaisuuksia. Tutkitaan. Lue lisää .
Christian Cawley on varatoimittaja turvallisuuteen, Linuxiin, itsehoitoon, ohjelmointiin ja teknisiin selityksiin. Hän tuottaa myös The Really Useful Podcastin ja hänellä on laaja kokemus työpöydän ja ohjelmistojen tuesta. Linux Format -lehden avustaja Christian on Vadelma Pi-tinkerer, Lego-rakastaja ja retro-fani.


