Mainos
Vaikka suoritat säännöllisesti järjestelmän ylläpitoa, olette tiukat tiedostonhallinnassa ja et asenna sovelluksia, joita et koskaan käytä, Windows-koneesi voi silti olla sotkuinen ajan myötä.
On olemassa erityyppisiä sotkuja, jotka kaikki syövät tietokoneesi suorituskykyä ja muistia. Se voi olla tarpeetonta taustalla käynnissä olevaa OEM-esto-ohjelmistoa, vanhojen lokitiedostojen kerääntyminen tai jopa asiakirjojen ja valokuvien jäljennöksiä.
Tässä artikkelissa aion esitellä erityyppisiä sotkuja, jotka voivat vaikuttaa tietokoneeseesi, ja selitän sitten Windows 10: n käyttöä Nollaa ja virkistää toiminnot parantamaan ongelmaa.
1. OEM Bloatware
OEM-bloatware on vaivannut Windows-käyttäjiä vuosikymmenien ajan. Joidenkin lisäksi hyvin dokumentoidut turvallisuuskysymykset 4 turvallisuussyitä, miksi sinun tulisi välttää Lenovo-tietokoneita Lue lisää , se voi vetää koneesi suorittimen, RAM: n ja levyn käyttöä.
Se voi myös vaikuttaa tietokoneesi käynnistysaikoihin ja arvokkaaseen tallennustilaan, varsinkin jos tietokone on vanha ja siinä ei ole muistia.
Järjestelmän nollaaminen ei ratkaissut ongelmaa vuoden 2016 Windows 10 Anniversary -päivitykseen saakka. Valmistajat leipovat OEM-ohjelmiston palautusasemalle, mikä tarkoittaa, että se ilmestyy uudelleen heti, kun nollaus on valmis.
Tietysti voit poista ohjelmisto manuaalisesti Kuinka helposti poistaa Bloatware Windows 10: stäWindows 10: ssä on oma esiasennettujen sovellusten sarja. Katsotaanpa menetelmiä, joilla voit poistaa tietokoneen paisunut ohjelmistot ja poistaa Windows 10 -sovelluksen käytöstä. Lue lisää . Kuten johdannossa mainittiin, sovellusten manuaalinen poistaminen jättää jäämätiedostot ja rekisteriavaimet usein piiloon käyttöjärjestelmässäsi. Vain kaikkein tietokoneitaitoisimmat käyttäjät pystyivät poistamaan kaikki roskat.
Vuosipäiväpäivitys muutti kaiken. Microsoft julkaisi uuden virkistää työkalu, joka voi ladata automaattisesti a tuore kopio Windows 10: stä 4 tapaa palauttaa Windows 10 -tietokoneesi tehdasasetuksiinHaluatko tietää kuinka tietokoneen tehdasasetusten palautus? Näytämme parhaat menetelmät Windows-tietokoneen nollaamiseen Windows 10, 8 tai 7 -käyttöjärjestelmällä. Lue lisää . Se on täysin ilmainen OEM-ohjelmisto ja antaa sinun pitää tiedostoja halutessasi.
2. Windows päivitys
Sillä ei ole väliä mitä Windows-versiota käytät, sinun on aina pidettävä se ajan tasalla. Näin teet turvallisuuden, koska Microsoft parantaa jatkuvasti järjestelmän tietoturvaa ja korjaa haavoittuvuuksia.
Valitettavasti päivitykset menevät joskus väärin, varsinkin kun Microsoftilla on ikävä tapa julkaista rikkoutuneita päivityksiä. Usein ne joko eivät lataudu oikein tai asennusprosessi kaatuu.
Tällaisissa tilanteissa Windows toistaa latauksen / asennuksen tulevaisuudessa. Mutta mitä tapahtuu käyttämättömille vioittuneet tiedostot Kuinka korjata vioittunut Windows 10 -asennusJärjestelmän vioittuminen on pahin, mitä voi tapahtua Windows-asennukseen. Näytämme sinulle kuinka saada Windows 10 takaisin raiteillesi, kun kärsivät BSOD-tiedoista, ohjainvirheistä tai muista selittämättömistä ongelmista. Lue lisää ? Teoriassa Windows poistaa ne. Käytännössä useita heistä roikkuu koneellasi, joskus toistaiseksi.
Vaikka päivitykset ovat onnistuneet, Windows pitää automaattisesti kopion jokaisesta asennetusta päivityksestä. Tämä voi olla ongelmallista. Windows-päivitykset ovat kumulatiivisia, joten tiedostojen koko ilmaisee nopeasti. Puhdistan usein vanhoja järjestelmätiedostojani, mutta vain muutaman kuukauden aikana olen kerännyt lähes 4 TB tarpeetonta sotkua.

Microsoftin "Me rakennamme niin kuin me menemme" -mallin mukaan muutettavien tiedostojen prosenttiosuus on todella korkea. He koskettavat suurta prosenttia koodista.
- Rex McMillan, LANDeskin päätuotepäällikkö
Sama asia koskee suuria käyttöjärjestelmän päivityksiä. Jos muutit Windows 7/8 / 8.1 -käyttöjärjestelmästä Windows 10: ään hyödyntämällä Microsoftin ilmaista päivitystarjousta, järjestelmäsi olisi tallentanut vanhat tiedostosi C: \ Windows.old. Sama tapahtuu, kun asennat vuosipäiväpäivityksen.
Teknisesti Windowsin pitäisi poista .old-tiedostot Vapauta levytilaa poistamalla Windows.old-kansioWindows valmistelee automaattisen varmuuskopion ennen uudelleenasennusta. Windows.old-kansio sisältää käyttäjäprofiileja ja henkilökohtaisia tiedostoja. Näin voit palauttaa tiedot ja poistaa kansion vapauttaaksesi tilaa. Lue lisää kuukauden kuluttua, mutta nopea haku eri foorumeista paljastaa, että automaattinen poistaminen ei toiminut monille käyttäjille. Vaikuttaa siltä, että ongelmat olivat yleisimpiä ihmisillä, jotka eivät suorittaneet käyttöjärjestelmän puhdasta asennusta, kun he päivittivät Windows 10: een.
Voit poistaa tiedostoja manuaalisesti Levyn puhdistus -työkalulla siirtymällä kohtaan Ohjauspaneeli> Hallintatyökalut> Levyn puhdistus> Järjestelmätiedostojen puhdistus> OK. Jos haluat kuitenkin tappaa useita lintuja yhdellä kivellä ja saada tietokoneesi toimimaan kuin uusi, käytä Reset-työkalua.
3. Rekisterin paisuminen
Pelaaminen järjestelmän rekisterin kanssa voi olla vaarallista Kuinka korjata Windows-rekisterivirheet ja milloin ei häiritäUseimmissa tapauksissa rekisterimme korjaaminen ei tee mitään. Joskus rekisterivirheet aiheuttavat tuhoa loppujen lopuksi. Täällä tutkitaan, kuinka tunnistaa, eristää ja korjata rekisteriongelmat - ja milloin ei häiritse lainkaan. Lue lisää . On helppoa tehdä peruuttamattomia muutoksia, jotka tekevät tietokoneestasi käyttökelvottoman. Se on yksi tärkeimmistä syistä, miksi sinun on kohdeltava CCleanerin kaltaisia sovelluksia erittäin varovaisesti.
Rekisterin paisuminen on kuitenkin hankala ilmiö. Jokainen koneellasi suoritettu toiminto kirjataan jonnekin rekisteriin, mukaan lukien poistetut tiedostot ja sovellukset. Valitettavasti Windows ei puhdista rekisteriä, ja asennuksen poisto-ohjelmisto jättää usein tarpeettomia merkintöjä.

Ajan myötä rekisteröintisi paisuu tuhansia tarpeettomia merkintöjä. Mitä enemmän redundantteja merkintöjä on, sitä hitaammaksi järjestelmä muuttuu.
Sen sijaan, että käytät mahdollisesti riskialtinen rekisterin puhdistajasovellus Kuinka palauttaa Windowsin rekisterin oletusasetukseksiJos olet hämmentynyt Windowsin rekisterin, toivottavasti sinulla on varmuuskopio. Jos ei, sinulla on lyhyt luettelo vaihtoehdoista ongelman ratkaisemiseksi. Lue lisää , anna Reset-työkalun antaa sinulle uusi kopio käyttöjärjestelmästäsi ja täysin puhdas rekisteri Kuinka palauttaa Windowsin rekisterin oletusasetukseksiJos olet hämmentynyt Windowsin rekisterin, toivottavasti sinulla on varmuuskopio. Jos ei, sinulla on lyhyt luettelo vaihtoehdoista ongelman ratkaisemiseksi. Lue lisää .
4. Virhetiedostot
Joskus asiat menevät pieleen. Ehkä saat pelätty "Kuoleman sininen näyttö" Windows 8 kaatuu? Sinisen näytön ja muiden ongelmien vianmääritysWindows 8 ei ole täydellinen. Useimmat siniset näytöt ja sovellusongelmat eivät ole Windowsin virhe. Vinkumme auttavat sinua tunnistamaan tietokoneesi viat ja korjaamaan sen. Lue lisää tai ehkä pieni prosessi kaatuu taustalla, eikä se vaikuta käyttökokemukseen.
Huolimatta siitä kuinka vakava (tai vähäinen) ongelma, Windows pitää kuitenkin lokitiedoston siitä. Voit lähettää nämä lokitiedostot Microsoftille, jos kaatuu jatkuvasti, mutta suurin osa käyttäjistä ei.
Jälleen näiden tiedostojen koko alkaa nopeasti palaa. Tarkistin vain virhelokkitiedostoni koon ja se on tällä hetkellä 1,91 Gt. Se on paljon tyhjää muistia.
Nollaa-työkalu poistaa kaikki nämä tarpeettomat tiedostot.
5. Käyttäjän paisunta
Järjestelmän viimeinen tärkein paisutuslähde on omat tiedostosi. Jos olet tyyppi, joka ei pidä asiakirjojaan ja mediatiedostojaan järjestetyinä, on helppo päättää nopeasti useita kopioita samasta valokuvasta tai useita Word-tiedoston luonnoksia.
Tällainen järjestämätön lähestymistapa tiedostojen hallintaan pitkään voi aiheuttaa ongelmia. Laitteesi alkaa hankaa paineessa indeksoida niin suuri määrä tiedostoja.
Nollaa-työkalu ei auta sinua tässä tilanteessa. Sinun on käytettävä Päivitä-toiminto ja sitten huolellisesti tutkittava kaikki vanhat tietosi virtaviivaistaaksesi niitä. Pitkä prosessi? Joo. Mutta arvoinen? Ehdottomasti.
Nollaa vs. virkistää
Kun olet lukenut, olet huomannut, että viittaan kahteen samanlaiseen, mutta viime kädessä erilaiseen työkaluun. Vaikka termit näyttävät tutilta Windows 8 -käyttäjille, toiminnot ovat erilaisia Windows 10: ssä.
Lyhyesti sanottuna Reset-työkalu asentaa uuden kopion Windows 10: stä, mutta palauttaa järjestelmän loput Kuinka tehdasasetusten palautus Windows 10 tai järjestelmän palautusOpi kuinka järjestelmän palauttaminen ja tehdasasetusten palauttaminen auttavat Windows 10 -onnettomuuksien selviämisessä ja järjestelmän palauttamisessa. Lue lisää siihen tapaan kuin se oli kun ostit. Päivitä asentaa Windows 10: n puhtaan version, mutta ilman esto-ohjelmistoa.
Molemmat menetelmät antavat sinulle mahdollisuuden joko pitää vanhat tiedostot tai aloittaa tyhjästä, ja molemmat pyyhkäisevät Windows 10 -sovellukset ja mukautetut asetukset.
Aloita joko Reset- tai Refresh-prosessi siirtymällä kohtaan Käynnistä> Asetukset> Päivitys ja palautus> Palauttaminen.
Nollaa
Jos haluat nollata järjestelmän, valitse Aloittaa alla Palauta tämä tietokone ja noudata näytön ohjeita.
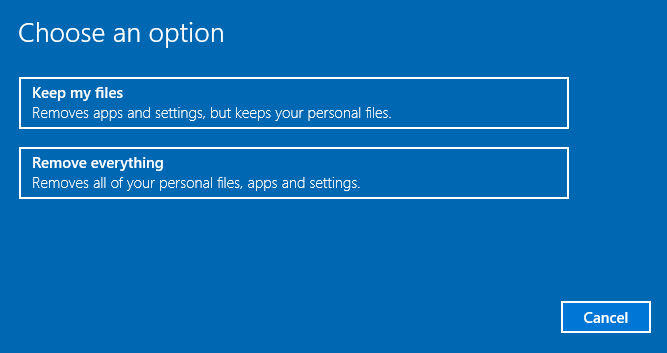
Päivitä Windows 10 1607: ssä
merkintä: Jos olet päivittänyt versioon Windows 10 1703 (Creators Update), vieritä alas. Seuraava kuvaus on voimassa vain vanhemmalle vuosipäiväpäivitykselle.
Päivitä koneesi napsauttamalla Opi aloittamaan uudelleen Windows 10: n puhtaan kopion avulla alla Lisää palautusvaihtoehtoja.

Sinut siirretään uudelle näytölle selaimessa. Valitse Lataa työkalu nyt sivun lopussa.

Kun lataus on valmis, noudata näytön ohjeita. Muutaman näytön jälkeen voit valita, säilytätkö vanhat tiedostosi vai et.

Jos käytät Päivitä-vaihtoehtoa, sinulla on 10 päivää aikaa palata takaisin edelliseen asennukseen.
Päivitä Windows 10 1703: ssa
Microsoft on sisällyttänyt Creators-päivitykseen Päivitä-vaihtoehdon Windowsissa. Voit kulkea yllä kuvatun reitin, ts. Kulkea läpi Asetukset> Päivitys ja palautus> Palautus> Lisää palautusvaihtoehtoja>… aloita uudelleen. Tämä käynnistää Windows Defenderin.
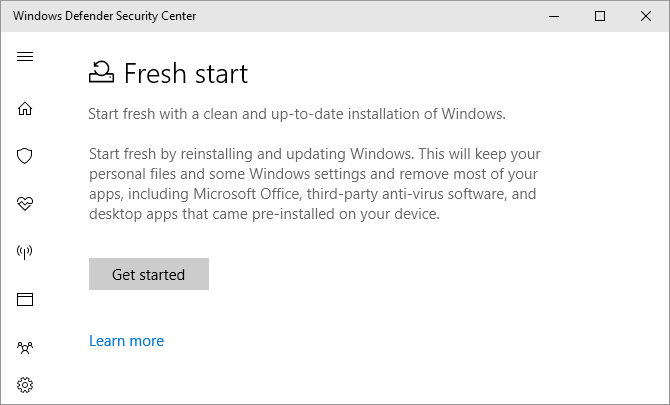
Klikkaus Aloittaa käynnistää päivitysprosessin.
Vaihtoehtoisesti paina Windows-näppäin + R avata Suorita-valikko ja kirjoita sitten systemreset -cleanpc ja osui Tulla sisään. Nyt sinun pitäisi nähdä seuraava valikko:

valita Seuraava päivittää tietokoneesi ja asentaa uusin Windows-versio.
Kysymyksiä?
Olen selittänyt, miksi Reset-toiminto on niin hyödyllinen, ja osoitin sinulle, kuinka sitä käytetään. Mutta auttaisin mielelläni, jos oppaani on herättänyt kysymyksiä.
Haluaisin myös kuulla käyttäjiltä, jotka ovat ottaneet käyttöön nämä työkalut. Saavutitko odotetut tulokset? Voit jättää kysymyksesi ja palautteen alla oleviin kommentteihin.
Dan on Meksikossa asuva brittiläinen ulkomailla asukas. Hän on MUO: n sisko-sivuston, Blocks Decoded, toimitusjohtaja. Usein hän on ollut MUO: n sosiaalinen toimittaja, luova toimittaja ja taloustoimittaja. Löydät hänet vaeltelemassa näyttelylattia CES: ssä Las Vegasissa joka vuosi (PR-ihmiset, tavoita!), Ja hän tekee paljon kulissien takana -sivua…


