Mainos
Kuollut tai juuttunut pikseli TFT-, OLED- tai LCD-näyttö on uskomattoman ärsyttävää. Et voi muuten kuin tuijottaa sitä päivien ajan, mietin kuinka kauan korjaus tai vaihto voi viedä. Kaikki suru jotain niin merkityksetöntä, mutta silti erittäin ärsyttävää kuin ”kuollut” pikseli, joka saattaa olla helppo korjata.
Ennen kuin ajat tavaran takaisin kauppaan, kokeile kuitenkin, voitko korjata kuolleen pikselin itse! Tämä, jos se tehdään huolellisesti, ei haittaa takuuta ja voi säästää paljon aikaa ja huolenaiheita.
Katsotaanpa, kuinka voit korjata kuolleet pikselit näytölle.
Testaa uusia näyttöjä jumittuneiden tai kuolleiden pikselien varalta
Kyllä, sinun pitäisi testata kaikki uusi LCD-, OLED- tai TFT-näyttö kuolleille tai jumissa pikseleille. Voit suorittaa näytön yksinkertaisesti perusvärivalikoimasta samoin kuin mustavalkoisena koko näytön tilassa. Näytämme sinulle työkalut tämän tekemiseen alla.
Onko se jumissa tai kuollut pikseli?
Entä jos huomaat pariton pikselin? Onko se mitä näet vain juuttuneen pikselin vai onko se itse asiassa kuollut pikseli?
jumissa pikseli näkyy missä tahansa väreissä, jotka sen kolme alipikseliä voivat muodostaa, ts. punaisena, vihreänä tai sinisenä. Jonkin sisällä kuollut pikseli, kaikki alipikselit ovat pysyvästi pois päältä, mikä tekee pikselistä mustan.
Syynä voi olla rikki transistori. Harvoissa tapauksissa jopa musta pikseli voi vain juuttua.
Joten jos näet värillinen tai valkoinen pikseli, saatat pystyä korjaamaan sen. Ja jos näet musta pikseli, mahdollisuudet ovat alhaiset, mutta toivoa on vielä.
Otetaan seuraavaksi kiinnittyneen pikselin korjausmenetelmät.
Kuinka korjata kuolleita tai juuttuneita pikseliä
Valitettavasti et voi korjata kuollutta pikseliä. Voit kuitenkin korjata juuttuneen pikselin. Ja kuten selitin yllä, on vaikea erottaa nämä kaksi toisistaan. Joka tapauksessa nämä ovat menetelmät, joita voit kokeilla:
- Tunnista ensin kuolleet tai juuttuneet pikselit katsomalla näyttöä eri väripaleteilla.
- Kiinteän tai kuolleen näköisen pikselin korjaamiseksi käytä kolmannen osapuolen työkalua salaamaan pikseli useilla väreillä. Suosittelemme UDPixel (Windows) tai LCD (online).
- Viimeiseksi, voit kokeilla manuaalista menetelmää, johon kuuluu juuttuneen pikselin hierominen kostealla kankaalla tai terävällä, mutta pehmeällä esineellä, kuten kumi / pyyhekumi kynän päässä.
Katsotaanpa näitä menetelmiä ja työkaluja yksityiskohtaisesti.
UDPixel, joka tunnetaan myös nimellä UndeadPixel, on Windows-työkalu. Sen avulla voit tunnistaa ja korjata pikseliä yhdellä työkalulla. Ohjelma vaatii Microsoft .NET-kehys. Jos et ole Windowsissa tai et halua asentaa mitään ohjelmistoja, vieritä alla olevia online-työkaluja.
Kanssa Kuollut pikselin paikannin vasemmalla, voit helposti havaita kaikki näytön epäsäännöllisyydet, jotka ovat saattaneet paeta näkemäsi tähän asti.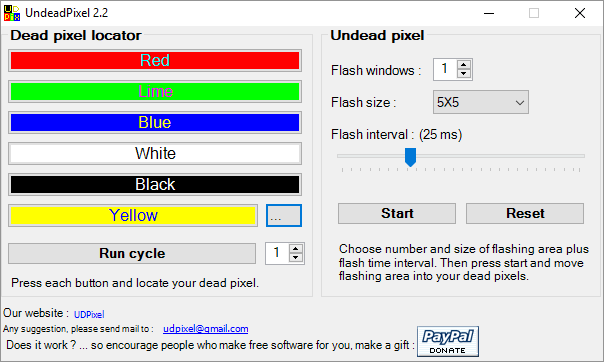
Jos havaitset epäilyttävän pikselin, vaihda kohtaan Undead pixel Luo riittävä määrä flash-ikkunoita (yksi per jumissa pikseli) ja lyö alkaa. Voit vetää pieniä vilkkuvia ikkunoita kohtaan, josta löysit pariton pikselin.
Anna heidän ajaa hetken ja muuttaa lopulta Salamaväli.
LCD on online-työkalu, jonka avulla voit löytää ja lopulta korjata kiinni pikseliä. Se pakata monia vaihtoehtoja yhdeksi pieneksi ikkunaksi, mutta kun sinulla on yleiskuvaus, se on helppo käyttää.
merkintä: Tämä verkkosivusto vaatii Flashin. Jos käytät Chromea, napsauta Hanki Adobe Flash Player -painike ja kun Chrome pyytää sinua Suorita Flash, klikkaus Sallia.
Testaa näyttösi käymällä kaikki värit - vihreä, sininen ja punainen - ja tarkista näyttömme. Lisäksi sinun tulisi tarkistaa valkoinen ja musta. paina ? ja minä -painike taustatietoja varten.
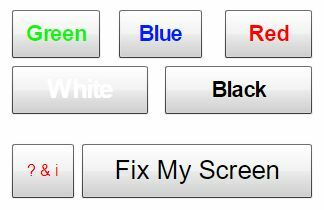
Jos löydät juuttuneen pikselin, napsauta Korjaa oma näyttö -painiketta ja anna värin vilkkuvan grafiikan käydä minuutin tai kaksi.
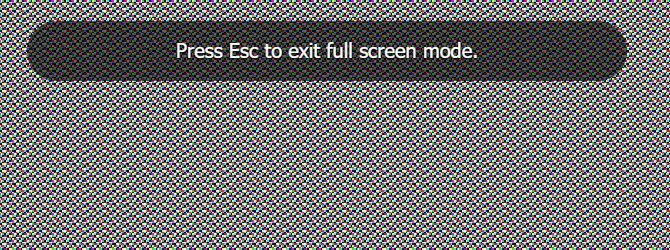
Laukaisemalla kunkin pikselin eri alipikselit, grafiikka voi hieroa jumissa olevan pikselin takaisin elämään.
Verkkotyökalu Dead Pixel Buddy voi auttaa sinua suorittamaan nopean kuolleiden pikselien testin, mutta se ei pysty korjaamaan vaikuttavaa pikseliä.
Dead Pixel Buddy tarjoaa 12 värikkättä ruutua kuolleiden tai juuttuneiden pikselien testaamiseksi. Napsauta yhtä ruuduista ja täytä selainikkuna vastaavalla värillä. Lehdistö F11 siirtyäksesi koko näytölle, selaa sitten värejä vasen ja oikea nuoli avaimet. Kun olet testannut kaikki 12 väriä, paina F11 uudelleen poistuaksesi koko näytön tilasta.
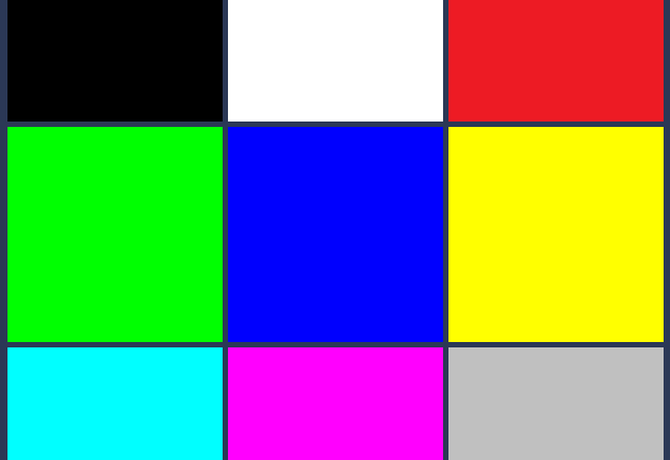
Jos löydät juuttuneen tai kuolleen pikselin, käytä UDPixel (yllä) tai JScreenFix (alla); ne ovat työkaluja, jotka voivat korjata juuttuneen pikselin.
Tämä on erittäin perusteellinen testi, jonka tarkoituksena ei ole vain huonojen pikselien tunnistaminen, vaan myös tarpeeksi tehokas testaamaan näytön laatu Näytön kalibrointi on helppoa näiden 5 online-työkalun avullaSinun tulisi kalibroida näyttö säännöllisesti, jotta näytölläsi näkyvät värit oikein. Nämä ovat parhaat paikat näytön kalibrointiin. Lue lisää .
Voit valita kolmesta eri moodista näytön testaamiseksi. Tämä työkalu vaatii joko flash-version (online-version) tai voit asentaa sen suoritettavassa tilassa.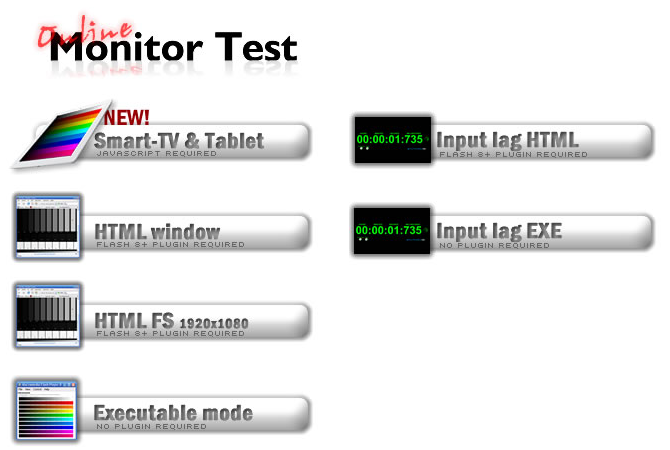
Ainoa juuttuneiden pikselien testaaminen on HTML-ikkuna. Sinun on jälleen sallittava Chromen suorittaa Flash. Vaihda koko näytölle napsauttamalla F11. Tässä on mitä sinun pitäisi nähdä: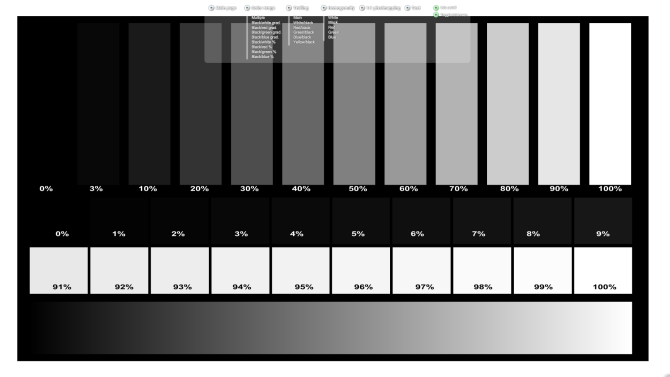
Siirrä hiiri testiikkunan yläosaan ja valikko tulee näkyviin. Siellä on tietoikkuna, jonka voit sammuttaa painikkeella valikon oikeassa yläkulmassa. Napsauta sitten Homogenuity testipiste ja siirry läpi kolmen värin lisäksi myös mustan ja valkoisen.
Sormet ristissä et löydä mitään tavallista. Voit tehdä epäonnistuneesta tapauksesta seuraavan online-työkalun.
JScreenFix ei auta juuttuneen pikselin löytämisessä, mutta se voi auttaa sinua korjaamaan sen. Napsauta vain Käynnistä JScreenFix -painike sivun alaosassa.
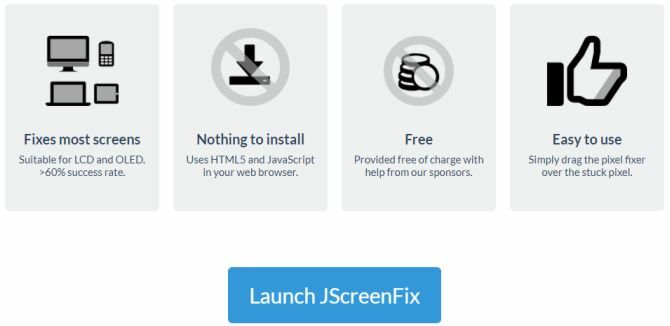
Työkalu lataa mustan selainikkunan, jossa on vilkkuva pikseli. Siirry koko näytölle painamalla oikeassa alareunassa olevaa vihreää painiketta. Vedä vilkkuva neliö juuttuneen pikselin kohdalle ja jätä se ainakin 10 minuutiksi.
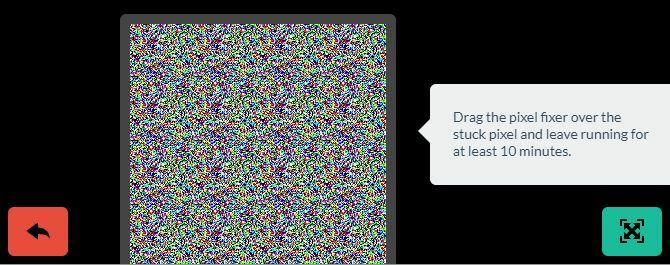
Korjaa jumittuneet pikselit manuaalisesti
Jos mikään näistä työkaluista ei ratkaise juuttuneita tai kuolleita pikseliongelmia, tässä on viimeinen mahdollisuus. Voit yhdistää minkä tahansa työkalun ja omien käsien taikuusvoiman. Kaikista käytettävissä olevista tekniikoista on erittäin hyvä kuvaus wikiHow. Toinen hieno askel askeleelta -opas löytyy sivustolta Instructables.
Mutta käydään läpi yksi tekniikka todella nopeasti:
- Sammuta näyttö.
- Hanki itsellesi kostea kangas, jotta et naarmuta näyttöä.
- Suorita paine alueelle, jossa jumissa pikseli on. Yritä olla asettamatta paineita muualle, koska tämä saattaa laukaista enemmän juuttuneita pikseliä.
- Käynnistä tietokone ja näyttö, kun painat painetta.
- Poista paine ja juuttunut pikseli pitäisi poistua.
Tämä toimii, koska jumittuneessa pikselissä neste yhdessä tai useammassa sen pikselissä ei ole levinnyt tasaisesti. Kun näytön taustavalo syttyy, eri määrät nestettä kulkevat pikselin läpi, jotta saadaan aikaan eri värejä.
Kaikki pikselit ilmoittavat näytölle
Jos kaikki nämä lähestymistavat eivät onnistu korjaamaan kuolleen pikselin soturia, ainakin tiedät nyt, että sen korjaaminen ei ole helppoa ja näyttö on todellakin tarpeen vaihtaa.
En tiedä mitä tehdä vanhalle näytöllesi nyt tai edes vanha reititin 10 hyödyllistä tapaa käyttää uudelleen vanhaa reititintä: Älä heitä sitä pois!Vanha reititin sotkee laatikoitasi? Sen sijaan, että heität sen pois, tässä on miten vanha reititin voidaan muokata uudelleen ja säästää rahaa. Lue lisää hyllyssä hyllylle? Meillä on ideoita sinulle!
Tina on kirjoittanut kuluttajateknologiasta jo yli kymmenen vuoden ajan. Hänellä on luonnontieteiden tohtori, tutkintotodistus Saksasta ja diplomi-insinööri Ruotsista. Hänen analyyttinen tausta on auttanut häntä menestymään teknologiatoimittajana MakeUseOfissa, jossa hän nyt hallinnoi avainsanatutkimusta ja -toimintoja.


