Mainos
Sinua sydänsärky, jos kadotit kaikki Android-puhelimesi tiedot, eikö niin? Vuosien yhteystietoja, valokuvia, asiakirjoja, tekstejä ja muuta on mahdotonta tai aikaa vievää korvata.
Valitettavasti Android ei sisällä helppoa yhden napin varmuuskopiointivaihtoehtoa puhelimen kaiken suojaamiseksi. Osoitamme sinulle, kuinka varmuuskopioida Android-laite oikein, jotta et menetä mitään arvokasta.
Ensin: Varmuuskopioi Android-asetukset Google Driveen
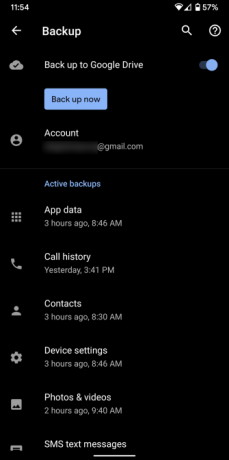

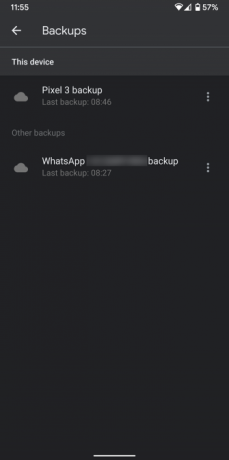
Android tarjoaa yksinkertaisen vaihdon joidenkin asetusten varmuuskopiointiin, joten aloitamme sillä, koska se on nopea. Navigoida johonkin Asetukset> Järjestelmä> Varmuuskopio ja näet a Varmuuskopio Google Driveen painiketta. Varmista, että olet ottanut tämän käyttöön; voit napauttaa Varmuuskopio nyt -painikkeen avulla voit tehdä varmuuskopion, jos haluat.
Näet tietoryhmät, jotka tämä varmuuskopio sisältää, alla olevassa luettelossa. Se suojaa tietoja tietyiltä sovelluksilta, samoin kuin puheluhistoriaa, yhteystietoja ja erilaisia laiteasetuksia, kuten taustakuva- ja näyttöasetuksia. Pixel-laitteissa varmuuskopiot sisältävät myös tekstiviestejä ja valokuvia / videoita.
Google Driven sisällä voit liu'uttaa vasemman valikon ulos ja napauttaa varmuuskopiot tarkastellaksesi tiliisi linkitettyjä laitteita. Napauta yhtä saadaksesi lisätietoja siitä, mitä varmuuskopioidaan ja milloin sitä viimeksi käytettiin. Sieltä voit myös poistaa varmuuskopioita tarvittaessa.
Et voi palauttaa näitä tietoja erikseen, kuten muissa varmuuskopiointisovelluksissa. Sen sijaan, kun kirjaudut Google-tiliisi uuden Android-laitteen asennusprosessin aikana, voit palauttaa sen. Tämä asentaa monet sovelluksesi uudelleen ja palauttaa tallennetut tiedot.
Kuvien varmuuskopiointi Androidilla

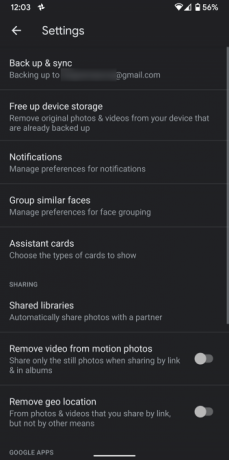
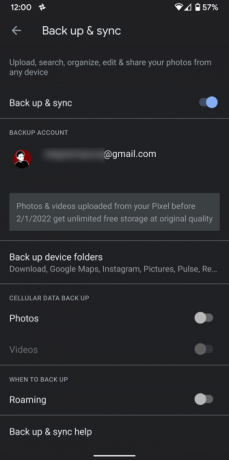
Valokuvissa on usein korvaamaton muisti, joten niiden menettäminen vie enemmän kuin muun tyyppisiä tietoja. Onneksi löydät monia Android-sovellukset kuvien varmuuskopiointiin 4 tapaa synkronoida ja ladata valokuvia Cloud Storage -sovellukseen AndroidillaTässä ovat parhaat sovellukset, joiden avulla Android-valokuvat ladataan automaattisesti pilveen, jotta et koskaan menetä arvokkaita muistoja. Lue lisää .
Suosikkivalintamme tähän on Google Photos. Google tarjoaa ilmaisen rajoittamattoman korkealaatuisen valokuvien tallennuksen tai täyden laadun varmuuskopion, joka lasketaan Google-tilisi tallennustilaan. Asenna Google Photos -sovellus kirjaudu sisään Google-tililläsi, jos sinulla ei vielä ole sitä.
Voit ottaa varmuuskopiointitoiminnon käyttöön liu'uttamalla vasemmanpuoleisesta valikosta ja siirtymällä kohtaan Asetukset> Varmuuskopioi ja synkronoi. Varmista, että sinulla on Varmuuskopioi ja synkronoi käytössä; voit valita laatutasosi tämän alapuolella. Katsokaa Varmuuskopioi laitekansiot -osiossa varmuuskopioida muiden kuin kameran valokuvien, kuten kuvakaappauksia, sosiaalisen median kuvia ja vastaavia.
Kun kaikki on suojattu, näet a Varmuuskopiointi on valmis viesti aloitusnäytössä. Tämän jälkeen voit käyttää Vapauta tilaa -vaihtoehto vasemmasta sivupalkista, kun haluat poistaa kuvia laitteestasi. Ne on varmuuskopioitu Google-kuviin, joten voit katsella niitä milloin tahansa online-tilassa.
Kuinka varmuuskopioida Android-yhteystietoja
Helpoin tapa varmuuskopioida yhteystiedot on tallentaa ne Google-tiliisi pelkästään puhelimeesi. Tällä tavoin ne ovat käytettävissä kaikilla laitteilla, joihin kirjaudut sisään Google-tililläsi.
Missä yhteystiedot tallennetaan oletuksena, riippuu puhelimen valmistajalta. Avaa Yhteydet sovellus ja etsi Oletustili tai Uudet yhteystiedot tallennetaan -vaihtoehtoa ja varmista, että olet tallentanut sen Google-tiliisi.
Jos sinulla ei vielä ole sitä asennettuna, suosittelemme käyttämään Google-yhteystiedot-sovellus siirtää kaiken helposti. Kun olet asentanut, avaa vasen valikko ja siirry kohtaan Asetukset> Tuo ja valitse SIM-kortti vaihtoehto kopioida laitteellesi tallennetut yhteystiedot Google-tiliisi.
Kun ne on tuotu kaikki, voit käyttää sovellusta myös paikallisen varmuuskopion luomiseen yhteystiedoista. Valita Viedä Valitse tässä valikossa haluamasi Google-tili ja napsauta Vie .vcf-tiedostoon. Tämä on pieni tiedosto, joka sisältää kaikki yhteystietosi. Voit lisätä sen muihin palveluihin tarvittaessa.

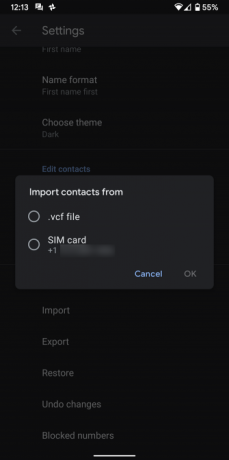
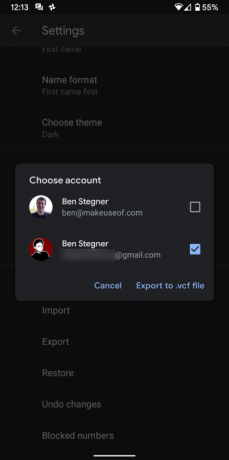
Nyt voit käydä Google-yhteystiedot verkossa tarkastella ja hallita kaikkia yhteystietojasi.
Kuinka varmuuskopioida tekstiviestejä Androidilla
Sinun ei todennäköisesti tarvitse viitata vanhoihin tekstiviesteihin liian usein, mutta on silti hyvä, että niistä on varmuuskopio joissakin tilanteissa, kuten kuitteina tai sentimenttiarvoa varten. Yksi helpoimmista tavoista varmuuskopioida tekstiviestejä on ilmaisen käyttö SMS-varmuuskopio ja palautus sovellus.
Käynnistä sovellus, ja se opastaa sinut varmuuskopion luomisprosessin läpi. Voit valita, mitä varmuuskopioida, mihin tallentaa myös varmuuskopiot ja kuinka usein ajaa sitä aikataulussa. nähdä opas tekstiviestien varmuuskopiointiin ja palauttamiseen Kuinka poistaa, varmuuskopioida ja palauttaa tekstiviestejä AndroidillaJos joudut poistamaan, varmuuskopioimaan tai palauttamaan tekstiviestejä Androidilla, tämä artikkeli kattaa ne. Lue lisää lisätietoja.
Lisäksi voit harkita käyttöä Pulssi SMS, suosikki Android-pikaviestisovellus. Tilaamalla pienestä maksusta voit lähettää tekstiviestejä tietokoneeltasi ja muista laitteista. Sellaisena se varmuuskopioi viestisi pilveen, jotta voit käyttää niitä millä tahansa laitteella, johon kirjaudut sisään. Emme suosittele tämän luottamista ainoaksi tekstiviestivarmuuskopioksi.
Varmuuskopioi musiikkia, asiakirjoja ja muita paikallisia tiedostoja
Yllä oleva kattaa tärkeimmät Android-tietotyypit, jotka haluat varmuuskopioida. Puhelimessa voi kuitenkin olla muita tiedostoja, kuten musiikkia ja asiakirjoja, jotka haluat suojata. Lisäksi sinun kannattaa varmuuskopioida tiettyjen sovellusten tietoja.
Varmuuskopioidaksesi muutamia tiedostoja täältä, voit käyttää pilvitallennuspalvelua, kuten Google Drive. Avaa sovellus ja napauta Plus kuvake, osuma upload, etsi sitten tiedosto, jonka haluat varmuuskopioida pilvisäilöön. Jos sinulla on paljon tiedostoja varmuuskopioida, katso alla olevat menetelmät, kuinka tehdä tehokkaampia tapoja.
Sinun ei tarvitse huolehtia pilvipohjaisten, kuten Spotify-kirjaston, varmuuskopioinnista. Se on kaikki paikoillaan, kun kirjaudut sisään uuteen laitteeseen. Jos kuitenkin käytät paikallisesti tallentavia sovelluksia (esimerkiksi muistiinpanojen tallentamiseen), siirrä ne palveluun, kuten Google Keep tai Simplenote, niin että ne varmuuskopioidaan pilveen.
Jotkut sovellukset tarjoavat valikossa omat varmuuskopiovaihtoehdot; WhatsApp on merkittävä esimerkki tästä. Suunnata Asetukset> Chatit> Chat-varmuuskopio varmuuskopioida WhatsApp-viestit Google Driveen ja luoda automaattinen varmuuskopio.
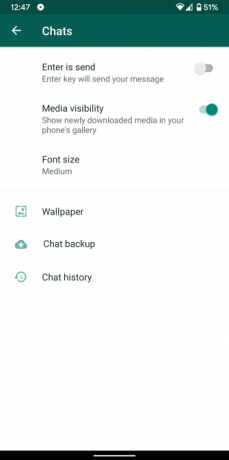

Lopullinen tietotyyppi, jota ei sisällytetä useimpiin varmuuskopioihin, on vastaaja. Puhelimen valmistajalta ja palveluntarjoajalta riippuen saatat pystyä viemään ääniviestejä vastaajasovelluksesta.
Jos ei, voit käyttää hieman hankalaa tapaa toistaa viestit laitteen kaiuttimen (tai äänikaapelin) kautta ja tallentaa ne tietokoneellesi sovelluksella, kuten rohkeus.
Varmuuskopioi omistetun sovelluksen avulla


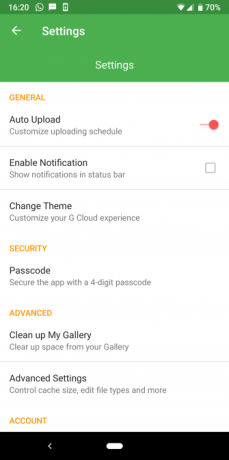
Jos löydät yllä olevat ratkaisut liian hajanaisiksi tai haluat tehdä redundanssin ylimääräisellä varmuuskopiointimenetelmällä, löydät paljon Android-sovelluksia, jotka varmuuskopioivat laitteen sinulle.
Yksi helpoimmista käyttää G pilvi (joka ei ole Google-sovellus). Kun olet luonut tilin, sovellus antaa sinun valita varmuuskopioida valokuvia, viestejä, puhelulokiasi, musiikkia, asiakirjoja ja muuta. Se on loistava all-in-one-ratkaisu, jos olet huolissasi siitä, että puuttuu jotain manuaalisesti.
G Cloud tarjoaa rajoitetun määrän tallennustilaa, mutta voit saada enemmän tekemällä yksinkertaisia tehtäviä tai kirjautumalla tilaukseen. Tuntuu puuttuvalta Android-varmuuskopioratkaisulta. Jos et pidä tästä, katso tätä Erittäin varmuuskopiointi ja palautus vastaavaa apuohjelmaa varten.
Varmuuskopioi puhelimesi sisältö tietokoneelle
Nopea ja likainen tapa varmuuskopioida puhelimesi loput tiedot kopioimalla kaikki sisäisessä tallennustilassa oleva tietokone tietokoneellesi. Tästä on hyötyä, jos sinulla on paljon tiedostoja, jotka ovat hajallaan, etkä halua missata yhtäkään niistä, tai jos olet lyömässä pilvitallennuskokorajoituksia.
Kytke ensin Android-laite tietokoneeseen USB-kaapelilla. Saatat joutua avaamaan otsikon mukaisen ilmoituksen USB-tiedostonsiirto päällä ja vaihda se Tiedostonsiirto ennen kuin se ilmestyy sisään Tämä tietokone tietokoneellasi. Tämän jälkeen avaa vain puhelimesi Tämä tietokone ja kopioi koko kansio turvalliseen paikkaan.

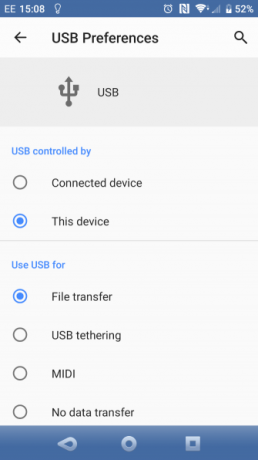
Koska Android ei salli sinun käyttää kaikkia puhelimesi tietoja ilman pääkäyttäjän oikeuksia, tämä ei varmuuskopioi kaikkea. Siksi suosittelemme sen yhdistämistä yllä kuvattuihin varmuuskopiointimenetelmiin. Saatat myös katsoa joitain työkalut Android-tietojen varmuuskopioimiseksi tietokoneellesi 4 työkalua Android-laitteen varmuuskopiointiin tietokoneellesiAndroid-laitteen varmuuskopiointi tietokoneelle on paras tapa varmistaa, ettet koskaan menetä arvokasta tietoa. Tässä ovat parhaat ratkaisut puhelimen varmuuskopiointiin. Lue lisää .
Juurtuneiden laitteiden varmuuskopiot
Niillä, joilla on juurtunut Android-laite, on pääsy paljon tehokkaampiin varmuuskopiointityökaluihin ilman rajoituksia. Vaikka emme suosittele laitteen juurtumista pelkästään varmuuskopiointitarkoituksiin, tästä toiminnasta on syytä tietää, jos olet jo juurtunut.
Katso Titaani varmuuskopio jos sinulla on juurtunut laite. Vaikka kannesovellus on ilmainen, sinun on ostettava Titanium Pro -näppäin 6 dollaria kaiken avaamiseksi. Sovellus kärsii erittäin vanhentuneista visioista, mutta se on silti luotettava nimi virrankäyttäjän varmuuskopioissa.
Varmuuskopioi kaikki Android-laitteesi tiedot
Nyt tiedät, kuinka varmuuskopioida erityyppisiä tietoja Android-laitteellasi. Näiden tietojen eteenpäin ajaminen ja suojaaminen on välttämätöntä, jos kadotat tai rikkoat puhelimesi.
Lisää suojaa, katso parhaat Android-varkaudenesto-sovellukset 7 parasta Android-varkaudenestoa sovellusta laitteen suojaamiseksiJos Android-puhelimesi varastetaan, tarvitset tapa saada se takaisin. Tässä ovat parhaat Android-varkaudenesto-sovellukset. Lue lisää .
Ben on varatoimittaja ja sponsoroidun postin päällikkö MakeUseOfissa. Hänellä on B.S. Tietoteknisissä järjestelmissä Grove City Collegessa, missä hän valmistui Cum Laude -opinnosta ja kunnianosoituksineen pääaineellaan. Hän nauttii muiden auttamisesta ja on intohimoinen videopeleihin mediana.


