Mainos
Kaavat Excelissä käyttävät usein muiden solujen tietoja ja arvoja käyttämällä viittauksia niihin. Jos sinulla on paljon kaavoja, soluviittaukset voivat hämmentyä, mikä vaikeuttaa kaavojen ymmärtämistä.
Määritetyt nimet Excel-ominaisuus tekee kaavoista ja muista tiedoista vähemmän hämmentäviä ja helpommin ymmärrettäviä. Sen sijaan, että viittaus arvoon, kaavaan tai solualueeseen, joka sisältää arvon tai kaavan tai solualueen, rivi- ja sarakeotsikoiden (A1, B2 jne.) Avulla, voit käyttää määritettyä nimeä, joka on määritetty sille solulle tai solualueelle.
Tänään käsittelemme kuinka työskennellä nimetyillä solualueilla, mukaan lukien nimien, sääntöjen ja nimien laajuuden luominen sekä nimien muokkaaminen, poistaminen, katseleminen ja käyttäminen.
Määritetyt nimet vs. Taulukkonimet Excelissä
Älä sekoita määriteltyjä nimiä taulukkoihin. Excel-taulukko on kokoelma tietoja, jotka on tallennettu tietueisiin (riveihin) ja kenttiin (sarakkeisiin). Excel määrittää oletusnimen (taulukko1, taulukko2 jne.) Jokaiselle luomallesi taulukolle, mutta voit muuttaa nimiä.
Olemme aikaisemmin esitteli sinulle Excel-taulukot 8 vinkkiä kuinka oppia Excel nopeastiEtkö ole niin mukava Excelissä kuin haluat? Aloita yksinkertaisilla vinkillä kaavojen lisäämiseen ja tietojen hallintaan. Noudata tätä opasta, ja olet valmis nopeuteen nopeasti. Lue lisää ja tarjosi perusteellisemman oppaan aiheesta käyttämällä kääntötaulukoita Kuinka käyttää Excel Pivot -taulua tietojen analysointiinKääntötaulukko on yksi Excel 2013 -ohjelmiston tehokkaimmista työkaluista. Sitä käytetään usein suurten tietojen analysointiin. Seuraa askel askeleelta esittelyämme saadaksesi tietää kaikki siitä. Lue lisää . Lisätietoja Excel-taulukoista, katso Microsoftin tukisivu taulukoiden luomisesta.
Määritettyjen nimien säännöt Excelissä
Kun luot määritettyjä nimiä Excelissä, sinun on noudatettava tiettyjä sääntöjä. Esimerkiksi määritellyissä nimissä ei voi olla välilyöntejä ja ensimmäisen merkin on oltava kirjain, alaviiva (_) tai viiva (\).
Katso täydellinen luettelo nimien määrittämistä koskevista säännöistä kohdasta “Lisätietoja nimien syntaksisäännöistä” tämä Microsoftin tukisivu.
Määriteltyjen nimien laajuus Excelissä
Määritetyn nimen laajuus Excelissä tarkoittaa sitä, missä nimi tunnistetaan ilman pätevyyttä, kuten arkin nimi tai työkirjan tiedostonimi. Jokaisella nimellä voi olla paikallinen laskentataulukkotason laajuus tai globaali työkirjan tason laajuus.
Lisätietoja määritellyn nimen laajuudesta on kohdassa Nimen laajuus tämä Microsoftin tukisivu.
Luo nimetty alue Excelissä
Sinulla on muutamia eri vaihtoehtoja nimettyjen alueiden luomiseksi Excelissä. Voit määrittää nimet käyttämällä Nimi -ruutu kaavapalkissa, käyttämällä otsikkosolutekstiä valittujen solujen ryhmälle tai käyttämällä Uusi nimi valintaikkuna.
Nimien ei tarvitse viitata soluihin. Voit nimetä arvon tai kaavan, jota käytät monissa paikoissa työkirjassa nimellä.
Kun määrittelet solun tai solualueen nimeä, absoluuttiset soluviittaukset käytetään oletuksena.
Määritä nimi nimiruudun avulla
Käyttämällä Nimi -ruutu on helpoin tapa määritellä nimi soluryhmälle. Nimen määrittäminen painikkeella Nimi -ruutu luo nimiä vain työkirjan tason laajuudella, mikä tarkoittaa, että nimeen voidaan viitata missä tahansa sen työkirjan kohdalla, johon se luotiin, lisäämättä arkkien tai työkirjan tiedostojen nimiä.
Käsittelemme toista menetelmää, jonka avulla voit luoda laskentataulukkotason nimiä myöhemmin.
Voit käyttää Nimi -ruutu määrittääksesi nimen, tee seuraava:
- Valitse solu tai solualue, jonka haluat nimetä.
- Kirjoita haluamasi nimi Nimi ruutu Formula-palkin vasemmalla puolella ja paina Tulla sisään.
Varmista, että noudatat aiemmin mainittuja nimiä koskevia sääntöjä.
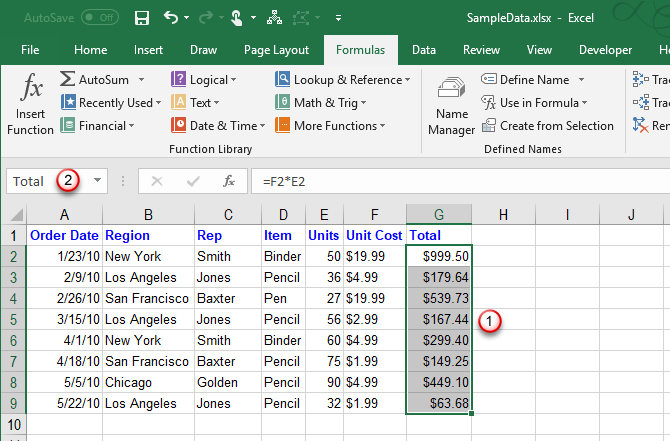
Määritä nimi otsikon solutekstistä
Jos olet lisännyt tietoihisi rivi- tai sarakeotsikot, voit käyttää näitä otsikoita niminä.
Voit määrittää nimen otsikosta seuraavasti:
- Valitse solut, jotka haluat nimetä, mukaan lukien etiketti rivillä tai sarakkeilla.
- Päällä kaavat välilehti, napsauta Luo valinnasta että Määritetyt nimet tai paina Ctrl + Vaihto + F3.
Jos tarra sisältää välilyöntejä tai muita virheellisiä merkkejä, kuten merkki (&), ne korvataan alaviivalla.
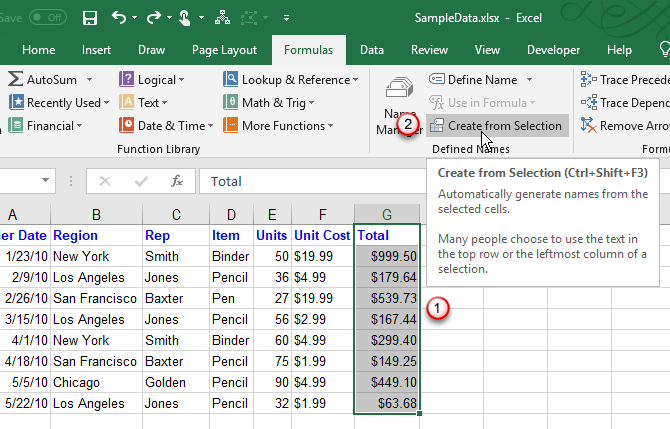
Päällä Luo nimiä valinnasta Valitse valintaikkunassa nimiotsikon nimi, jota haluat käyttää nimellä.
Esimerkiksi yllä olevan kuvan otsikkotarra on valitun sarakkeen yläosassa. Joten, tarkistamme Ylin rivi ruutuun ja napsauta kunnossa.
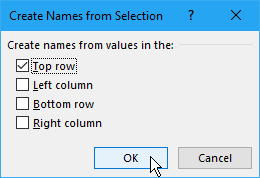
Nimi on työkirjan tason nimi, ja se koskee kaikkia valittuja soluja lukuun ottamatta otsikon etikettiä. Kun valitset solut, joihin nimi viittaa, ilman otsikon etikettiä, näet nimen Nimi laatikko.
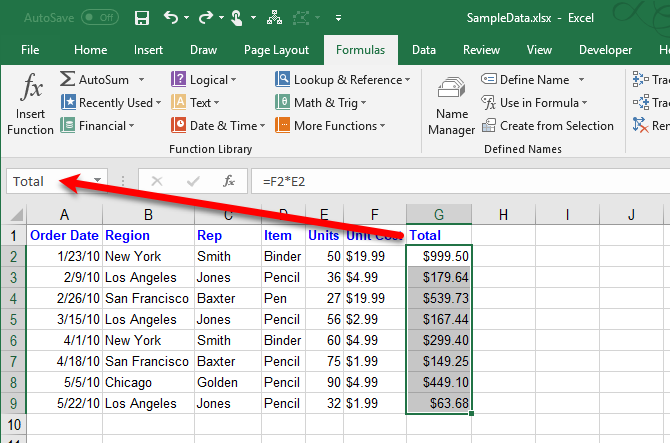
Määritä nimi käyttämällä uuden nimen valintaikkunaa
Uusi nimi -valintaikkuna tarjoaa lisää vaihtoehtoja nimien luomisessa, kuten työarkkitason määrittäminen tai kommentin lisääminen nimeen. Myös Uusi nimi -valintaikkunassa voit määrittää arvon nimen tai kaavan.
Voit käyttää Uusi nimi -valintaikkuna solun tai solualueen nimeämiseksi aloita seuraavalla:
- Jos määrität solun tai solualueen nimen, valitse solut, jotka haluat nimetä. Ei ole väliä mitkä solut valitaan, jos määrität arvon tai kaavan nimen.
- Päällä kaavat välilehti, napsauta Määritä nimi että Määritetyt nimet osiossa.
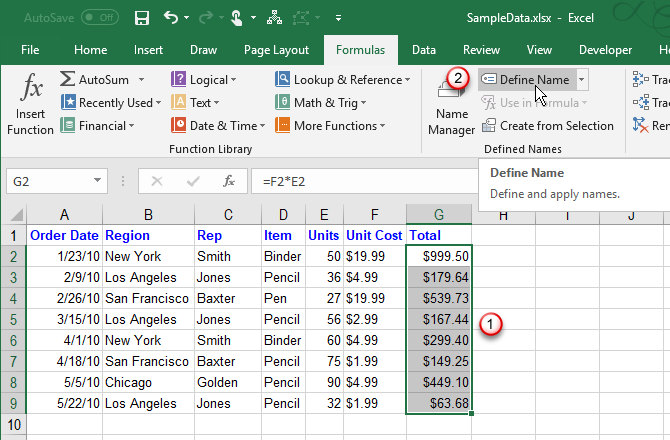
Päällä Uusi nimi määritä seuraavat tiedot valintaikkunassa:
- Nimi: Kirjoita nimi määriteltyjen nimien sääntöjen mukaisesti.
- laajuus: Oletuksena, työkirja on valittu nimen laajuudeksi. Jos haluat antaa nimelle laskentataulukon tason, valitse haluamasi taulukko laajuus pudotusvalikosta.
- Kommentti: Lisää haluamasi muistiinpanot nimeen.
- Viittaa: Tällä hetkellä valitut solut ja solun nimi tällä hetkellä aktiivinen laskentataulukko Kuinka työskennellä laskentataulukkovälilehdillä Microsoft ExcelissäMicrosoft Excel järjestää taulukot välilehdissä. Näin voit työskennellä parhaiten Excel-laskentataulukko-välilehtien kanssa. Lue lisää (tai välilehti) syötetään automaattisesti Viittaa laatikko. Jos määrität arvon tai kaavan nimen, korvaa se, mikä on Viittaa ruutu yhtälöllisellä merkillä (=), jota seuraa arvo tai kaava.
Painike Viittaa -ruudun avulla voit minimoida Uusi nimi -valintaikkunassa ja valitsemalla laskentataulukon solut syöttääksesi solualueen. Puhumme tarkemmin painikkeen käyttämisestä seuraavassa osiossa “Muokkaa nimettyä aluetta”.
Kun olet kirjoittanut nimen tiedot, napsauta kunnossa palataksesi taulukkoon.
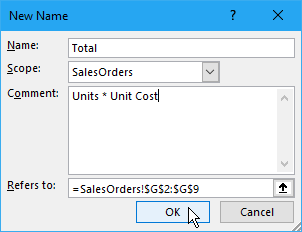
Muokkaa nimettyä aluetta Excelissä
Kun olet määritellyt nimen, voit muuttaa nimeä, sen kommenttia ja sitä, mihin se viittaa.
Muokkaa muokattua nimeä tai nimettyä aluetta napsauttamalla Nimi Manager että Määritetyt nimet osa kaavat välilehti.
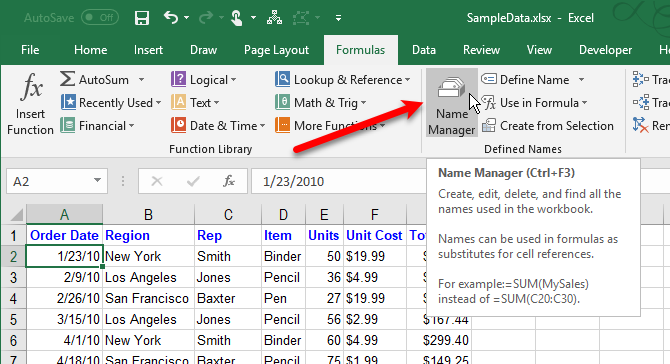
Jos sinulla on pitkä nimiluettelo, voit suodattaa ne löytääksesi muokattavan nimen.
Klikkaus Suodattaa oikeassa yläkulmassa Nimi Manager valintaikkuna. Valitse sitten näytettävät nimityypit. Voit valita useita suodattimia napsauttamalla Suodattaa uudelleen ja valitsemalla toinen vaihtoehto.
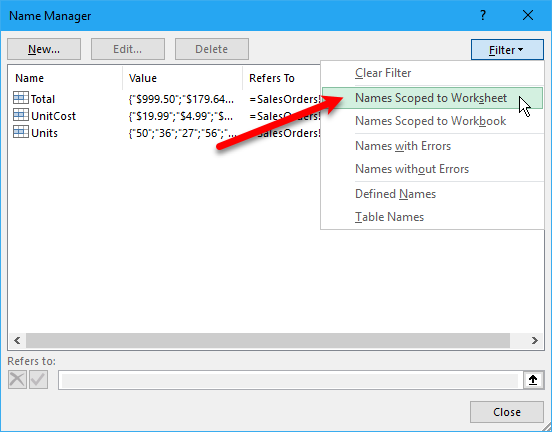
Poista kaikki suodattimet ja näytä kaikki nimet uudelleen napsauttamalla Suodattaa ja valitse Tyhjennä suodatin.
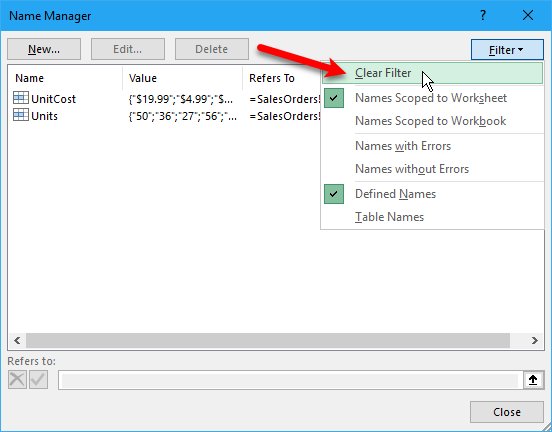
Voit muuttaa nimeä tai kommenttia valitsemalla muutettavan nimen ja napsauttamalla Muokata.
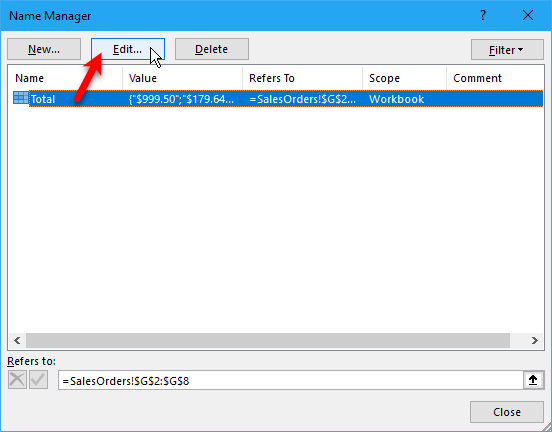
Muuta Nimi tai Kommenttitai molemmat ja napsauta kunnossa.
Et voi muuttaa laajuus olemassa olevan nimen. Poista nimi ja määrittele se uudelleen oikealla laajuudella.
Voit muuttaa solujen nimen Viittaa päällä Muokkaa nimeä laatikko. Mutta voit tehdä tämän myös suoraan Nimi Manager valintaikkuna, jota teemme seuraavaksi. Menetelmä Viittaa soluviittaus on sama molemmissa valintaikkunoissa.
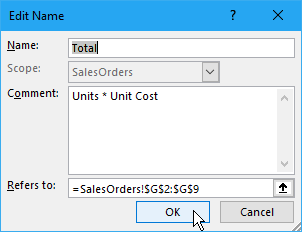
Solun tai solualueen muuttamiseksi tämä nimi viittaa Nimi Manager Valitse valintaikkunassa ensin nimi, jonka soluviittausta haluat muuttaa. Napsauta sitten ylöspäin osoittavaa nuolipainiketta Viittaa laatikko.
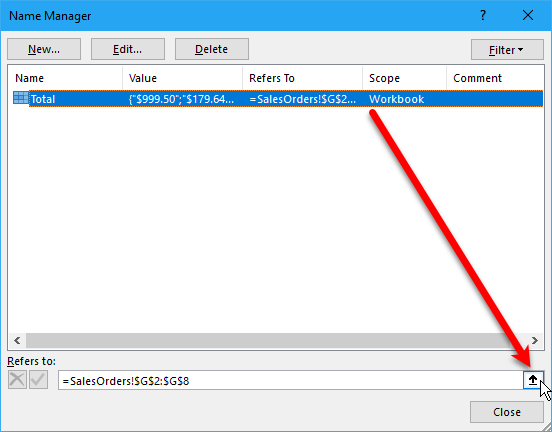
Nimi Manager valintaikkuna kutistuu vain Viittaa laatikko. Voit muuttaa soluviittausta seuraavasti:
- Valitse solu tai solualue taulukosta.
- Napsauta painiketta oikealla puolella Viittaa laatikko.
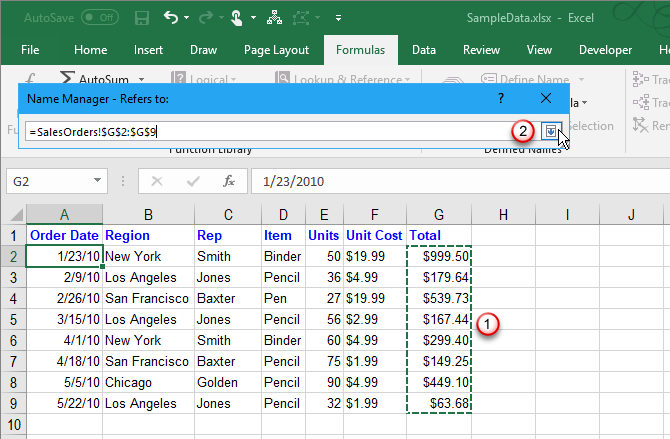
Näet uuden soluviittauksen Viittaa laatikko ja palautettu kokonaan Nimi Manager valintaikkuna.
Hyväksy uusi soluviittaus napsauttamalla vihreää valintamerkkiä -painiketta. Tai palauta muutos takaisin alkuperäiseen soluviitteeseen napsauttamalla mustaa X painiketta.
Klikkaus kiinni sulkea Nimi Manager valintaikkuna.
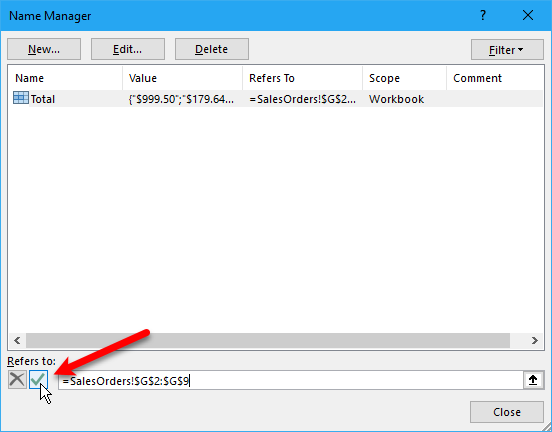
Näytä kaikki määritetyt nimet Excel-työkirjassa
Nimi Manager -valintaikkunassa luetellaan kaikki työkirjatason ja työkirjan tason nimet, jotka olet määrittänyt työkirjaasi riippumatta siitä, mikä taulukko on tällä hetkellä aktiivinen. Mutta kun valintaikkuna on auki, et voi työskennellä taulukollasi.
Voi olla hyödyllistä, että nimilista on suoraan nykyisessä laskentataulukossa. Tällä tavalla voit liikkua ja päättää, mitkä nimet on muokattava tai mitkä nimet haluat poistaa viitaten luetteloosi.
Voit luoda luettelon suoraan tyhjälle taulukon alueelle. Tämä luettelo sisältää työkirjan tason nimet ja taulukon tason nimet, joiden laajuus on tällä hetkellä aktiivisella taulukolla.
Aloita nimiluettelon luominen seuraavasti:
- Etsi tyhjä alue nykyisestä taulukosta, jossa on käytettävissä kaksi saraketta, ja valitse solu, joka tulee luettelon vasempaan yläkulmaan.
- vuonna Määritetyt nimet osa Kaava välilehti, napsauta Käyttö kaavassa ja valitse Liitä nimet, tai paina F3.
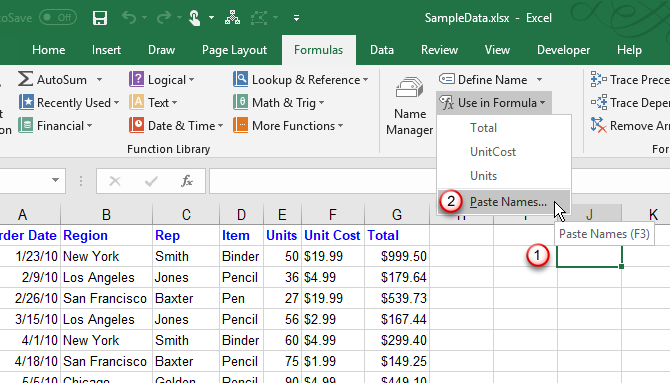
Päällä Liitä nimi Napsauta valintaikkunaa Liitä luettelo.
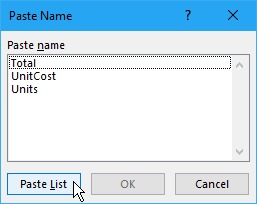
Nimet ja niitä vastaavat soluviitteet, arvot ja kaavat liitetään laskentataulukon soluihin.
Nyt voit tarkistaa luettelosi ja päättää, mitä nimille tehdään. Voit poistaa tämän luettelon taulukosta, kun et enää tarvitse sitä.
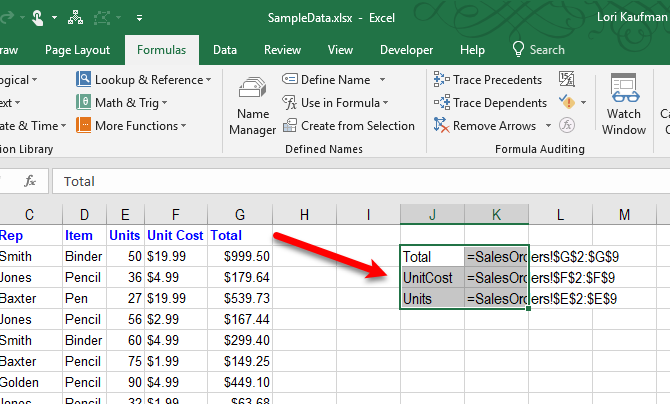
Poista nimetty alue Excelistä
Jos sinulla on nimiä, joita et enää käytä, on hyvä poistaa ne. Muuten nimilistasi on sotkuinen ja vaikea hallita.
Voit avata Nimi Manager, klikkaus Nimi Manager että Määritetyt nimet osa kaavat välilehti.
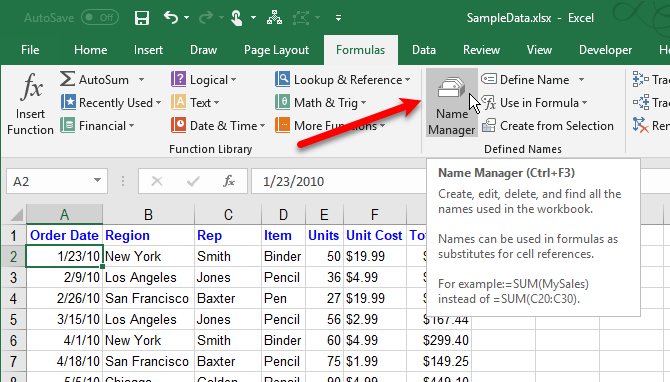
Päällä Nimi Manager -valintaikkunassa, valitse poistettava nimi ja napsauta Poistaa. Klikkaus kunnossa vahvistusvalintaikkunassa.
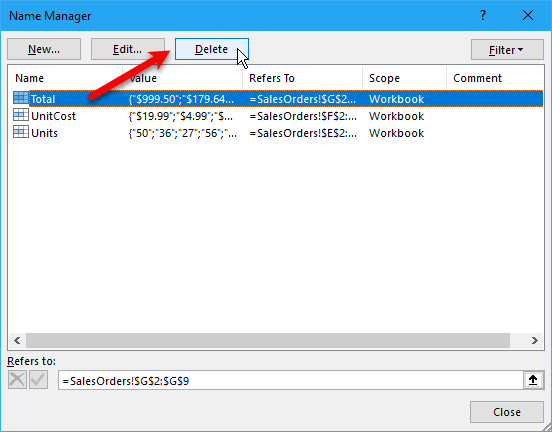
Käytä Nimiä pika navigointiin Excelissä
Jos nimi viittaa solualueeseen, voit käyttää tätä nimeä navigoidaksesi nopeasti ja valitaksesi kyseisen solualueen.
Siirry nimetylle alueelle napsauttamalla alanuolta Nimi -ruutu Formula-palkin vasemmalla puolella ja valitse haluamasi nimi.
Laskentataulukkotason nimet näkyvät vain Nimi -ruudun pudotusluettelo, jos työarkki, johon ne on luotu, on tällä hetkellä aktiivinen laskentataulukko.
Voit myös kirjoittaa nimen solualueelle, johon haluat siirtyä Nimi ruutuun ja paina Tulla sisään. Mutta varmista, että olet jo määritellyt nimen. Jos ei, käytät tätä nimeä valittuun soluun tai solualueeseen.
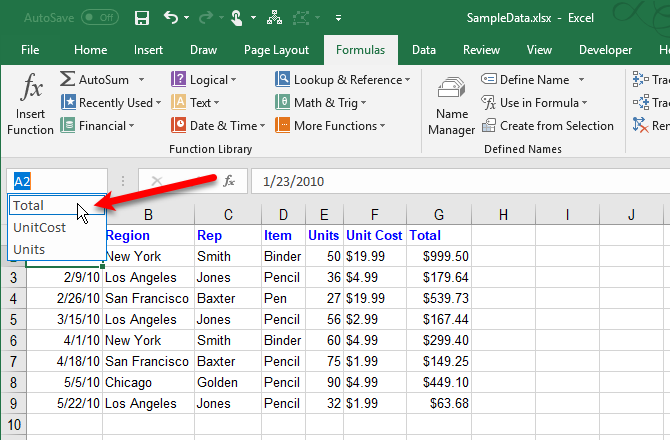
Käytä nimiä Excel-kaavoissa
Määritettyjen nimien käyttäminen kaavoissa helpottaa kaavojen ymmärtämistä, jos käytät kuvaavia nimiä.
Voit kirjoittaa nimen kaavaan monella tapaa. Jos tiedät tarkalleen, mitä nimeä haluat käyttää, voit kirjoittaa nimen suoraan kaavaan.
Voit käyttää myös Formula AutoComplete -sovellusta. Kun kirjoitat kaavaa, Excel luettelee automaattisesti kelvolliset nimet, ja voit valita nimen kirjoittaaksesi se kaavaan. Esimerkiksi nimi Kaikki yhteensä on ehdotettu meille seuraavassa taulukossa, koska valitulla solualueella on tämä nimi.
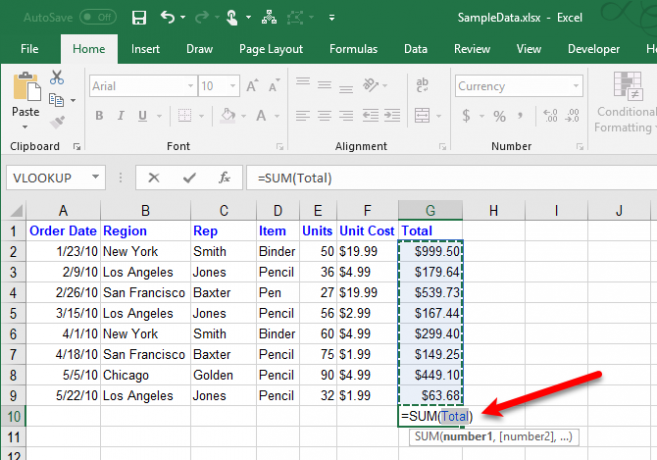
Voit myös alkaa kirjoittaa kaavaa ja napsauttaa sitten Käyttö kaavassa että Määritetyt nimet osa Kaava välilehti. Valitse sitten avattavasta luettelosta nimi, jota haluat käyttää kaavassa.
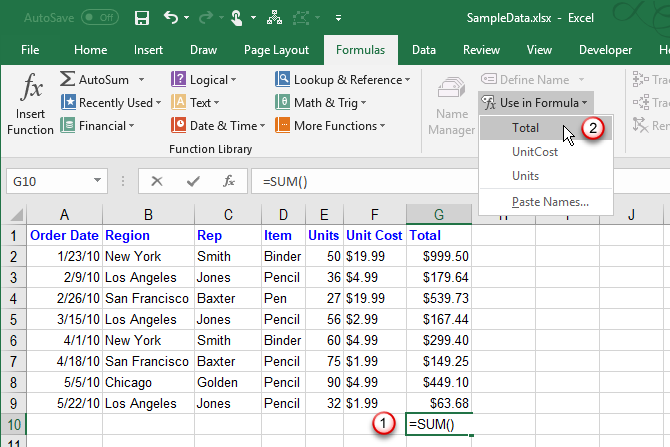
Viimeinen tapa käyttää nimeä kaavassa on aloittaa kaavan kirjoittaminen ja paina F3. Valitse sitten nimi, jota haluat käyttää Liitä nimi -valintaikkuna ja napsauta kunnossa, tai paina Tulla sisään.
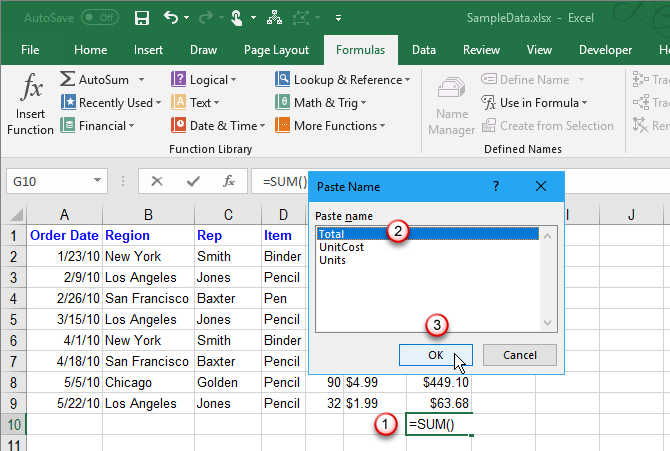
Tee Excel-taulukot helpommin ymmärrettäviksi
Excelissä määritetyt nimet voivat pitää työkirjat järjestetyinä ja helposti ymmärrettävinä. Käytä nimiä solualueiden lisäksi myös viitata usein käytettyihin arvoihin ja kaavoihin.
Jos haluat lisätietoja, katso aloittelijan opas Microsoft Exceliin Microsoft Excelin aloittelijan opasTämän aloittelijan oppaan avulla voit aloittaa kokemuksen Microsoft Excelistä. Tässä olevat laskentataulukon vinkit auttavat sinua aloittamaan oman Excel-oppimisen. Lue lisää .
Lori Kaufman on freelance-teknikko, joka asuu Sacramentossa, Kaliforniassa. Hän on gadget ja tech-geek, joka rakastaa kirjoittaa ohjeartikkeleita monista aiheista. Lori rakastaa myös mysteerien lukemista, ristipistoja, musiikkiteatteria ja tohtori Who: tä. Ota yhteyttä Loriin LinkedInissä.

