Mainos
Haluatko kirjoittaa salasanasi paperille ja kiinnittää sen otsaasi? Luultavasti ei. Yhdistäminen julkiseen Wi-Fi-verkkoon on kuitenkin melkein typerää.
Sinulla ei ehkä ole mitään vaihtoehtoa, jos olet tiellä ja haluat pysyä yhteydessä. VPN voi pitää sinut turvassa, mutta jokaisen laitteen on muodostuttava yhteys erikseen, paitsi jos käytät matkareititintä välimuotona.
Eikö sinulla ole yhtä kätevää? Älä huolestu, voit rakentaa sellaisen Raspberry Pi -sovelluksella. Se on täydellinen valinta DIY VPN -reitittimelle, joten opastamme sinua rakentamaan se.
Mitä tarvitset
Aloita Raspberry Pi VPN -reitittimen rakentaminen, kun tarvitset:
- Vadelma Pi (Pi 3 tai Vadelma Pi Zero W suositeltava) kotelolla
- Yksi USB-Wi-Fi-sovitin (kaksi, jos käytät vanhempaa Raspberry Pi)
- MicroSD-kortti, jossa on vähintään 8 Gt tallennustilaa
- SD-kortinlukija
- Korkealaatuinen virtalähde
- PC, johon on asennettu SSH-asiakasohjelma
- VPN-tilaus OpenVPN-tuella
Pi-malleja on mahdollista käyttää ilman sisäänrakennettua Wi-Fi-yhteyttä, mutta tarvitset kaksi USB-Wi-Fi-sovitinta tai yhden, joka pystyy toimimaan sekä hallitussa / tukiaseman tilassa että asiakastilassa.
Tavallisen Linux-jakelun sijasta sinun on asennettava OpenWRT SD-kortillesi, jotta se muuttuu täysivaltaiseksi reitittimeksi. Voit käyttää toista Linux-distroa, jos haluat, mutta OpenWRT tarjoaa kätevän web-käyttöliittymän kokoonpanoon, kun olet poissa kotoa.
Jos käytät Windowsia, sinun on myös asennettava PuTTY tai toinen SSH-asiakasohjelma Windowsille 4 helppoa tapaa käyttää SSH: ta WindowsissaSSH on tosiasiallinen ratkaisu etäpäätelaitteiden turvalliseen käyttämiseen Linuxissa ja muissa UNIX-kaltaisissa järjestelmissä. Jos sinulla on etä SSH-palvelin, jota haluat käyttää, sinun on ladattava SSH-asiakasohjelma ... Lue lisää ennen kuin aloitat.
Vaihe 1: Asenna OpenWRT
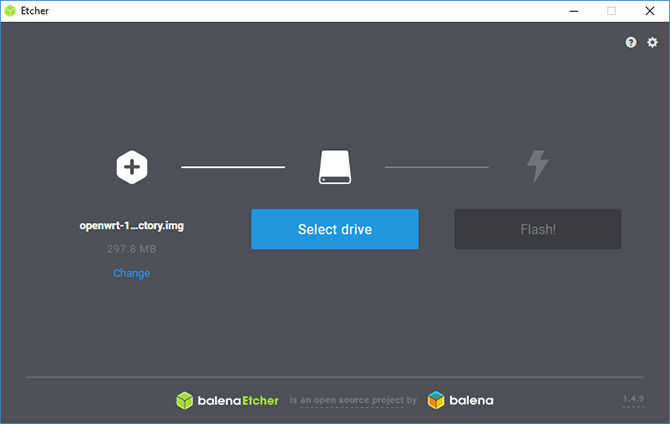
Lataa ensin OpenWRT-laiteohjelmisto mallillesi Raspberry Pi. Voit löytää viimeisimmät kuvat OpenWRT-wiki.
Pura ladattu tiedosto käyttäen 7 zip tai muu sopiva tiedostoarkistohallinta, salamauta IMG-tiedosto kortillesi Etcherin kanssa.
Tämän työkalun pitäisi tunnistaa SD-kortti automaattisesti. sinun tarvitsee vain valita kuvatiedosto, valita oikea asema kirjaimella ja napsauttaa sitten Salama.
Kun se on valmis, aseta microSD-kortti takaisin Raspberry Pi-laitteeseesi ja anna sen käynnistyä.
Vaihe 2: Alkuasetukset
Oletuksena OpenWRT käyttää oletuksena staattista IP-osoitetta 192.168.1.1, joka on oletusyhdyskäytävän IP monille reitittimille. Sinun on muutettava tämä estääksesi ristiriidat. Kytke Pi tietokoneeseesi Ethernet-kaapelilla; saatat joutua tekemään aseta staattinen IP IP-osoitteen tarkasteleminen ja muuttaminen Windows 7, 8 ja 10 -käyttöjärjestelmässäVoit käyttää tietokonetta edes tietämättä omaa IP-osoitettasi, mutta haluatko tietää kuinka tarkistaa? Näin voit tarkistaa tai muuttaa IP-osoitteesi nopeasti Windowsissa. Lue lisää ensin tietokoneellasi.
Sen sijaan, että käsittelisit määrityksiä LuCI: n, OpenWRT: n web-käyttöliittymän avulla, aiot tehdä sen manuaalisesti varmistaaksesi, että kokoonpano on asetettu oikein. Lataa PuTTY tai SSH-asiakasohjelma ja muodosta yhteys 192.168.1.1 ensin käyttäjänimellä root.
Saat ensimmäisen suojausvaroituksen ensimmäisestä yhteydestäsi; napsauta vain Joo ja jatka. Tässä vaiheessa on hyvä idea asettaa salasana. tee se kirjoittamalla passwd terminaali-ikkunassa.
Määritä verkko- ja palomuuriasetukset
Sinun on muokattava kahta tiedostoa -/etc/config/network ja /etc/config/firewall- ennen kuin voit jatkaa eteenpäin. Aloita kirjoittamalla seuraava muokata tiedostoa:
vim / etc / config / networkNapauta seuraavaksi I muokataksesi tekstiä ja sisällyttääksesi seuraavat tiedot:
konfigurointiliittymä 'loopback' vaihtoehto ifname 'lo' vaihtoehto proto 'staattinen' vaihtoehto ipaddr '127.0.0.1' vaihtoehto netmask '255.0.0.0' config interface 'lan' vaihtoehto tyyppi 'silta' vaihtoehto ifname 'eth0' vaihtoehto force_link '1' vaihtoehto proto 'staattinen' vaihtoehto ipaddr '192.168.38.1' optio netmaski '255.255.255.0' vaihtoehto ip6assign '60' config interface 'wwan' vaihtoehto proto 'dhcp' vaihtoehto peerdns '0' vaihtoehto dns '8.8.8.8 8.8.4.4' ## Google DNS -palvelimien konfigurointirajapinta 'vpnclient' vaihtoehto ifname 'tun0' vaihtoehto proto 'ei'Kun olet valmis, paina poistu avain ja tyyppi: WQ tallentaa ja lopettaa. Vaihda sitten huomio palomuurin konfigurointitiedostoon:
vim / etc / config / palomuurihana minä muokataksesi, löytää (tai lisätä) WAN-osan vyöhyke, jonka tulisi näyttää tältä:
konfigurointialue. vaihtoehdon nimi wan. vaihtoehtoinen verkko 'wan wan6 wwan' optiotulo ACCEPT. vaihtoehdon lähtö ACCEPT. vaihtoehto eteenpäin Hylkää. optio masq 1. vaihtoehto mtu_fix 1Tyyppi rebootja odota, kun Raspberry Pi käynnistyy uudelleen uudella IP-osoitteella: 192.168.38.1.
Vaihe 3: Päivitä ja asenna paketit
Seuraavaksi sinun on päivitettävä OpenWRT. Voit lainata Pi: n sisäisen Wi-Fi: n ja asettaa sen aluksi muodostamaan yhteys nykyiseen Wi-Fi-verkkoosi. Saatat joutua vaihtamaan staattisen IP-osoitteesi 192.168.38.2 tai vastaava osoite tällä alueella, jotta voit muodostaa yhteyden.
Kun yhteys on muodostettu, kirjoita Raspberry Pi -laitteen IP-osoite selaimeesi päästäksesi OpenWRT-järjestelmänvalvojan kojelautaan. Käytä käyttäjänimeäsi ja salasanaasi pääsyyn, siirry sitten kohtaan Verkko> Langaton. Sinun pitäisi nähdä tällä hetkellä vain yksi Wi-Fi-laite, joten napsauta Skannata löytääksesi sitten Wi-Fi-verkon Liity verkkoon kun löydät sen.
Sinun on kirjoitettava Wi-Fi-salasanasi kohtaan WPA-tunnuslause, ennen kuin lyö Lähetä.
Sinun pitäisi nyt nähdä Wi-Fi-yhteytesi yhteysasetukset. Mene Lisäasetukset ja aseta Maatunnus vastaamaan sijaintiasi; Wi-Fi-yhteys ei ehkä toimi muuten.
Yhdistä uudelleen Pi-laitteeseen käyttämällä uutta IP-osoitetta SSH: n kautta (hyväksymällä RSA-suojausavaimen varoitus). Laitteesi on ensin päivitettävä kirjoittamalla:
opkg-päivitysPidä silmällä tätä napauttamalla Y pyydettäessä.
USB-Wi-Fi-ohjainten asentaminen
Kun olet asentanut kaikki päivitykset, asenna kaikki tarvittavat ohjaimet USB-Wi-Fi-sovittimellesi. Tätä tarvitaan yhteyden muodostamiseen Wi-Fi-yhteyspisteisiin, kun olet matkalla. Asennat myös työkaluja, joita tarvitset VPN-yhteyksille OpenVPN: ää käyttämällä nano, helppokäyttöisempi päätelaiteeditori.
Tässä menetelmäsi voi vaihdella; Minulla oli RT2870-piirisarjan Wi-Fi-sovitin, joten myös seuraavien komentojen pitäisi toimia:
opkg asentaa kmod-rt2800-lib kmod-rt2800-usb kmod-rt2x00-lib kmod-rt2x00-usb kmod-usb-ydin kmod-usb-uhci kmod-usb-ohci kmod-usb2 usbutils openvpn-openssl luci-app-openvpn nano. ifconfig wlan1 ylös. rebootJos sinulla ei ole RT2870-piirisarjan Wi-Fi-sovitinta tai olet epävarma, kytke Wi-Fi-sovitin ja kirjoita seuraava SSH-päätteeseen:
opkg asentaa kmod-usb-ydin kmod-usb-uhci kmod-usb-ohci kmod-usb2 usbutils. lsusbKun tiedostot on asennettu, näet luettelon kytketyistä laitteista. Etsi kaikki, jotka viittaavat langattomaan sovittimeen, ja etsi laitteellesi sopivat asennusohjeet.
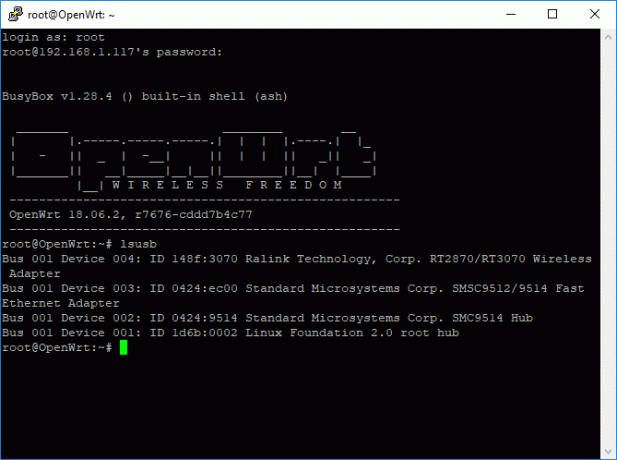
Vaihe 4: Asenna Wi-Fi-tukiasema
Jos USB-Wi-Fi-sovitin on kytketty, voit nyt määrittää molemmat Wi-Fi-yhteydet. Palaa LuCI-kojelautaan alla Langaton, ja poista molemmat verkkoyhteydet. Laite radio0 on sisäänrakennettu Wi-Fi, kun radio1 on USB-Wi-Fi-sovitin.
Asenna sisäänrakennettu Wi-Fi napsauttamalla Lisätä.Varmista seuraavat asiat:
- tila on asetettu Tukiasema
- ESSID on asetettu valitsemallesi verkon nimellä; oletus on OpenWRT
- verkko on asetettu lan
- Alla Langaton tietoturva, salaus on asetettu WPA2-PSK
- avain on asetettu sopivalle salasanalle
Kun olet valmis, paina Tallentaa palaa sitten Langaton valikko. Noudata aikaisempia ohjeita, kun haluat muodostaa ensimmäisen yhteyden radio1 laite (USB-Wi-Fi-sovitin) nykyiseen verkkoosi. Tässä yhteydessä sinun on myös tarkistettava ja muutettava verkkoja, kun olet uudessa paikassa.

Sinulla pitäisi nyt olla kaksi Wi-Fi-yhteyttä käynnissä, yksi yhteysosoitteena Wi-Fi-laitteillesi ja toinen toimii laitteen Internet-yhteytenä nykyiseen Wi-Fi-verkkoosi. Kokeile tässä vaiheessa yhteyttä Pi-laitteeseesi älypuhelimella tai kannettavalla tietokoneella varmistaaksesi, että se toimii.
Jos se toimii, irrota Pi Ethernet-yhteydestä tietokoneeseen.
Vaihe 5: Yhdistä VPN: ään ja viimeisiin muutoksiin
Tarvitset OpenVPN-määritystiedoston (OVPN) yhdistääksesi Pi-valintasi VPN-palveluntarjoajaan ja palvelimeen. Jos sinulla on sellainen, lähetä se Pi-tietokoneeseesi kuten SCP-asiakasohjelma WinSCP jossa voit muodostaa yhteyden järjestelmänvalvojan käyttäjänimeesi ja salasanasi.
Nimeä tiedosto uudelleen vpnclient.ovpn ja lataa se /etc/openvpnkansio. Suorita löydetyt ohjeet OpenWRT-verkkosivustolla asettaaksesi Pi-toiminnon VPN-yhteyksille. Ainoa pieni muutos on osassa 4 VPN-asiakasprofiilin määrittämisessä, missä sinun ei tarvitse käyttää alkuperäistä kissa työkalu lisätäksesi vpnclient.ovpn tiedosto, koska se on jo paikallaan.
Heti kun olet suorittanut tämän, VPN-yhteytesi aktivoituu automaattisesti. Tarkista lähtevän IP-osoitteesi muuttuminen; Jos sitä ei ole, käynnistä Pi ja tarkista, että yhteys on aktiivinen.
Löydä tämä menemällä OpenVPN LuCI - osa, lueteltu kohdassa Palvelut kojelaudan yläosassa. Jos se on kytketty, vpnclient luetellaan nimellä Joo alla aloitti sarake.
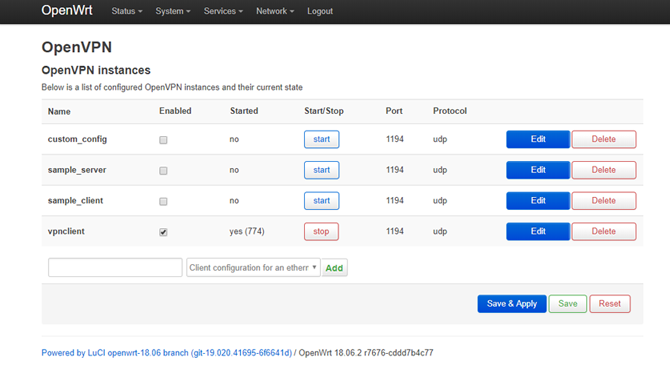
Vaihe 6: rekisteröi laite julkiseen Wi-Fi-verkkoon
Pi-laitteesi on melkein valmis tässä vaiheessa, mutta jos olet koskaan muodostanut yhteyden julkiseen Wi-Fi-verkkoon, saat tiedät, että sinun on yleensä todennettava käyttämällä vangittua portaalia joko maksamaan tai rekisteröimään laite. Koska Pi on nyt asetettu muodostamaan yhteys automaattisesti VPN: n kautta (ja sen pitäisi estää yhteyden muodostuminen muuten), nämä portaalit yleensä tukkeutuvat.
Voit kiertää tämän asettamalla USB-Wi-Fi-sovittimen vastaamaan MAC-osoitetta laitteella, jolla voit muodostaa yhteyden ja todentaa ensin julkisen Wi-Fi-verkon, kuten älypuhelimella. Kun sinulla on tämä, kirjoita:
nano /etc/init.d/wan-changerLisää muokkausikkunaan seuraava (korvaa MAC-laitteen paikanvaraaja XX) ja paina Ctrl + X, jonka jälkeen Y pelastaa.
#! / bin / sh /etc/rc.common START = 10 start () {uci asettaa langattoman. @ wifi-iface [1] .macaddr = 'XX: XX: XX: XX: XX: XX' uci sitoutuu verkkoon. }Suorita lopuksi seuraavat komennot asettaaksesi skripti toimimaan automaattisesti, kun Pi käynnistyy:
chmod + x /etc/init.d/wan-changer. /etc/init.d/wan-changer ottaa käyttöönKäynnistä uudelleen tarkistaaksesi että kaikki toimii kunnolla. Sinun tulisi myös tarkistaa mahdolliset DNS-vuodot varmistaaksesi, että VPN-yhteys toimii oikein. Useimmat VPN-palveluntarjoajat tarjoavat työkalun, joka auttaa tässä.
Suojattu Wi-Fi missä tahansa, taattu
Raspberry Pi -laitteesi pitäisi nyt olla asennettu ja valmis käytettäväksi VPN-matkareitittimenä, mikä tarkoittaa, että voit turvallisesti surffata missä tahansa käymässäsi hotellissa tai kahvilassa. LuCI-kojelaudan ansiosta voit muodostaa yhteyden uuteen Wi-Fi-verkkoon helposti selaimesi kautta.
Katso luettelomme parhaat VPN-palvelut Parhaat VPN-palvelutOlemme koonneet luettelon parhaista, yksityisistä ja yksityisistä VPN-palveluiden tarjoajista, ryhmiteltyinä premium-, ilmais- ja torrent-ystävällisiksi. Lue lisää että löytää tarpeitasi vastaava VPN-palvelu Hotspot VPN -katsaus: onko oikea valinta suojata yksityisyyttäsi?Etsitkö VPN-työkalua mobiililaitteellesi? Ota selvää, onko Hotspot VPN oikea palvelu sinulle. Lue lisää . Jos tämä oli sinulle liian edistynyttä, saatat myös harkita muita tapoja perustaa VPN kotona 4 tapaa määrittää VPN kotonaTässä on useita erilaisia menetelmiä, joilla VPN määritetään kotona helpoimmasta monimutkaisimpaan. Lue lisää .
Ben on brittiläinen teknologiakirjailija, jolla on intohimo laitteisiin, peleihin ja yleiseen geekinessiin. Kun hän ei ole kiireinen kirjoittamisen tai tekniikan parissa tekemisen kanssa, hän opiskelee tietojenkäsittelytieteen ja tietotekniikan maisteriksi.