Mainos
Onko tietokoneellasi koskaan tapahtunut outoa, näennäisesti tyhjästä? Yhtäkkiä näyttö kääntyy sivulleen, et voi kirjoittaa oikein, tai ärsyttävä valintaikkuna aukeaa jatkuvasti.
On todennäköistä, että olet osunut pikanäppäimelle vahingossa. Tässä on opas useisiin yleisiin pikanäppäimiin, jotka voit virheellisesti aktivoida, ja kuinka ne korjataan.
1. Näyttöni on käännetty!
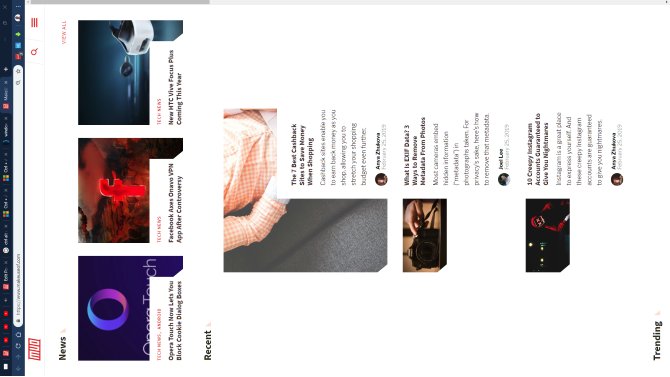
Yksi yleisimmistä näppäimistön osuuksista johtaa siihen, että tietokoneesi näyttö pyörii 90 astetta johonkin suuntaan. Tämä tarkoittaa, että sinun on käsiteltävä hiiren epäsäännöllistä liikettä, mikä näennäisesti estää sinua käyttämästä tietokonetta normaalisti.
Onneksi näppäimen yhdistelmä tämän korjaamiseksi on periaatteessa sama kuin mikä laukaisee sen. Käyttää Ctrl + Alt + nuolinäppäimet kohdistaaksesi näytön uudelleen. Painamalla ylös nuolen tulisi asettaa se takaisin normaaliksi.
Huomaa, että tämä pikakuvake toimii yleensä vain näytöissä, joissa käytetään integroitua Intel-grafiikkaa. Jos Windows-näyttö kääntyy sivuttain eikä yllä oleva pikakuvake tee mitään, siirry kohtaan
Asetukset> Järjestelmä> Näyttö. Vieritä alaspäin, kunnes löydät Asteikko ja asettelu, aseta sitten Suuntautuminen että Maisema.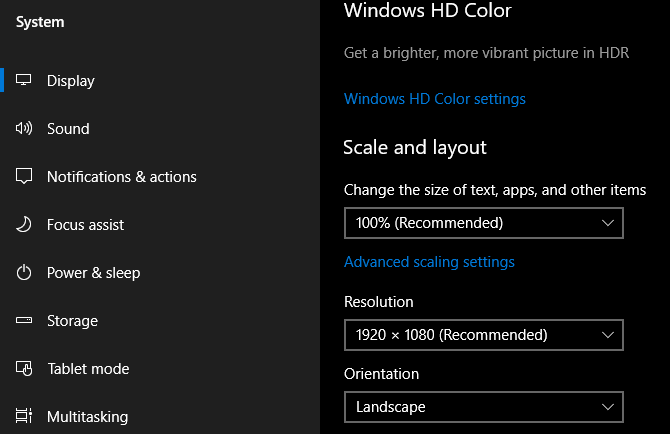
2. Tämä verkkosivusto sanoo, että salasanani on väärin!

Joskus kirjoitat verkkosivun salasanasi useita kertoja, mutta huomaat, että se on edelleen väärä. Toistuvien yritysten aikana olet varma, että kirjoitit sen oikein. Mikä on ongelma?
On todennäköistä, että osut vahingossa Caps Lock näppäintä. Avain vasemman yläpuolella Siirtää -näppäin saa kaikki kirjoittamasi merkit isoiksi, jolloin salasana syötetään väärin. Tarkista vielä kerran, onko Caps Lock käytössä (useimmissa näppäimistöissä on valo) ja yritä uudelleen.
Jotkut verkkosivustot ilmoittavat sinulle, onko Caps Lock käytössä. Yllä oleva kuvakaappaus on Microsoft Edgeltä, joka myös tekee tämän. Siitä huolimatta tämä on turhauttava valvonta, joka on helppo korjata.
3. Näppäimistöni ei kirjoita numeroita!

Tämä on toinen Lukko avain väärinkäyttö. Numerolukko näppäin pakottaa numeronäppäimistön (läsnä melkein kaikilla työpöydän näppäimistöillä ja monilla kannettavien näppäimistöillä) kirjoittamaan numeroita.
Jos sinulla on Numerolukko pois päältä, numeronäppäimet toimivat nuolinäppäiminä, Koti ja pää näppäimet ja vastaavat. Käänteinen ongelma voi esiintyä myös joissakin kannettavien näppäimistöissä, joissa ei ole numeronäppäimiä. Niiden päällä Numerolukko aiheuttaa joidenkin tavallisten näppäinten kirjoittavan numeroita sen sijaan.
Jos näppäimistöllä on yksi, varmista, että Numerolukko merkkivalo palaa, ennen kuin aloitat numeroiden kirjoittamisen. Joissakin kannettavissa tietokoneissa saatat joutua pitämään Toimia näppäin vaihtaaksesi Numerolukko.
4. Näyttö muuttaa kokoa itsessään!

Näetkö nykyisen ikkunasi nopeasti loitontaa tai loitontaa? Et ole hullu; tämä on toinen hyödyllinen pikakuvake, joka on helppo aktivoida vahingossa. Holding ctrl ja hiiren pyörän vieritys on monien sovellusten yleinen pikakuvake, joka zoomaa sisään ja ulos.
Tämä on varsin kätevää, jos Web-sivu on liian pieni nähdäksesi tai jos haluat sovittaa lisätietoja näytölle. Mutta seuraavan kerran, kun näyttö zoomaa sisään tai ulos kaikkialta, tarkista ctrl avaimet. Yksi niistä voi olla jumissa, mikä johtaa zoomaukseen, kun vierität hiiren pyörää.
Palauta nopeasti 100% zoomaukseen painamalla -painiketta Ctrl + 0.
5. Nuolinäppäimet vieritä minun Excel-laskentataulukkoa!
Olemme toistaiseksi tarkastellut kahta asiaa, jotka liittyvät Lukko näppäimistön näppäimet; tämä viimeistelee trion. Vierityslukko käytetään harvoin nykyaikaisissa järjestelmissä; tämän vuoksi yksi harvoista todellisista käyttötavoistaan voi huijata ihmisiä.
Oletusarvoisesti Microsoft Excelissä nuolinäppäimien painaminen siirtää nykyisen solun valinnan. Mutta kanssa Vierityslukko käytössä, nuolinäppäimet vierittävät sen sijaan koko näyttöä.
Minkä käyttäytymisen valitset, on sinun. Mutta jos törmäät tähän ongelmaan, tarkista Vierityslukko syttyy näppäimistöllä nähdäksesi, oletko ottanut sen vahingossa käyttöön. Tarkista enemmän hyödyllisiä näppäimiä, jotka voit lisätä näppäimistölle 4 näppäintä, jotka puuttuvat näppäimistöltä, ja kuinka niitä lisätäOnko näppäimistöllä näppäimiä, joita et ole koskettanut viikkojen ajan? Näin voit kohdistaa ne uudelleen, jotta lisää toimintoja avataan sormesi alla. Lue lisää jos tämä saa sinut raapimaan päätäsi.
6. Kirjoittaminen poistaa seuraavan kirjeen!

Yleensä kirjoittaminen lisää vain uuden tekstin jo olemassa olevan viereen. Mutta joskus huomaat, että kirjoittaminen poistaa sen edessä olevan tekstin. Tämä on Insert avain näppäimistöllä.
Lyömällä tätä vaihdetaan välillä Insert ja päälleäänittävän tiloissa. Entinen on mitä olet todennäköisesti perehtynyt; jälkimmäinen saa syötetyn tekstin poistamaan sivun sisällön. päälleäänittävän -tila tekee osoittimesta usein korostetun ruudun nykyisen merkin ympärillä.
Napauta vain Insert muuttaa tätä. Jos teet tämän usein vahingossa, kannattaa ehkä tutkia asiaa näppäimistöasettelun uusinta Puuttuu avain? Kuinka muokata näppäimistön asettelua ja korjata sitäUusimisesta voi olla erittäin hyötyä riippumatta siitä, puuttuuko näppäimistön näppäin tai haluat vain parantaa tuottavuutta. Näytämme sinulle kuinka. Lue lisää päästä eroon Insert näppäintä.
7. Kosketuslevyni ei toimi!

Vaikka kannettavan tietokoneen kosketuslevyn toimimattomuuteen on monia mahdollisia syitä, yksi niistä on näppäimistön vika. Useimmissa kannettavissa tietokoneissa on Fn näppäin, joka suorittaa lisätoimintoja yhdistettynä muihin näppäimiin. Näitä ovat kirkkauden säätäminen, tulostusmateriaalin hallinta ja vastaavat.
Monissa näppäimistöissä on kuitenkin painike, joka estää kosketuslevyn. Tarkka avain riippuu kannettavan tietokoneen mallista, mutta se on usein yksi F näppäimet näppäimistön yläosassa. Se on helppo erehtyä, joten jos huomaat, että kosketuslevysi lakkaa toimimasta, paina kyseistä näppäintä ja katso, onko se korjattu.
8. En voi poistua nykyisestä näytöstä!

Jos huomaat, että nykyinen sovellus täyttää koko näytön ja tietyt ohjauselementit (kuten selaimesi osoitepalkki) ovat kadonneet, olet todennäköisesti siirtynyt koko näytön tilaan vahingossa. Monissa sovelluksissa voit siirtyä tähän painamalla F11.
Seuraavan kerran, kun joutut sovelluksen juuttumiseen, kokeile tätä.
9. Mikään ei toimi oikein ja kuulen piippauksen!
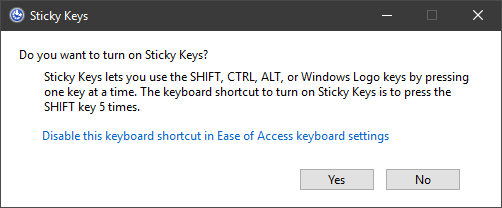
Jos koet täydellisen kaaoksen näppäimistön kanssa, kuten satunnaisen tekstin korostamisen, Windows minimoimalla, ja paljon piippauksia, olet todennäköisesti aktivoinut ominaisuuden nimeltä Sticky Avaimet. Windowsilla on monia esteettömyysominaisuuksia, jotka ovat elintärkeitä niitä tarvitseville ihmisille, mutta voivat aiheuttaa ongelmia muille käyttäjille.
Sticky Keys on yksi tällainen ominaisuus; sen avulla voit käyttää pikakuvakkeita, jotka vaativat Siirtää, ctrl, altja Voittaa näppäimiä painamalla niitä yksi kerrallaan. Esimerkiksi lyömisen sijaan Ctrl + Alt + Del kaikki kerralla, voit painaa niitä peräkkäin.
painamalla Siirtää viisi kertaa peräkkäin tuo esiin Tahmeat avaimet valintaikkuna. Jos sanot Joo sen pyynnöstä, otat sen käyttöön. Tämä on helppo tehdä vahingossa. Poista Sticky Keys käytöstä painamalla -painiketta Siirtää viisi kertaa peräkkäin, tai paina mitä tahansa kahta muutosnäppäintä samanaikaisesti. Kuulet äänimerkin vahvistaaksesi toimen.
Sticky-avainten poistaminen käytöstä Windows 10: ssä
Jos et tarvitse Sticky Key -näppäimiä, on hyvä idea poistaa tämä pikakuvake käytöstä. Suunnata Asetukset> Helppokäyttöisyys> Näppäimistö ja alla Käytä tahmeita näppäimiä, poista valinta Salli pikavalintanäppäin käynnistää Sticky Keys laatikko.
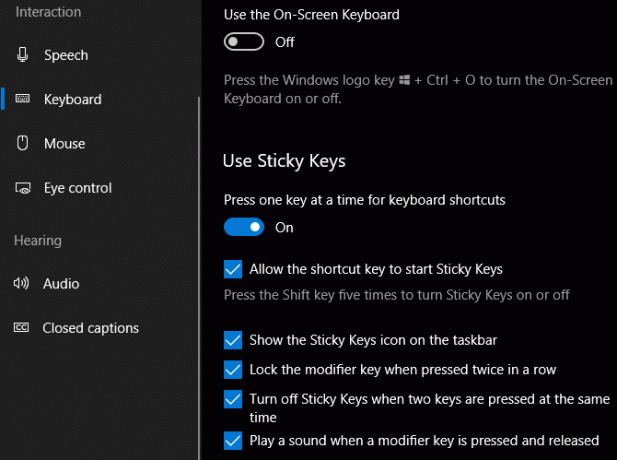
Vaikka olet täällä, haluat ehkä poistaa pikakuvakkeen käytöstä Vaihda avaimet myös, koska se voi aiheuttaa samanlaisia ongelmia.
10. Näppäimistöni ei vieläkään kirjoita oikein!
Tässä oppaassa on käsitelty pääasiassa erityisiä pikanäppäimiä, jotka laukaisevat ei-toivottua käyttäytymistä. Näppäimistösi voi kuitenkin toimia väärin useista syistä. Kaikkien mahdollisuuksien käsitteleminen on tämän artikkelin ulkopuolella, mutta tässä on muutamia yleisiä vinkkejä:
- Varmista, että et ole valinnut väärää näppäimistöasettelua tai kieltä. Jos sinulla on useampi kuin yksi käytössä, käytä Win + Space pyöräillä niiden välillä. Poista kaikki kielet, joita et tarvitse (käy osoitteessa Asetukset> Aika ja kieli> Kieli) vähentää mahdollisia ongelmia.
- Varmista, että sinulla ei ole avainta fyysisesti jumissa. Pieni pöly tai vanha näppäimistö voi johtaa juuttuneeseen näppäimeen.
- Käynnistä tietokone uudelleen. Se voi olla väliaikainen häiriö, jonka selvittäminen on helppoa.
Katso meidän opas kannettavan näppäimistön kiinnittämiseen, joka ei toimi Kannettavan näppäimistö ei toimi? 4 vinkkiä korjaamaanKannettavan tietokoneen näppäimistö ei toimi? Kokeile näitä vinkkejä ongelman selvittämiseen ja korjaamiseen, ennen kuin aiot korvata koko näppäimistön. Lue lisää lisää apua. Tämä kattaa tärkeät vianetsintävinkit, kuten näppäimistöajurin uudelleenasentaminen.
Näppäimistösi on ystävä, ei vihollinen
Kuten käy ilmi, näppäimistö toimii loppujen lopuksi hyvin. Nyt tiedät kuinka lopettaa useita ärsyttäviä käytöksiä. Ja kaiken tämän tahattomien pikakuvakkeiden puhuessa saatat ajatella, että näppäimistö on valmis sinua varten. Mutta se ei ole kaukana tapauksesta.
Kun olet oppinut tunnistamaan, välttämään ja korjaamaan nämä väärät oikotiet, katso runsaasti käteviä Windows-pikanäppäimiä Windowsin pikanäppäimet 101: Ultimate GuidePikanäppäimet voivat säästää tunteja aikaa. Hallitse Windowsin yleiset pikanäppäimet, tietyille ohjelmille tarkoitettuja temppu temppuja ja muutama muu vinkki työn nopeuttamiseksi. Lue lisää voit hallita.
Ben on varatoimittaja ja sponsoroidun postin päällikkö MakeUseOfissa. Hänellä on B.S. Tietoteknisissä järjestelmissä Grove City Collegessa, missä hän valmistui Cum Laude -opinnosta ja kunnianosoituksineen pääaineellaan. Hän nauttii muiden auttamisesta ja on intohimoinen videopeleihin mediana.


