Mainos
On tärkeää lukita tietokoneesi, kun et käytä sitä. Jos et, joku voi tulla ohitse pelata keppoja siinä tai paljon pahempaa. Joku, jolla on täydet oikeudet koneesi voi varastaa tiedostosi, kopioi salasanasitai esiintyäksesi itsesi käyttämäsi online-tileillä.
Liikkuminen Windows-salasanalla Kuinka palauttaa kadonnut Windows 10 -salasanaUnohditko Windows 10 -sisäänkirjautumissalasanasi? Älä epätoivo! Näytämme sinulle, kuinka salasanasi voidaan palauttaa ja tilisi palauttaa. Lue lisää vie jonkin aikaa, joten lukitsemisen tulisi estää aiheita, kun et ole fyysisesti läsnä. Tässä on useita tapoja tehdä niin.
1. Käytä pikanäppäintä
Selkein ratkaisu on todennäköisesti paras useimmille. Sinä pystyt käytä perusnäppäintä Windowsin pikanäppäimet 101: Ultimate GuidePikanäppäimet voivat säästää tunteja aikaa. Hallitse Windowsin yleiset pikanäppäimet, tietyille ohjelmille tarkoitettuja temppu temppuja ja muutama muu vinkki työn nopeuttamiseksi. Lue lisää lukita tietokoneesi aina noustessasi pöydältäsi.
painamalla Windows-näppäin + L lukitsee tietokoneesi heti mihin tahansa Windows-versioon.
Haluatko lisätä 1,5 sekuntia lounastauollesi? Napsauta vain Windows Key + L -painiketta Alt-, Ctrl-, Delete-painikkeiden sijasta, jotta tietokoneesi lukitseminen olisi nopeampaa #WinkeyLpic.twitter.com/uA1tk09HFG
- Dorset-poliisikysely (@DP_CyberCrime) 16. helmikuuta 2017
Pikakuvake lähettää sinut takaisin lukitusnäyttöön, ja sinun on annettava salasanasi (tai PIN PIN tai salasana? Mitä käyttää Windows 10: ssäWindows 10 antaa sinun kirjautua sisään tietokoneellesi useilla tavoilla. Kaksi suosituinta ovat salasanat ja PIN-koodit. Tutkitaan niiden välisiä eroja ja päätetään, mikä on sinulle parhaiten sopiva. Lue lisää ) päästä takaisin sisään.
Tietysti tietokoneesi on suojattu vain, jos tililläsi on todella salasana. Suunnata Asetukset> Tilit> Sisäänkirjautumisasetukset ja katso alla Salasana ala. Jos sinulla ei ole salasanaa tililläsi, aseta se nyt! Voit myös vaihtaa salasanasi täällä, jos tarvitset jotain tuoretta.
2. Aseta lyhyt aikakatkaisu
Pikanäppäimen käyttö on hienoa, koska se lukitsee tietokoneesi heti. Jos viivästystä ei ole, kukaan ei voi hypätä tietokoneellesi siinä aikaikkunassa, ennen kuin se lukittuu. Lyhyen aikakatkaisun asettaminen, kunnes Windows lukkiutuu automaattisesti, on hyvä varmuuskopiovaihtoehto silloin, kun unohdat lyödä pikakuvakkeen.
Avaa niin Windows 10: ssä asetukset ja etsiä Näytönsäästäjä hakupalkissa. Klikkaus Vaihda näytönsäästäjä avata sen ikkunan tulosluettelossa. Siitä asti kun näytönsäästäjiä ei todellakaan tarvita nykyaikaisilla näytöillä sinun onneksi ei oikeastaan tarvitse antaa näytönsäästäjälle mahdollisuutta käyttää tätä menetelmää.
Valitse näytönsäästäjä luettelosta (tai lataa mahtava ilmainen näytönsäästäjä), sinun on valittava minuuttien määrä odottaa, kunnes se aktivoituu. Jos valitset (Ei mitään), tietokone lukittuu heti kyseisen ajan kuluttua näytönsäästäjän näyttämisen sijaan. Muista tarkistaa Jatka, näyttöön kirjautumisnäyttö joten se lukittuu!
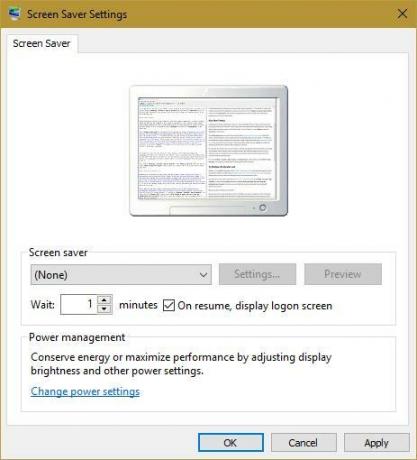
Mitä pidempi arvo, sitä turvallisempi on asennus. Lyhytaikainen aika voi kuitenkin laukaista näytönsäästäjän / lukituksen, kun olet todella tietokoneellasi, mikä on ärsyttävää. Valitse kohtuullinen aika (ehkä kolme minuuttia) ja kokeile sitä. Nyt kun jätät tietokoneesi rauhaan muutamaksi minuutiksi, näytönsäästäjäsi tulee sisään. Kuka herättää sen näytönsäästäjältä, se tarvitsee salasanasi päästäksesi sisään.
Suuntaa myös Asetukset> Tilit> Sisäänkirjautumisasetukset. Alla Vaatii sisäänkirjautumisen, varmista, että valitset Kun tietokone herää unesta. Tämä saa tietokoneesi kysymään salasanaa, kun se poistuu lepotilasta.
3. Kokeile Windows 10: n dynaamista lukitusta
Windows 10 on jatkuvasti kehittyvä tuote, ja Luoja-päivitys tulee huhtikuussa on viimeisin merkittävä päivitys. Yksi uusista ominaisuuksista on Dynamic Lock, jonka avulla voit lukitse tietokoneesi automaattisesti, kun astut pois pöydältä Kuinka lukita Windows 10 automaattisesti, kun poistut työpöydältäWindows lukittuu automaattisesti, kun et ole ollut jonkin aikaa passiivinen, mutta se ei ole hetkellinen. Tässä on uusi ominaisuus, jonka avulla voit lukita tietokoneesi automaattisesti, kun poistut siitä. Lue lisää . Jos et ole Windows Insider, joudut odottamaan vähän tätä vaihtoehtoa, mutta uusimman rakennuksen tekijät voivat kokeilla sitä nyt.
Varmista ensin, että sinulla on puhelin tai muu laite pariksi tietokoneellesi Bluetooth-yhteydellä. Siirry sitten Asetukset> Tilit> Sisäänkirjausasetukset. Sinun pitäisi löytää Dynaaminen lukko otsikko ja tarkista Anna Windowsin havaita, kun olet poissa, ja lukita laite automaattisesti. Kun tämä on tehty, tietokone lukittuu hetken kuluttua, kun se menettää Bluetooth-yhteyden puhelimeesi.
Varmista, että puhelimesi on taskussa, kun teet tämän; jos se istuu pöydälläsi, tietokoneesi ei lukittu! Pikanäppäin on edelleen luotettavin tapa lukita tietokoneesi heti, mutta lukon kiinnittäminen fyysiseen läsnäoloasi on siisti. Lisäksi tämä menetelmä ei häiritse sinua vahingossa tapahtuvilla lukkoilla, kun olet passiivinen.
Käytä kolmannen osapuolen työkaluja
Siellä missä Windows jättää aukon, älykkäät kehittäjät keksivät mahtavia ohjelmistoja. Jos mikään yllä olevista menetelmistä ei vastaa tarpeitasi, on olemassa useita ilmaisia työkaluja, joiden pitäisi auttaa sinua.
4. Bluelock
Jos olet edelleen Windows 7 tai 8.1, sinä pystyt kokeile Dynamic Lock -ominaisuutta päivittämättä Windows 10: ksi käyttämällä Bluelock. Se on yksinkertainen työkalu, jonka avulla voit valita kytketyn Bluetooth-laitteen lukitaksesi Windowsin. Valitse, kuinka kauan haluat odottaa, ennen kuin tietokone lukittuu. Se toimii kuten Dynamic Lock.
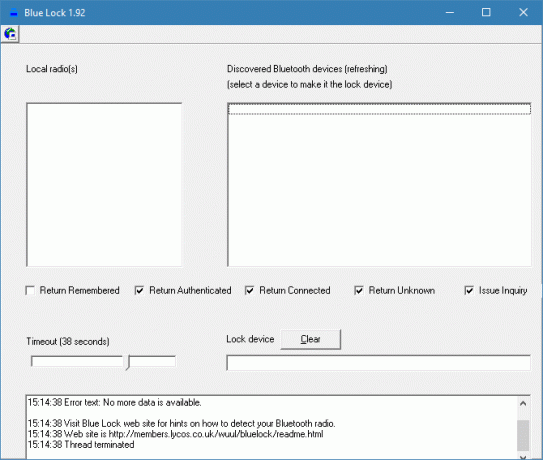
5. Saalistaja
Voit myös tehdä täysin toisenlaisen otteen lukita Windows USB-muistitikulla 3 työkalua USB-aseman kääntämiseen tietokoneesi suojattuun avaimeenKyllä, se on mahdollista: Voit muuttaa USB-muistitikun fyysiseksi avaimeksi, joka lukitsee ja avaa tietokoneesi. Lue lisää . Ohjelmisto kuten Saalistaja hoitaa kaiken työn ilmaiseksi. Määritä vain USB-asema avaimena koneesi avaamiseen, ja tietokone ei toimi ilman sitä.
Tämä on hieno vaihtoehto, jos tarvitset ehdottoman turvallisuuden koneellesi. Predator-prosessia ei voida pysäyttää Tehtävienhallinnan avulla, se voi räjäyttää hälytyksen, kun joku kirjoittaa väärän salasanan, ja tallentaa suojauslokit. Aina kun poistut pöydältäsi, vedä vain flash-asema ulos ja kaikki lukittuu.
6. Lukitse tietokoneeni
Jos et halua käyttää flash-asemaa, mutta haluat silti lisää lukitusvaihtoehtoja, kokeile Lukitse tietokoneeni. Tämän ilmaisen työkalun avulla voit ohittaa Windowsin oletuslukitusnäytön (johon muut järjestelmänvalvojat voivat silti kirjautua sisään) poistamalla hiiren ja levyasemien käytöstä. Voit käynnistää tämän lukituksen omilla pikanäppäimillä, tehdä lukitusnäytöstä läpinäkyvän ja jopa sammuttaa käyttäjän tai kirjautua ulos käyttäjästä, kun lukitusnäyttö on asetettu asetettuun aikaan.
Lukittu tiukasti
Ei ole pulaa vaihtoehdoista, kun haluat lukita tietokoneesi. Pikanäppäin on luotettavin menetelmä, ja näytön aikakatkaisun asettaminen auttaa, jos unohdat. Jos olet vakavissasi tietoturvasi suhteen, kokeile käyttää flash-asemaa tai edistynyttä ohjelmistoa saadaksesi lisää vaihtoehtoja. Sinun ei tarvitse koskaan huolehtia luvattomasta käytöstä tietokoneellesi uudestaan!
Nyt kun tietokoneesi on lukittu, varmista, että joku ei voi varastaa kaikkia toimistosi laitteita Kuinka estää koko pöytätietokoneesi tai kotitoimiston varastamisen Lue lisää !
Käytätkö jotakin näistä menetelmistä vai haluatko lukita Windowsin jollain muulla tavalla? Jaa tietokoneesi turvasuunnitelmasi kommenttien kanssa.
Kuvahyvitys: Evlakhov Valeriy Shutterstock.com-sivuston kautta
Ben on varatoimittaja ja sponsoroidun postin päällikkö MakeUseOfissa. Hänellä on B.S. Tietoteknisissä järjestelmissä Grove City Collegessa, missä hän valmistui Cum Laude -opinnosta ja kunnianosoituksineen pääaineellaan. Hän nauttii muiden auttamisesta ja on intohimoinen videopeleihin mediana.