Mainos
Monia näkökohtia vaikuttaa tietokoneesi äänenlaatuun Kuinka hallita, parantaa ja korjata äänen laatua Windows 10: ssäWindows 10: llä on monia vaihtoehtoja äänen laadun hallintaan, mukauttamiseen ja parantamiseen. Nämä vinkit antavat äänikokemuksellesi täyden potentiaalin. Lue lisää . Sisäinen laitteisto, kuulokkeet tai kaiuttimet ja ohjelmistot kaikki tuottavat musiikkia, videoita ja muuta ääntä, jonka kuulet päivittäin.
Tietysti mikään ei etene päivittämisestä mahtavaan uuteen kuulokkeiden sarjaan tai tehokkaampien kaiuttimien hankkimiseen. Mutta tiesitkö, että Windows 10: ssä on joitain sisäänrakennettuja äänenparannuksia, jotka voivat kokeilla?
merkintä: Nämä kaikki vaihtoehdot näkyivät Logitech USB -kuulokkeilla suoritetun testauksen aikana, mutta niitä ei välttämättä ole saatavana kaikissa laitteissa.
Kuinka päästä äänenparannuksiin
Päästäksesi näihin, mene sivulle Asetukset> Järjestelmä> Ääni. Voit myös napsauttaa hiiren kakkospainikkeella kaiutin -kuvaketta järjestelmälokerossa ja valitse Avaa Ääniasetukset.
Kun olet täällä, valitse laite, jota haluat säätää painikkeella Valitse lähtölaite pudota alas. Napsauta sitten Laitteen ominaisuudet.
Päällä parannukset -välilehdessä, näet useita kokeiltavia tiloja.
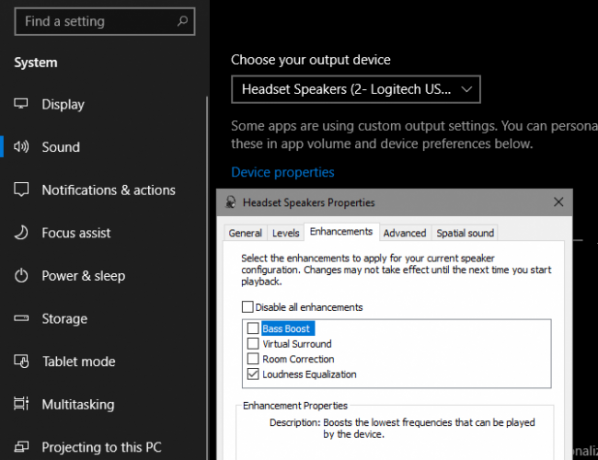
1. Basson korostus
Tämä on melko itsestään selvä. Ota tämä vaihtoehto käyttöön, jos haluat räjäyttää enemmän bassoa musiikissa. Se lisää alhaisimpia taajuuksia, jotka kuulet, antaen sinulle lisää bassoa. Klikkaus asetukset hienosäätää sitä.
2. Virtuaaliympäristö
Jos sinulla on stereokuulokkeet tai kaiutinjoukot, voit ottaa tämän vaihtoehdon käyttöön, ja Windows jäljittelee surround-ääntä niiden kautta. Kokeile sitä, jos olet pelaaja Kuinka optimoida Windows 10 pelaamista ja suorituskykyä vartenPelaatko Windows 10: ssä? Voit optimoida Windows 10 -pelaamisen pelitilan ja muiden vinkkien ja parannusten avulla. Näytämme sinulle kuinka. Lue lisää , koska se saattaa antaa sinulle etua.
3. Huoneen korjaus
Tämä vaihtoehto on hiukan erilainen. Napsauttamalla sitä tulee esiin Huoneen kalibrointi ikkuna, jossa on joitain tietoja.
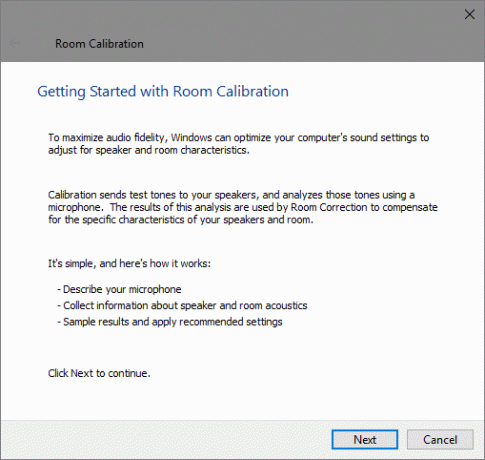
Pohjimmiltaan tämä työkalu toistaa testiäänet kaiuttimien kautta ja poimii ne sitten mikrofonilla. Se analysoi nämä tiedot suositellaksesi parhaita asetuksia tietylle asetuksellesi.
4. Äänenvoimakkuuden tasaaminen
Tämä viimeinen vaihtoehto pyrkii tasoittamaan erot äänen korkeimman ja alimman pisteen välillä. Siksi kovat äänet (kuten elokuvien räjähdykset) eivät ole yhtä voimakkaita, kun taas hiljaiset äänet saavat vauhtia.
Kokeile sitä, jos enimmäisäänenvoimakkuus ei vieläkään ole tarpeeksi kova tai jos kuuntelet hiljaisessa ympäristössä. Se voi auttaa musiikkia kuulostamaan tasaisemmalta, mutta menetät monien kappaleiden dynaamiset erot.
Kun olet tarkistanut vaihtoehdot, joita haluat kokeilla, valitse Käytä nähdäksesi kuinka ne kuulostavat. Saatat joutua käynnistämään kaikki ääntä toistavat sovellukset uudelleen, jotta muutokset otetaan käyttöön.
Saadaksesi lisää hallintaa, tarkista parhaat Windows 10 -äänenkorjaimet 5 parasta Windows 10 -äänenkorjainta tietokoneesi äänen parantamiseksiHaluatko säätää Windows-ääntä haluamallasi tavalla? Nämä Windows 10 -äänenkorjaimet ovat suojattu. Lue lisää .
Ben on varatoimittaja ja sponsoroidun postin päällikkö MakeUseOfissa. Hänellä on B.S. Tietoteknisissä järjestelmissä Grove City Collegessa, missä hän valmistui Cum Laude -opinnosta ja kunnianosoituksineen pääaineellaan. Hän nauttii muiden auttamisesta ja on intohimoinen videopeleihin mediana.


