Mainos
Suurin osa meistä tuntee hyvin roskakorin. Käytämme sitä säännöllisesti, ja näyttää siltä, että ominaisuutta, jota emme voi tehdä paljon mukauttamiseksi - poistetut tiedostot menevät sinne, ja voimme poistaa ne pysyvästi myöhemmin. Voit myös tehdä paljon muuta mukauttaaksesi ja mukauttaaksesi roskakoriasi, sen asettamisesta järjestelmälokeroon ja vanhojen tiedostojen tyhjentämisen automaattisesti sen kuvakkeen ja nimen muuttamiseen.
Tässä olevat vinkit koskevat Windows 7 Windows 7: Ultimate GuideJos pelkäät päivittää Vistasta tai XP: stä, koska arvelet sen olevan täysin erilainen kuin mitä olet tottunut, sinun tulee lukea tämä uusi opas. Lue lisää ja sen pitäisi toimia samalla tavalla Windows 8 Windows 8 -opasTässä Windows 8 -oppaassa hahmotellaan kaikkea uutta Windows 8: ssa, tabletin kaltaisesta aloitusnäytöstä uuteen "app" -konseptiin tutulle työpöydälle. Lue lisää ja Vista. Jos käytät edelleen Windows XP: tä, tutustu edelliseen luetteloomme 10 vinkkiä roskakorille Windows XP: ssä Älä napsauta Poista - 10 vinkkiä roskakoriin (Windows XP) Lue lisää .
Laita roska järjestelmälokeroon
Haluatko, että roskakori olisi helpommin saatavissa? Jos et halua, että sinulla on sotkuinen työpöytä, voit sijoittaa roskakorin omaan järjestelmälokero Hallitse ja siivota Windows 7 -järjestelmän alustaJokainen Windows-käyttäjä on nähnyt Windowsin ilmaisinalueen (kutsutaan myös ilmoitusalueeksi) sotkuiseksi ajan myötä. Olemme käsittäneet aikaisemmin häiritsevien työpöytäilmoitusten poistamisen käytöstä, mutta entä jos kuvakkeet itse ovat ... Lue lisää muiden Windows-järjestelmäilmoituskuvakkeiden rinnalla. Kokeile tätä tehdäksesi Vapauspanos tai Vapauspanos. MiniBin tarjoaa enemmän määritysvaihtoehtoja, kun taas MicroBin on pieni järjestelmälokero-apuohjelma ilman mitään asetusvaihtoehtoja. Nämä työkalut käyttävät hyvin vähän muistia ja integroituvat täydellisesti oletusjärjestelmän kuvakkeisiin - ne näyttävät siltä, mitä Microsoft itse on luonut.
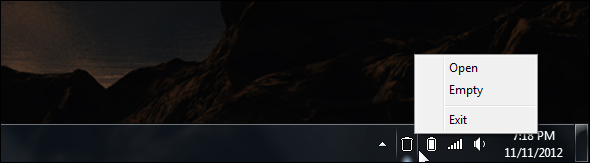
Jos haluat, että tämä ohjelma käynnistyy automaattisesti Windowsilla, vedä ja pudota sen .exe-tiedosto Käynnistä-kansioon Käynnistä-valikossa.
Poista roskakorista vain vanhat tiedostot
Oletusarvon mukaan Roskakori antaa vain tyhjentää kaikki sen sisällä olevat tiedostot. RecycleBinEx lisää hyödyllisiä ominaisuuksia pikavalikkokohteet Tee Windows 7: stä nopeampi poistamalla kontekstivalikkokohteetWindows 7: n kontekstivalikot voivat olla sotkuisia ajan myötä, ja ne voidaan täyttää erilaisilla asetuksilla asennetuista ohjelmista. Vielä pahempaa, huonosti käyttäytyneet pikavalikkokohteet voivat lisätä viiveitä ennen pikavalikon avaamista, hidastaen ... Lue lisää - Kun RecycleBinEx on asennettu, voit napsauttaa roskakoria hiiren kakkospainikkeella ja poistaa tiedostoja tietyltä ajanjaksolta. Voit esimerkiksi poistaa kaikki tiedostot, jotka poistettiin yli viikko sitten, mutta pitää tiedostot poistettuna viime viikolla tarvittaessa.
RecycleBinEx sisältää myös muutamia muita hyödyllisiä ominaisuuksia - esimerkiksi voit asettaa sen suorittamaan automaattisesti käynnistyksen yhteydessä, jotta vanhemmat tiedostot poistetaan automaattisesti roskakorista. Roskakoristasi on aina äskettäin poistettu tiedostoja, mutta vanhemmat tiedostot poistetaan automaattisesti.
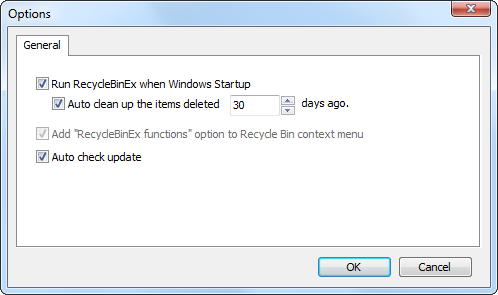
Ohita roskakori
Haluatko poistaa tiedoston lopullisesti lähettämättä sitä roskakoriin? Valitse tiedosto ja paina Vaihto + Poista. Tiedosto poistetaan välittömästi kiintolevyltäsi menemättä roskakoriin - et voi poistaa sitä, ellet käytä tiedostojen palautusohjelma Palauta kadonneet tiedot ilmaiseksi Pandora Recovery -sovelluksella [Windows]Eilen illalla poistin vahingossa 17 Gt tietoa painikkeella Shift + Del, aiheuttaen klassisen "oh sh * t !!" hetki. Olin päättänyt "poistaa pysyvästi" kansion, ohittamalla roskakorin ja vapauttamalla sen heti ... Lue lisää .

Poista vahvistusviesti käytöstä
Pidätkö sinustaHaluatko varmasti siirtää tämän tiedoston roskakoriin?”-Viesti, joka tulee aina, kun poistat tiedoston? Teen (mutta ehkä olen vain kärsimätön). Voit poistaa vahvistusviestin käytöstä napsauttamalla hiiren kakkospainikkeella työpöydän Roskakorikuvaketta ja valitsemalla ominaisuudet. Poista valinta Näytä poistovahvistusikkuna vaihtoehto.

Määritä roskakori
Roskakorista ominaisuudet -valintaikkunassa voit myös muuttaa roskakorin enimmäiskokoa. Kun roskakoritiedostot ovat ylöspäin tai jos poistat tiedostoja, jotka ovat sen enimmäiskokoa suurempia, tiedostot ohittavat roskakorin ja poistetaan välittömästi.
Voit myös poistaa käytöstä roskakorin täältä, jotta Windows poistaa tiedostot aina heti sen sijaan, että lähettää niitä roskakoriin. Emme suosittele tätä - kaikki poistavat satunnaisesti tiedoston, ja Roskakorin avulla voit helposti tehdä virheitä.
Piilota roskakori
Jos haluat siistit työpöydät 7 yksinkertaista vaihetta mahtavaan minimalistiseen työpöydälle Lue lisää Ilman Roskakoria voit piilottaa Roskakori-kuvakkeen helposti - rekisteröintiä ei tarvitse tehdä.
Piilota roskakori napsauttamalla hiiren kakkospainikkeella työpöytääsi ja valitsemalla Muokkaa. Klikkaa Vaihda työpöydän kuvakkeet -linkki avautuvan mukauttamisikkunan vasemmalla puolella. Poista valinta Roskakori piilottaa valintaruutu Roskakori työpöydältäsi.

Voit myös piilottaa roskakorin ja kaikki muut Windowsin työpöydän kuvakkeet napsauttamalla hiiren kakkospainikkeella työpöytää osoittamalla näkymäja poista valinta ruudusta Näytä työpöydän kuvakkeet valintaruutu.
Vaihda Roskakorin kuvake
Yllä olevassa Työpöydän kuvakeasetukset -ikkunassa voit myös muuttaa Roskakorin kuvakkeet arvoksi Muokkaa Tee tietokoneesi todella henkilökohtaiseksi näiden parhaiden mukauttamistyökalujen avullaMitä tietokoneesi mukauttaminen tarkoittaa? Tarkoittaako tyylikkäin työpöytä? No, se on osa sitä, mutta ei kokonaan. Ensinnäkin haluat, että työpöytäsi on toimiva. Ei... Lue lisää roskakorisi. Valitse Roskakori napsauta Vaihda kuvake -painiketta ja selaa kuvatiedostoa, jota haluat käyttää. Voit asettaa erilliset kuvakkeet tyhjälle roskakorille ja täydelle roskakorille.
Kumoa muutos tulevaisuudessa valitsemalla kuvake ja käyttämällä Palauta oletus-painiketta. Huomaa, että Roskakorikuvakkeet muuttuvat, jos valitset toisen teema Paras ilmainen Windows 7 -teema, jota haluat kokeillaHaluatko mukauttaa Windows-työpöydän eri ilmeellä? Katso parhaat ilmaiset Windows 7 -teemat, joita voit käyttää. Lue lisää Windowsissa - estääksesi tämän tapahtuvan, poista valintamerkki Salli teemojen muuttaa työpöydän kuvakkeita vaihtoehto täällä.
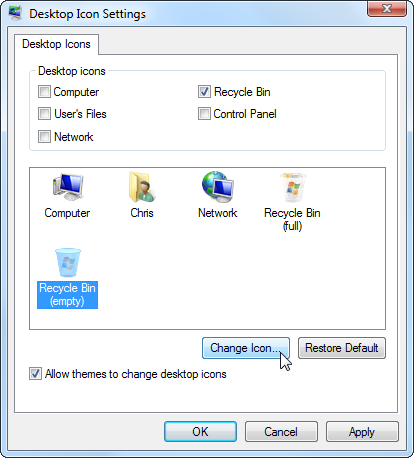
Nimeä roskakori uudelleen
Roskakorin kuvakkeen lisäksi voit myös muuttaa Roskakorin nimen. Napsauta hiiren kakkospainikkeella roskakoria työpöydällä ja valitse Nimeä uudelleen. Voit nimetä Roskakorin mitä haluat.
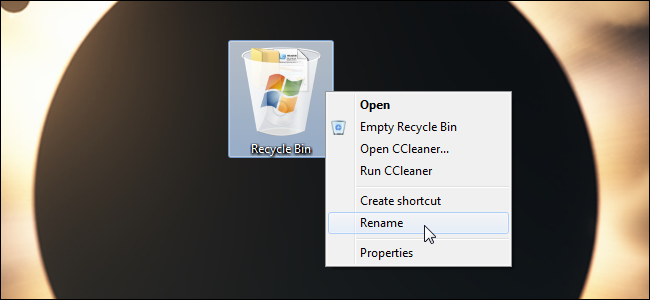
Vaihda Roskakorin ääni
Jos et pidä äänestä, joka kuuluu, kun tyhjennät roskakorisi, voit asettaa mukautetun äänen - tai poistaa äänen kokonaan käytöstä. Napsauta Mukauttaminen-ikkunan alaosassa olevaa Äänet-kuvaketta. (Napsauta hiiren kakkospainikkeella työpöytää ja valitse Muokkaa avata se.)
Valitse Tyhjä roskakori ääni Windowsin Resurssienhallinnassa ja valitse haluamasi ääni. Voit valita yhden Windowsin sisältämistä äänistä tai selata oman äänitiedoston. Voit myös muuttaa kokonaisia äänijärjestelmiä valitaksesi ensisijaisen äänisarjan Windowsille - tai poistamaan kaikki äänet kokonaan käytöstä.

Tutki tietokoneen roskakoria
Rifiuti2 on tietokoneen oikeuslääketiede Tietokonejärjestelmien tutkiminen tai vianmääritys OSForensics-sovelluksella [Windows] Lue lisää -työkalu tietokoneen roskakorin sisällön analysointiin. Suorita se ja se upottaa tiedot roskakorissa poistetuista tiedostoista - niiden nimet, poistoajat, alkuperäiset polut ja koot - tiedostoon analysoitavaksi. Huomaa, että tarvitset cygwin asennettu käyttämään tätä komentorivityökalua. Tästä ei ole hyötyä useimmille käyttäjille, mutta jos olet kiinnostunut suorittamaan rikostekniset analyysit tietokoneen roskakorista, se on hyödyllinen työkalu.
Kuinka mukautat roskakorisi? Tiedätkö muita temppuja? Jätä kommentti ja jaa tietosi!
Chris Hoffman on tech-bloggaaja ja monipuolinen tekniikan addikti, joka asuu Eugenessa, Oregonissa.


