Mainos
Kanssa Gnome Shellin luominen GNOME 3 Beta - Tervetuloa uuteen Linux-työpöydällesi Lue lisää , Gnome-tiimi esitteli uuden mallin työpöydälle, jota tervehtiin seka arvosteluilla. Vaikka olen samaa mieltä siitä, että uusi idea siitä, minkä työpöydän pitäisi olla, on välttämätöntä innovaatioille, Gnomen saavuttama ei ole aivan täydellistä.
Mutta se on tapa korjata.
Gnome 3: n mukana tuli laajennuskehys, jonka avulla muut kehittäjät voivat korjata käyttäjien mahdolliset vähäiset käytettävyysongelmat. Tutkittuaani Gnome Shellin käytettävissä olevia laajennuksia, olen löytänyt useita, joilla on teki Gnomen työpöydästäni erittäin mukavan käyttää - niin paljon, että huomasin, että en kaivannut Ubuntun Unitya osoitteessa kaikki. Tässä on 12 käyttämääni laajennusta, jotka voivat toivottavasti muuttaa Gnome Shell -kokemuksesi yhdeksi, josta todella nautit.

Hyödyllisissä Linux-työasemissa on usein jonkinlainen paneeli tai telakka, joten sinulla on helppo pääsy suosikkisovelluksiin ja auki oleviin. Se on tärkeä Unityn muotoilutekijä, ja myös Gnome Shell salaa siihen sisältyy. Aina kun avaat Aktiviteetit-peittokuvan, vasemmalla puolella on paneeli suosikki- ja avoinna olevista sovelluksista.
Dash to Dock -niminen laajennus yksinkertaisesti muuttaa tämän paneelin telakoksi, joka näkyy työpöydälläsi ja jolla on täsmälleen sama ulkoasu. Parasta siinä, että se on hyvin konfiguroitavissa: voit muuttaa sen ulkoasua, sijaintia ja erilaisia piilotusvaihtoehtoja. Pidän oletusarvoista paljon, joten niitä ei ole tarve muuttaa mitä tahansa - mutta voit, jos haluat.
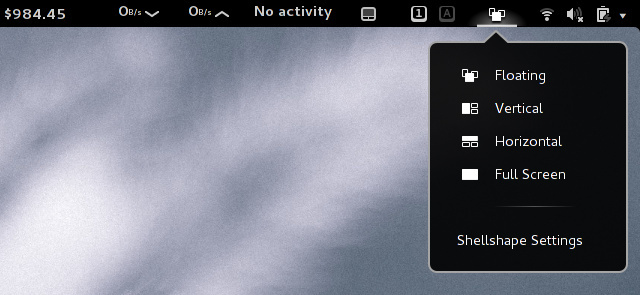
Linuxille on saatavana muutama laatoitusikkuna-hallinta, kuten xmonad. Ne ovat erittäin hyödyllisiä, koska ne hyödyntävät automaattisesti kaikkia näyttösi etuja ja muuttavat koon kokoa asianmukaisesti, kun uusia sovelluksia lisätään. Yleiset työpöytäympäristöt eivät tarjoa tätä toimintoa, mutta Shellshape-laajennus lisää tämän toiminnon helposti Gnome Shelliin. Asennuksen jälkeen voit valita normaalin, pystysuoran tai vaakasuoran laatoitusmoodin välillä, joissa jopa kolmen ikkunan koko virtuaalista työpöytää kohti muuttuu automaattisesti. Se on pieni ominaisuus, mutta se voi olla erittäin hyödyllinen.

Gnome Shell ei oletuksena tarjoa minkäänlaista sääilmaisinta, ja minusta jostain syystä kaipaan sitä. Säällä saat erittäin mukavan sääindikaattorin, joka näyttää erilaisia nykyisiä olosuhteita ja seuraavien päivien ennusteen.

Jos huomaat etsimäsi useita artikkeleita Wikipediasta säännöllisesti, tämä on sinulle. Wikipedia-hakupalvelun avulla voit kirjoittaa esimerkiksi ”w linux” nähdäksesi joukon Wikipedia-tuloksia Linuxille.
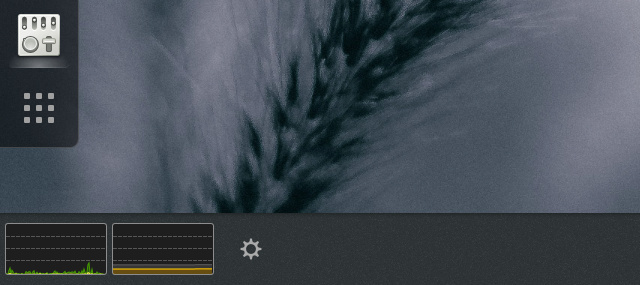
Jos olet halunnut pienen järjestelmäresurssin ilmaisimen jossain työpöydälläsi, voit hankkia sellaisen: SystemMonitor-laajennus. Asennuksen jälkeen voit painaa hiirtä alas näytön alareunaa pitkin nähdäksesi lokerokuvakkeet ja viestit, ja vasemmassa alakulmassa näkyy järjestelmän ilmaisin. Tällä tavalla sinulla on nopea tapa nähdä, kuinka järjestelmäsi kestää kaiken mitä juuri heitit siihen.

Toinen hieno indikaattori, nimeltään Netspeed, näyttää verkkolaitteidesi nykyiset lataus- ja lähetysnopeudet. Napsauta sitä, ja se erittelee kuinka paljon kaistanleveyttä kukin verkkolaite käyttää.

Pieni ominaisuus, josta Ubuntun käyttäjät jatkavat, on mediasoittimien integrointi äänivalikkoon. Media Player Indicator -laajennuksella saat saman vaikutelman Unityn ulkopuolella. Se tukee myös suurta määrää mediasoittimia, mukaan lukien VLC (jota Ubuntu ei tue).

Jos tarvitset lisää integrointia, on laajennus, joka integroi Skype Gnome Shell -sovellukseen. Sen avulla Skype-viestit voivat näkyä pikemminkin oman Gnomen viestinvälitysjärjestelmän kautta, tarjoaa integroidun yhteyshaun, Skype-valikkopainikkeen ja paljon muuta.
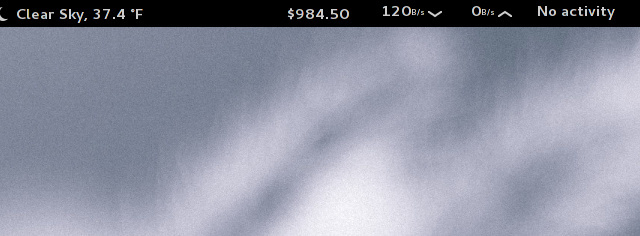
Bitcoinin hinta tekee uutisista usein nyt, mutta heilahtelee jatkuvasti. Jos halusit helppoa tapaa seurata nykyistä hintaa, siihen on laajennus. Voit myös vaihtaa muutaman eri hinnan välillä, jotta saat hinnan, johon luotat eniten.
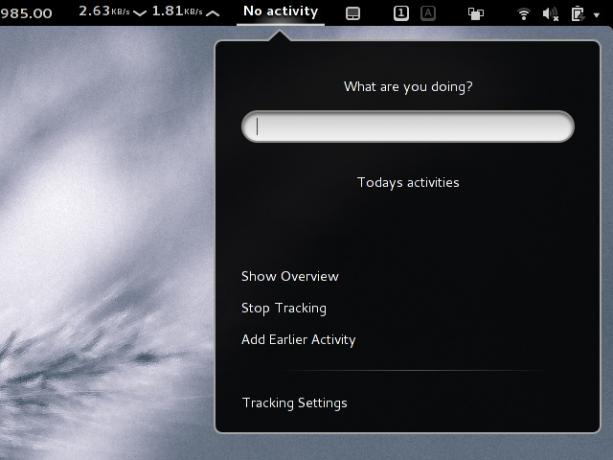
Linux-sovellus on nimeltään Hamsteri, jonka avulla voit seurata kuinka vietät aikaa tietokoneellasi Kuinka lopettaa ajan tuhlaaminen seuraamalla Windows-käyttöäTiesitkö todella kuinka paljon aikaa tuhlaat tietokoneellesi? Joidenkin ilmaisten työkalujen avulla voit ilmoittaa jokaisesta Facebookissa tuhlaamisesta ja vastaavista; tässä miten. Lue lisää . Kun olet käyttänyt sitä jonkin aikaa, se voi alkaa tuottaa raportteja, jotta näet, mihin vietät eniten aikaa, ja kuinka voit parantaa sitä entistä tuottavammaksi. Varoitus Hamsterille on, että se ei toimi automaattisesti, vaan sinun on kerrottava sille, missä tehtävässä parhaillaan työskentelet. Tämän helpottamiseksi Project Hamster Extension on nopea tapa kirjoittaa tehtävä (ja siten aloittaa seuranta) ja lopettaa seuranta, kun olet lopettanut työskentelyn kyseisen tehtävän kanssa. Tällä tavalla sinun ei tarvitse löytää sovellus joka kerta.

Tämä tekee juuri sen, mitä luulet sen tekevän, ja antaa myös mahdollisuuden vaihtaa nämä kaksi asetusta itse laajennuksesta. Pidän tätä henkilökohtaisesti hyödyllisenä, koska joskus näppäimistö houkuttelee ja näyttää, että numerolukko on pois päältä, kun se todella on päällä. Indikaattorin tarkistaminen kertoo minulle, mihin se todella on asetettu.

Yrität kirjoittaa, mutta lyödä vahingossa kosketuslevyä - turhautumista. Tällä voit kytkeä kosketuslevyn pois päältä ja päälle, vaikka sinulla ei olisi pikanäppäintä niin tehdä. Hienoa tässä laajennuksessa on, että se voi poistaa kosketuslevyn automaattisesti käytöstä, kun kytket hiiren, ja ottaa sen uudelleen käyttöön, kun irrotat hiiren pistorasiasta. Se on pieni toiminto, mutta se on todella hieno.
johtopäätös
Rakastan kaikkia käyttämiäni laajennuksia, mutta osoitteessa on paljon enemmän Gnomen virallinen laajennusluettelo. Mikä parasta, kaikkien näiden laajennusten asentaminen on erittäin helppoa. Missä tahansa nykyaikaisessa selaimessa sivusto kysyy, pystyykö se asentamaan laajennuksen voidakseen kommunikoida Gnome Shellin kanssa. Kun se on otettu käyttöön, näet päällä / pois kytketyt kytkimet kunkin verkkosivuston laajennuksen lisäksi. Napsauta vain kytkintä kytkeäksesi sen päälle, ja saat heti vahvistuskehotteen siitä, haluatko asentaa laajennuksen. Kun olet napsauttanut kyllä, olet jo valmis! Sinun pitäisi nyt voida käydä läpi laajennusasetukset napsauttamalla verkkosivustossa olevaa asetuskuvaketta tai voit asentaa Gnome Tweak Tool ja käydä Laajennukset-välilehden kautta. Älä unohda, että Gnome Shell on myös muokattavissa mahtavilla teemoilla Fajanssi: Yksi parhaimmista Gnome Shell -teemoista [Linux]Sinun on myönnettävä, että Gnome Shell näyttää tyylikkäältä, vaikka vihaisit sitä täysin sen toimintaan. Jotkut ihmiset jopa sanovat, että Gnome Shell rikkoo käytännöllisesti katsoen kaikkia kirjan ergonomiasääntöjä, ... Lue lisää .
Mikä on suosikkisi Gnome Shell -laajennuksesi? Muuttavatko nämä laajennukset käsityksesi Gnome Shellistä siihen pisteeseen, jossa olet iloinen sen käytöstä? Kerro meille kommenteista!
Danny on Pohjois-Teksasin yliopiston vanhempi, joka nauttii kaikista avoimen lähdekoodin ohjelmistojen ja Linuxin ominaisuuksista.

