Mainos
Olen useaan otteeseen huomannut yrittäväni vetää sormeani Windows 8 -tabletin tabletin näppäimistön ympärille vain olla pettynyt, kun vain yksi kirjain kirjoitetaan. Kun olen kirjoittanut niin paljon Android-puhelimelle, olen tottunut Swype-tyyppinen käyttöliittymä näppäimistöllä MakeUseOf-testit: Mikä on paras Android-näppäimistö?Tässä jatkotoimessa vuodelta 2011, joka sisältää yli 6 fantastista Honeycomb-näppäimistöä, haluaisin katsoa hyvällä sijalla neljään suosituimpaan ja arvostetuimpaan liukuvaan näppäimistöön. Kutsu sitä "näppäimistöksi ... Lue lisää . Se on yksinkertainen, intuitiivinen ja nopea. Joten miksi Windows 8 -tabletti ei voi tehdä niin? No, se voi - eräänlainen.
Vaikka Microsoft ei näytä antavan kehittäjille täysin valtaa räätälöityjen näppäimistöjen luominen Windowsille 8 Kuten Google on tehnyt mukautettujen näppäimistöjen avulla Androidilla, voit valita pari rajoitettua vaihtoehtoa alkaen. Ne eivät ole täydellinen korvaus näppäimistölle, mutta ne voivat tarjota hyviä Swype-tyylisiä helpotuksia päivinä, jolloin et todellakaan halua nostaa sormesi näytöltä.
TouchPal [ei enää saatavilla]
TouchPal näyttää samanlaiselta kuin oletusnäppäimistö: nykyaikaisen näköinen musta valkoisella tekstillä. Swype-tyyppisen kirjoittamisen lisäksi näppäimistöllä on mahdollisuus sen läpinäkyvyyteen, se voidaan jakaa kaksi vetämällä se erilleen, ja voidaan siirtää toiselle puolelle puristamalla yhteen ja vetämällä se.
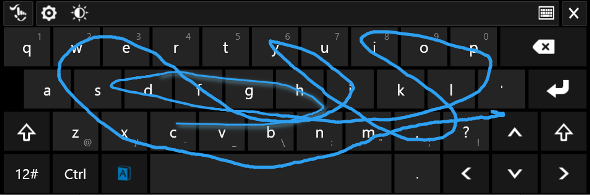
Kun käytät sitä työpöydällä, se aukeaa pieneen pieneen valikkopalkkiin, joka leijuu oikeassa alakulmassa, mutta voit siirtää sitä missä haluat, tarttumalla vasemmalla olevaan käteen. Sen avulla voit nopeasti säätää näppäimistön vaihtoehtoja ja avata sen tekstinsyöttöä varten, koska tehtäväpalkin oletusnäppäimistön painike avaa silti Microsoftin näppäimistön.

Testauksessani se toimi todella hyvin… työpöydällä. Swype-tyyppinen panos oli hieno, ja oikeinkirjoituksen ehdotukset ja automaattinen korjaus olivat melko hyödyllisiä. Itse asiassa, jos käytät fyysistä näppäimistöä Windows 8 -tablettisi kanssa ja sinulla on TouchPal-näppäimistö käytössä, oikeinkirjoituksen tarkistus ja automaattisen korjauksen ominaisuudet toimivat edelleen. Voit vaihtaa TouchPalin ja näppäimistön oletusasetusten välillä tehtäväpalkin oikeassa alakulmassa näkyy pieni painike, jossa lukee “ENG” (tai mikä tahansa kieli, jolla työskentelet). Jos napsautat sitä, voit vaihtaa TouchPaliin.
Mutta mitä tapahtuu, kun poistut työpöydältä? No, asiat muuttuivat hankaliksi.
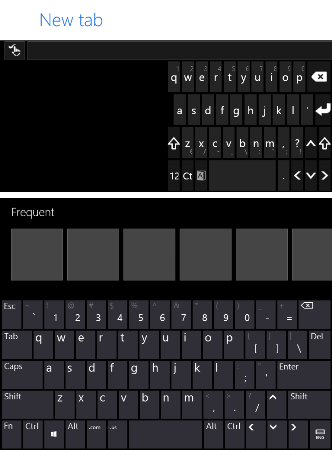
Kuten yllä näet, onnistuin saamaan kaksi näppäimistöä, jotka näkyvät samanaikaisesti avaessasi Internet Exploreria: Microsoftin oletus ja TouchPal. Tämä tapahtui yleensä vain, kun pyöritin laitetta tavalla tai toisella. Jos en viipynyt kiertämisen kanssa, Microsoftin näppäimistö aukeaa yleensä heti, sitten se korvataan TouchPal-näppäimistöllä hetki myöhemmin. Jos et välitä pienestä viiveestä, voit saada sen toimimaan.
Toinen huomautus käytöstä nykyaikaisissa sovelluksissa, tosin: toiminnot, kuten näppäimistön vetäminen toisistaan peukalon kirjoittamista varten tai sen kutistaminen yhden käden kirjoittamista varten, eivät ole olemassa. Jos haluat tehdä nämä muutokset, tee ne työpöydällä ja yritä sitten kirjoittaa haluamasi moderni sovellus. Kummallista, jos etsit aloitusnäytöltä, TouchPal-näppäimistö ei näy ollenkaan.

Välilyönnin vasemmalla puolella oleva sininen korostettu painike on painike, joka aktivoi Swype-tyylisiä toimintoja näppäimistöllä. Jos painike ei ole sininen, sinä et liu'uta sormeasi mihinkään. Mikä on hieno, jos olet työpöydällä. Nykyaikaisissa sovelluksissa näppäimistö poistaa painikkeen käytöstä automaattisesti jokaisen sanan jälkeen, pohjimmiltaan tyhjentäen sen koko tarkoituksen. Jos vietät paljon aikaa työpöydällä, TouchPal-näppäimistö voi silti olla hyödyksi sinulle.
Seuraava vaihtoehto, jos etsit hieman mukautuksia näppäimistöltä, on InScribe. Suurin etu, joka tällä on TouchPaliin nähden, on se, että voit mukauttaa näppäimiä mihin tahansa haluat - lisätä uuden rivin, toisen sarakkeen, lisää toimintonäppäimiä jne. Haittapuoli on, että se toimii vain työpöydällä, ja sen Swype-kaltainen ominaisuus on oikeastaan paljon erilainen kuin mitä tottut.
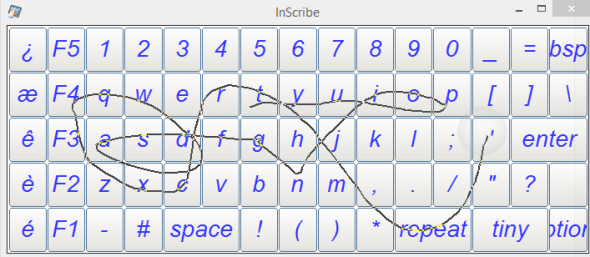
Kyllä, se antaa sinun liikkua ympäri, ja se vetää viivan matkalla, mutta se ei arvaa millä sanalla yrität sanoa käydessäsi läpi. Sinun on pysähtynyt hetkeksi jokaiselle haluamallesi kirjeelle, joka näytti minusta erittäin hidasta. Voit muuttaa, kuinka kauan taukoa vaaditaan, ennen kuin se kirjoittaa kirjeen, mutta jos asetat sen liian matalaksi, se rekisteröi kaikki satunnaiset kirjaimet, joista liu'at.
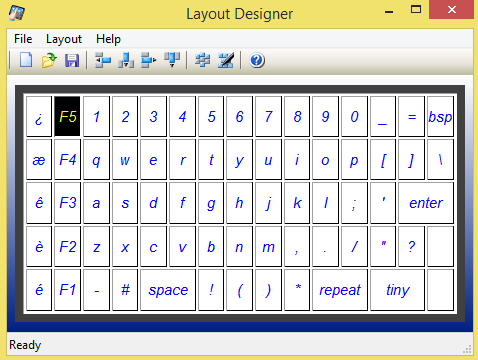
Siinä on muutama esiasetettu asetteluasetus, mutta voit mukauttaa ne sydämesi sisältöön. On olemassa myös läpinäkyvyysvaihtoehto, jos tunnet kirjoittavasi juttuja, ja koko näppäimistön kokoa voidaan muuttaa haluamallasi tavalla. Huomaa kuitenkin, että näyttää outolta, jos yrität kiertää laitettasi, koska InScribe ei tunnu tietävän miten sitä käsitellä. Kun näppäimistön koko on vaihdettu, InScriptin kokoa ei muutetta, ennen kuin napsautin Asetukset ja sitten Käytä, jättäen tällä välin vain välilyönnin. Pieni ärsytys, mutta olisi pahempaa, jos kiertäisit laitetta jatkuvasti tai muuttaisit näppäimistön kokoa.
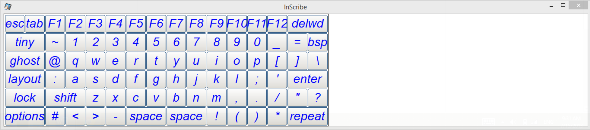
Mutta jos haluat todella muokattavan näytön näppäimistön työpöydällesi ja haluat keskeyttää jokaisen merkin, InScribe voisi toimia sinulle.
johtopäätös
Toivon, että Microsoft helpottaisi näppäimistöjen kehittämistä kolmansille osapuolille, mutta realistisesti ne eivät todennäköisesti tule. Olemme nähneet sen aiemmin iOS: ssä, jossa on vaihtoehtoiset näppäimistöt, mutta ne ovat uskomattoman rajoitetut. Toivottavasti Microsoft lisää lopulta Swype-tyyppisiä ominaisuuksia, vaikka emme todennäköisesti näe sitä Windows 8.1: ssä, koska se puuttuu esikatselusta.
Odotettaessa Microsoftin pelaamista kiinni, saatat kuitenkin antaa joko TouchPalin tai kaivertaa laukaus. Mielestäni TouchPal on paras vaihtoehto, koska näppäimistö näyttää paljon mukavammalta kuin InScribe ja se toimii jopa joissakin nykyaikaisissa sovelluksissa, ei vain työpöydällä.
Ja jos olet omistautunut Windows 8: lle, älä unohda tarkistaa näitä 8 pikanäppäintä Windowsin pikanäppäimet 101: Ultimate GuidePikanäppäimet voivat säästää tunteja aikaa. Hallitse Windowsin yleiset pikanäppäimet, tietyille ohjelmille tarkoitettuja temppu temppuja ja muutama muu vinkki työn nopeuttamiseksi. Lue lisää ja 7 ratkaisua tavalliseen Windows 8: een 7 Windows 8 Niggles ratkaistuWindows 8: lla on useita ominaisuuksia, jotka voivat olla ärsyttäviä perinteisen Windows-työpöydän kokeneille käyttäjille. Käynnistä-valikon lisäämisestä kokonaisen nauhan, meluisien live-laattojen ja tarpeettoman lukituksen poistamiseen käytöstä ... Lue lisää ongelmia. Meillä on myös täydellinen opas Windows 8: ssa Windows 8 -opasTässä Windows 8 -oppaassa hahmotellaan kaikkea uutta Windows 8: ssa, tabletin kaltaisesta aloitusnäytöstä uuteen "app" -konseptiin tutulle työpöydälle. Lue lisää .
Muita Windows 8 -näppäimistöjä, joista puuttuimme? Mitä mieltä olet Microsoftin oletusnäppäimistöstä? Kerro meille alla olevissa kommenteissa.
Kuvapisteet: Tietokoneen näppäimistöt Shutterstockin kautta
Skye oli MakeUseOfin Android-osioeditori ja Longforms Manager.

