Mainos
Muutama päivä sitten kirjoitin kirjoista, jotka aloittelijoille voi ladata ja lukea 5 Erinomaista ladattavaa e-kirjaa opettaaksesi itsellesi LinuxJos aloitat matkalla kohti Linux-asiantuntemusta, tässä on muutama ilmainen ladattava e-kirja, joka opettaa itsellesi Linuxia ja jonka pitäisi auttaa sinua mukavasti! Lue lisää opettaa itselleen Linux. Tänään meillä on Linux-osiossa jotain energian käyttäjille. Tässä on muutamia vinkkejä, jotka sinun tulisi kokeilla, jos olet innokas Ubuntu Linux -käyttäjä:
1. Ota salamannopea ja fiksu komentorivillä
Voit käyttää komentojen kirjoittamista helpommaksi ja nopeammaksi pikanäppäimillä ja muilla komentorivitiedostoilla. Saatat jo tietää "välilehti" -näppäimestä, joka täyttää osittaiset komennot ja jopa tiedostojen ja hakemistojen nimet.
Tässä on joitain muita päätelaitteessa käytettäviä pikanäppäimiä:
| Ctrl-a | Siirry rivin alkuun. |
| Ctrl-e | Siirry rivin loppuun. |
| Alt-] x | Siirtää osoittimen eteenpäin seuraavaan x-esiintymiseen. |
| Alt-Ctrl-] x | Siirtää kohdistimen taaksepäin x: n edelliseen esiintymiseen. |
| Ctrl-U | Poista kohdistimesta rivin alkuun. |
| Ctrl-k | Poista kohdistimesta rivin loppuun. |
| Ctrl-w | Poista kohdistimesta sanan alkuun. |
| Ctrl-y | Liittää tekstin leikepöydältä. |
| Ctrl-l | Tyhjennä näyttö jättämällä nykyinen rivi näytön yläosaan. |
| Ctrl-x Ctrl-u | Kumoa viimeiset muutokset. Ctrl-_ |
| Alt-r | Kumoa kaikki rivin muutokset. |
| Alt-Ctrl-e | Laajenna komentorivi. |
| Ctrl-r | Lisääntyvä käännöshaku historiaan. |
| Alt-p | Ei-inkrementaalinen käännöshaku historiaan. |
| !! | Suorita historian viimeinen komento |
| ! ABC | Suorita historian viimeinen komento alussa abc |
| !n | Suorittaa nth komento historiassa |
| ^ Abc ^ xyz | Korvaa abc: n ensimmäinen esiintymä viimeisellä komennolla xyz ja suorita se |
Älä myöskään unohda tarkistaa 4 verkkosivustoa, joissa voit oppia hienoja komentorivitrikoja 4 verkkosivustoa oppimaan hienoja Linux-komentorivitrikkejä Lue lisää
2. Käynnistä Ubuntu Linux -sovellukset näppäimistöllä
Voit saavuttaa tämän kahdella tavalla:
- Käytä sovelluksia kuten Launchy Kuinka olla tuottavampi käynnistävän ohjelmankäynnistimen avulla Lue lisää tai Gnome-Do, jotka helpottavat sovellusten käynnistämistä kirjoittamalla muutama merkki sovelluksen nimestä.
- Tai voit kutsua gconf-editori (Alt + F2 kirjoita sitten gconf-editor ja paina Enter) ja siirry kohtaan sovellukset> metacity> global_keybindings, kaksoisnapsauta mitä tahansa run_command_N ja kirjoita pikanäppäin, jonka haluat määrittää sovellukselle, tee sitten mielenilmaus numerosta N. Siirry sitten sovellukset> metacity> keybinding_commands ja kaksoisnapsauta command_N (N on yllä käyttämäsi numero) ja kirjoita suoritettava komento. Esimerkiksi, jos haluat käyttää Firefoxia, kirjoita firefox.
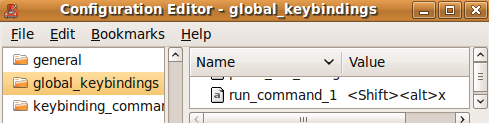
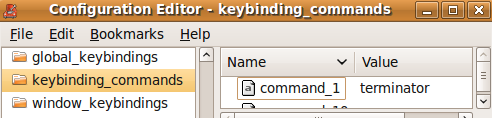
Katso myös nämä Ubuntu-pikanäppäimet, joista et ehkä tiedä 10 hyödyllistä Ubuntu-pikavalintaa, jota et ehkä tiedä Lue lisää .
3. Aloita mistä jätit
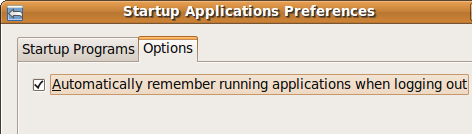
Voit saada Ubuntun muistamaan sovellukset, jotka olit avoinna viimeksi uloskirjautumisen yhteydessä, niin kun kirjaudut sisään takaisin sisään, kaikki nämä sovellukset ovat käynnissä ja voit palata suoraan siitä kohdasta, josta lopetit.
Tämän saavuttamiseksi mene Järjestelmä> Asetukset> Käynnistyssovellukset, siirry sitten Asetukset-välilehteen ja tarkista “Muista sovellusten käynnistyminen automaattisesti uloskirjautumisen yhteydessä”
4. Luo erillinen Ubuntu Linux-kotiosio
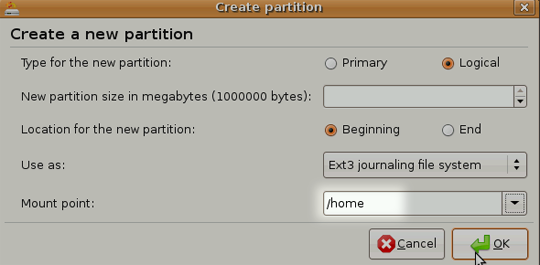
Ubuntun uudet versiot saapuvat kuuden kuukauden välein. Vaikka voit päivittää uusimpaan versioon päivityshallinnan kautta, päivitys ei toisinaan toimi odotetusti, joten jotkut käyttäjät haluavat tehdä uuden puhtaan asennuksen.
Haittana tietysti on se, että menetät tiedot, jotka sinulla oli kotihakemistossasi. Tämän ratkaisemiseksi voit luoda erillisen Kotiosion, kun asennat Ubuntua, mitoittaa se tarpeidesi mukaan ja sitten Kun päätät asentaa Ubuntun seuraavalla kerralla, määritä tämä osio Koti-osioksi (valitsemalla asennuskohteeksi / home) kohta).
Kaikki kotiosion tiedostot ja tietosi säilyvät jopa uuden asennuksen jälkeen.
5. Päivitä ja asenna Ubuntu Linux -ohjelmisto ilman Internet-yhteyttä
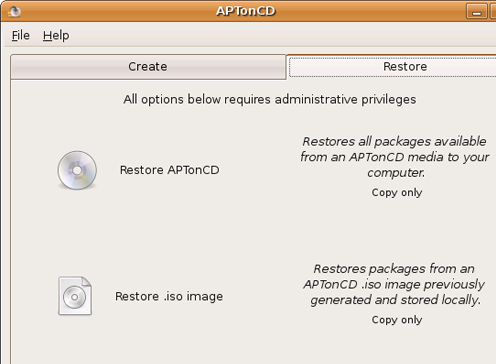
Tätä on paljon tapaa, helpoin tapa on käyttää APTonCD. APTonCD antaa sinun luoda CD- ja DVD-levyjä, jotka sisältävät kaikki haluamasi paketit. Voit sitten asentaa ohjelmiston tietokoneisiin ilman Internet-yhteyttä.
Huomaa, että APTonCD edellyttää, että sinulla on Internet-yhteys (tai ladatut paketit) luoda asennettu tietoväline. Kun media on valmis, et kuitenkaan tarvitse Internet-yhteyttä millekään koneelle, johon haluat asentaa ohjelmiston. Aseta oikea CD / DVD ja käytä apt-get kuten normaalisti.
6. Asenna uudet fontit, Microsoft-fontit ja paranna kirjasinten renderointia
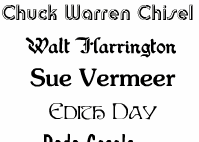 Ubuntu ei tarjoa monia vaihtoehtoja fonttien suhteen. Kuitenkin sinä voi helposti asentaa uusia fontteja, myös Microsoftin fontteja Kuinka asentaa Microsoft Text Fonts Ubuntu LinuxiinWindows-pohjaiset fontit eivät näy oletuksena Linuxissa. Tämä ei ole oikeastaan ongelma, mutta jos haluat parempaa yhteensopivuutta tai aivan kuin näyttäisit heidänkin, meillä on suoja. Lue lisää kuten Arial, Verdana, vaikutus ja monet muut. Voit käyttää eri sivustoja löytääksesi etsimäsi kirjasintyypin Kahdeksan parasta ilmaista kirjasinta sisältävää verkkosivua ilmaiseksi fontiksi verkossaKaikilla ei ole varaa lisensoitua kirjasinta. Nämä sivustot auttavat sinua löytämään täydellisen ilmaisen kirjasimen seuraavalle projektillesi. Lue lisää .
Ubuntu ei tarjoa monia vaihtoehtoja fonttien suhteen. Kuitenkin sinä voi helposti asentaa uusia fontteja, myös Microsoftin fontteja Kuinka asentaa Microsoft Text Fonts Ubuntu LinuxiinWindows-pohjaiset fontit eivät näy oletuksena Linuxissa. Tämä ei ole oikeastaan ongelma, mutta jos haluat parempaa yhteensopivuutta tai aivan kuin näyttäisit heidänkin, meillä on suoja. Lue lisää kuten Arial, Verdana, vaikutus ja monet muut. Voit käyttää eri sivustoja löytääksesi etsimäsi kirjasintyypin Kahdeksan parasta ilmaista kirjasinta sisältävää verkkosivua ilmaiseksi fontiksi verkossaKaikilla ei ole varaa lisensoitua kirjasinta. Nämä sivustot auttavat sinua löytämään täydellisen ilmaisen kirjasimen seuraavalle projektillesi. Lue lisää .
7. Käytä PPA: ita, asenna uusimmat ohjelmistoversiot
Ohjelmiston on suoritettava paljon vaiheita, ennen kuin se tulee osaksi Ubuntua tai tulee saataville Ubuntun arkistojen kautta. Vaikka kaikki nämä vaiheet antavat lisävakautta, se tarkoittaa yleensä, että et saa kaikkien ohjelmistojen uusimpia versioita heti, kun ne julkaistaan.
Jos haluat pysyä kärjessä, voit etsiä Henkilökohtainen pakettiarkisto suosikkiohjelmistollesi Laukaisualusta ja lisää ne asennuksen ohjelmistolähteisiin. Kosketin lyhyesti PPA ja miten niitä käytetään täällä Linux PPA: t: Asennus, poisto ja suojausPPA: t - henkilökohtaiset pakettiarkistot - ovat tapa asentaa Linux-ohjelmistoja terminaalin kautta. Mutta ovatko ne turvallisia käyttää? Kuinka voit poistaa PPA: n? Ja mitkä ovat turvallisimpia sähkönhankintasopimuksia ... Lue lisää . Jos tämä vaikuttaa liian paljon työtä, voit myös ladata uusimmat deb-paketit ja asentaa ne kaksoisnapsauttamalla (et saa ohjelmiston automaattisia päivityksiä, jos asennat sen tällä tavalla).
Muista, että saatat joutua satunnaisiin ongelmiin tai kaksi uusimpien versioiden kanssa, mutta enimmäkseen se ei olisi katastrofaalinen. Voit aina hypätä yli Ubuntu-foorumit saada nopea apu.
8. Ole juuri
Juuritili on oletuksena poistettu käytöstä Ubuntu-asennuksissa, pääasiassa estääksesi sinua tekemästä jotakin mitä et aio tehdä. Jos kuitenkin “lupaa olla varovainen"Voit ottaa root-tilin käyttöön seuraavasti:
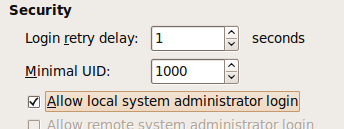
- Tyyppi sudo passwd root ja anna pääsalasana.
- Siirry sitten eteenpäin Järjestelmä> Hallinta> Sisäänkirjautumisikkuna, mene turvallisuus välilehti ja tarkista “Ota paikallisen järjestelmänvalvojan sisäänkirjautuminen käyttöön ”
Sinun pitäisi nyt pystyä kirjautumaan pääkäyttäjänä kirjautumiskehotteesta. Vaihtoehtona voit käyttää ”sudo su”Antaa salasanasi ja saada juurikehote.
9. Suorita Windows-sovellukset ja -pelit
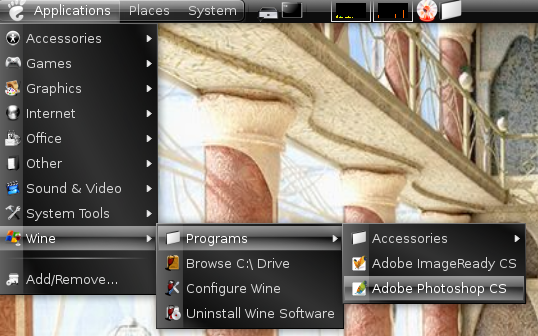
Kuka ei haluaisi pelata Counter Strike Ubuntulla (ellet tietenkään ole täysin siihen) tai ehkä edes ajaa Photoshopia? No, se on hyvin mahdollista ja tässä on miten se tehdään Suorita Windows-sovellukset Linuxissa (tai Mac) WINE: llä Lue lisää .
10. Lyhennä käynnistysaikaa profiloinnilla
Ubuntu Linux-kehittäjät ovat tehneet hienoa työtä käynnistysajalla, Jaunty on nopea ja Karmic on vielä nopeampi. Voit kuitenkin tehdä paljon enemmän profiloimalla käynnistystäsi. Profiloinnin avulla Ubuntu voi luoda luettelon kaikista tiedostoista, joita käytetään käynnistyksen aikana, ja sitten lajitella tiedostot kiintolevyllesi tallentamisen mukaan. Joten kun seuraavan kerran järjestelmä käynnistetään, tiedostot luetaan nopeammin.
Käynnistääksesi profiilin sinun on noudatettava näitä vaiheita
- Korosta grub-valikossa ydin, jonka käynnistät useimmiten.
- Lehdistö e muokattavaksi.
- Valitse ydin alkava rivi ja paina e uudelleen. Lisää nyt sana profiili tämän rivin loppuun. Paina Enter ja paina sitten b käynnistyä
Huomaa, että profiloinnin aikana järjestelmä käynnistyy hitaammin tällä kertaa, seuraavan kerran pitäisi kuitenkin tapahtua parannus. Muista myös, että kaikki tämä on koneesta riippuvaa ja riippuu myös kiintolevyllä olevien tiedostojen järjestelyistä, joten näkemäsi ero ei välttämättä ole valtava tai jopa joissain tapauksissa nolla.
11. Kokeile erilaisia Ubuntu Linux -työpöytäympäristöjä ja työpöydän hallintaa
Jos etsit jotain erilaista kuin oletus Gnome-käyttöliittymä, sinun kannattaa tarkistaa vaihtoehtoiset työpöydänhallinnat, joita voit käyttää 8 hienoa vaihtoehtoista työpöydän hallintaohjelmaa Linuxille Lue lisää . Jos se on täydellinen työpöytäympäristö, jota etsit, KDE4 on edennyt pitkälle ja on nyt vaikuttavasti käyttökelpoinen ja hauska. Voit tehdä "sudo apt-get install kubuntu-desktop”Saadaksesi KDE: n.
12. Luo mediakeskus tai mediapalvelin
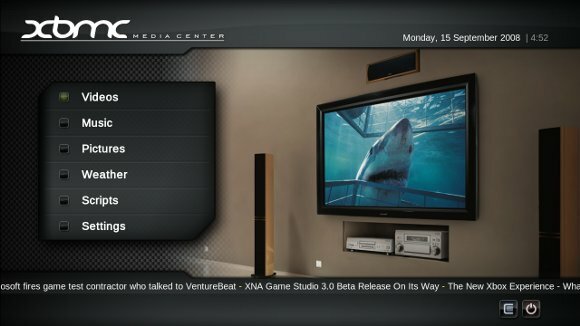
Olisi hienoa, jos voisit helposti selata ja hallita valtavaa musiikkikokoelmaa, videoita ja kuvia. Windows Media Centerin liukas käyttöliittymä on houkutellut siihen? Odota, kunnes näet kaikki hienot vaihtoehdot Muuta Ubuntu-järjestelmäsi mediakeskukseksi Linux-tietokoneesi käyttäminen mediakeskuksena (osa 1) Lue lisää . Voit jopa käyttää mediakokoelmasi puhelimellasi, PSP: llä tai toisella tietokoneella, jos määrität mediapalvelin Linux-tietokoneesi käyttäminen mediapalvelimena (osa 2) Lue lisää Ubuntu-koneellasi.
13. Jaa Firefox-profiilitiedot Windowsin kanssa
Monet ihmiset käyttävät Windowsia ja Linuxia samassa koneessa. Jos olet yksi heistä, niin olisi ollut niin, että et olisi löytänyt luomaasi kirjanmerkkiä tai tallennettua salasanaa, kun käytit Firefoxia Windowsin sisällä. Katso miten voit jaa Firefox-profiilitiedot käyttöjärjestelmien välillä Jaa Firefox-tiedot käyttöjärjestelmien ja tietokoneiden välillä Lue lisää synkronoimatta sitä verkossa (toimii parhaiten, jos molemmissa käyttöjärjestelmissä on sama Firefox-versio). Voit tietysti käyttää erilaisia tietokoneita Kutoa.
14. Mukauta Nautilus mielesi mukaan

Nautilus on Ubuntun oletus tiedostonhallintaohjelma. Vaikka saatat olla tyytyväinen siihen, mitä se tekee, voit tehdä sen paljon enemmän. Sinä pystyt Käytä laajennuksia toiminnallisuuden parantamiseksi 6 hyödyllistä laajennusta Nautilus-toiminnallisuuden parantamiseksi [Linux] Lue lisää ja jopa lisätä mukautettuja toimintoja Nautilukseen Kuinka lisätä mukautettuja toimintoja Nautilukseen [Linux] Lue lisää
15. Käännä oma ydin
Jos et löydä jotain, joka pitää sinut kiireisenä viikonloppuna ja sinulla on mukautus hattu päällä, entä voisit rakentaa ytimen vastaamaan tarpeitasi? Tämä on rehellisesti sanottuna enemmän oppimiskokemusta. Jotkut saattavat sanoa, että sen avulla voit käyttää vain tarvitsemiasi ominaisuuksia ja ohjaimia, mutta jos kaikki toimii hyvin mukana toimitetulla ytimellä, ja sinulla ei ole kiinnostusta Linux-ytimeen, ohita tämä ei ole tarkoitettu sinä.
Jos kuitenkin tarvitset joitain ytimen kokeellisia ominaisuuksia tai tarvitset sen kääntämisen jollakin muulla erityisellä tavalla, sanomme tarkistavasi tämä opas sisällä Ubuntun dokumentaatiota.
16. Vaihda Usplash-näyttö ja luo mukautettu splash-näyttö GRUB: lle
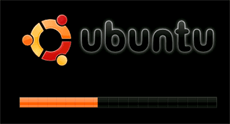 Joten et laskenut viimeistä? Tässä on sitten toinen. Usplash-näyttö on Ubuntun teksti ja logo edistymispalkilla, jotka näet, kun käynnistät Ubuntun.
Joten et laskenut viimeistä? Tässä on sitten toinen. Usplash-näyttö on Ubuntun teksti ja logo edistymispalkilla, jotka näet, kun käynnistät Ubuntun.
Jos haluat muuttaa sen jotain mielenkiintoisempaan noudata näitä vaiheita Kuinka helposti muuttaa Ubuntu Usplash-näyttöä Lue lisää . Mikä olisi parempi tapa näyttää Linux fu kuin mukauttaa aivan ensimmäistä näyttöä? Voit luoda mukautetun tilkkanäytön käyttämällä yhtä valokuvistasi, GIMP: tä ja pienellä säätämisellä. Tässä on miten Kuinka helposti muuttaa Ubuntu Usplash-näyttöä Lue lisää .
Tiedätkö lisää vinkkejä tai suuria hakkereita Ubuntu Linux -käyttäjille? Varmasti, mene eteenpäin, kerro meille niistä kommenteissa.
Olen Varun Kashyap Intiasta. Olen intohimoinen tietokoneisiin, ohjelmointiin, Internetiin ja niitä ohjaaviin tekniikoihin. Rakastan ohjelmointia ja työskentelen usein Java-, PHP-, AJAX-projektien jne.

