Mainos
Jos haluat tehdä merkintöjä mobiililaitteiden kuvakaappauksista Androidilla, puhelimellasi voi olla jo sisäänrakennettu kuvakaappausten merkintäominaisuus. Vaikka kaikilla puhelimilla ei ole tätä hyödyllistä toimintoa, voit lisätä sen helposti käyttämällä ulkopuolisia sovelluksia.
Puhutaanpa kuinka merkitä valokuviin Androidissa ja sovelluksista, jotka voivat auttaa sinua tekemään niin. Monet näistä toimenpiteistä tukeutuvat Screen Master -sovellukseen, joten lataa se ennen sukellusta.
Ladata:Näytön päällikkö (Ilmainen, premium-versio saatavilla)
1. Kuinka korostaa osa kuvaa Androidilla
Screen Master -sovelluksen avulla valokuvien merkitseminen Androidista on helppoa. Ota Android-kuvakaappaus 5 parasta tapaa ottaa kuvakaappaus millä tahansa Android-puhelimellaNäytämme sinulle, miten otat kuvakaappauksen Androidilla. Voit valita Android-puhelimesi valitsemalla oletusvalinnat ja sovellukset. Lue lisää siitä, mitä haluat korostaa, napauta sitten Muokata. Vieritä alareunaa oikealle, kunnes löydät valokeila, napauta sitten sitä.
Etsi muoto, jota haluat käyttää korostamaan alareunassa, ja napauta sitä. Vedä sitten sormeasi ympäri sitä, jonka haluat korostaa, piirtääksesi sen muodon. Tämä on yksi helpoimmista tavoista korostaa tekstiä kuvakaappauksessa Androidilla; piirtä laatikko siihen, mikä vaatii huomiota, ja sovellus erottaa sen.
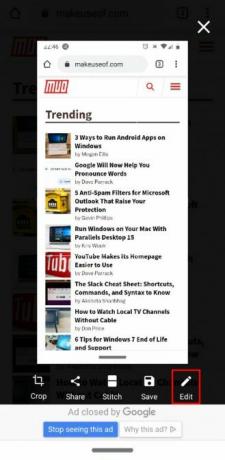
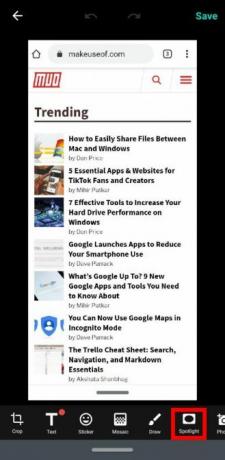
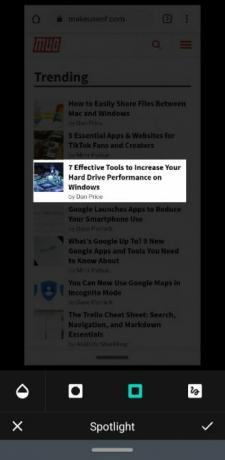
2. Kuinka piirtää näyttöruutu Androidilla
Jos mietit seuraavaksi kuinka piirtää kuvakaappauksia Androidilla, on parasta tarttua Screen Masteriin. Mielestämme se on yksinkertaisuuden vuoksi yksi parhaista Android-sovelluksista valokuvien merkitsemiseen.
Kun olet ottanut valokuvan, napauta Muokata, sitten piirtää. Valitse sitten muoto, jota haluat käyttää. Jos aiot kiertää jotain kuvassa, valitse joko neliö tai ympyrän muoto ja vedä sitä tarkennusalueesi ympärille. Voit käyttää myös ilmaiskäsiä ja -nuolia.
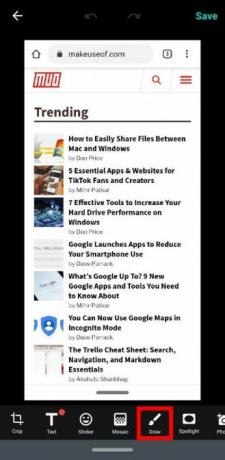
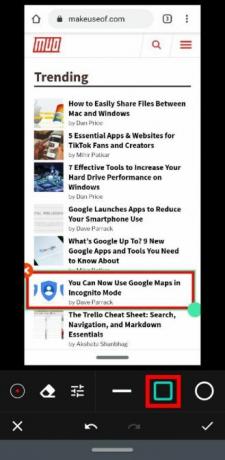
3. Kuvan pikselöinti Androidilla
Screen Master voi myös hämärtää kuvan elementtejä ennen sen jakamista. Ota kuvakaappaus ja napauta sitten Muokata. Valitse seuraavaksi Mosaiikki.
Täältä löydät muutamia asetuksia pikseloinnin mukauttamiseksi. Vasemmalla oleva piste muuttaa harjapuolen vapaamuotoiseksi, kun taas vesipisara muuttaa epäterävyyttä. Muuta sensurointimenetelmää laatikon avulla: ruudullinen paneeli on pikselöinti, leikattu kuva on epäselvä ja rosoinen kuva on kolmioita.
Lopuksi, neljä kulmaa sisältävä laatikko antaa sinun piirtää lohkon pikseloidaksesi jotain, ja osoitussormi antaa sinun vapaamuotoisesti piirtää. Jos teet virheen, voit poistaa pyyhkimen poistaaksesi sensuroinnin.
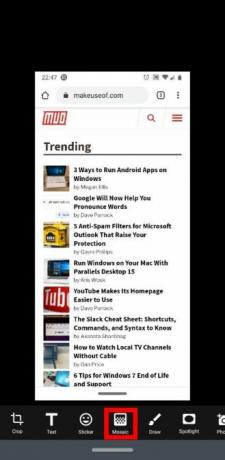
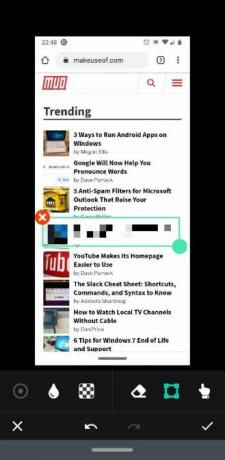
4. Kuinka kirjoittaa näyttökuvaan Androidilla
Pitäisikö lisätä tekstiä kuviin? Tämäkin on mahdollista Screen Master -sovelluksella. Kaappaa vain kuva, napauta Muokata, valitse sitten Teksti. Huomaat kuitenkin nopeasti, että tekstivaihtoehdot ovat hieman alkeellisia; tarjottavien kuvien lisäämiseksi valokuviin on tarjolla vain vähän!
Siksi suosittelemme toista sovellusta, Pixlr, kuvien merkitsemiseen tekstillä. Et voi ottaa kuvakaappauksia sen mukana, joten voit vapaasti käyttää Screen Masteria tehdäksesi ensimmäisen kuvakaappauksen. Käynnistä sitten Pixlr ja napauta Valokuvatja valitse kuva, joka tarvitsee tekstiä. Napauta T-kuvake laatikolla sen ympärillä.
Sovellus pyytää sinua kirjoittamaan viestin. Kirjoita valintasi ja napauta Seuraava oikeassa yläkulmassa. Voit nyt mukauttaa tekstiä muuttamalla fonttia, väriä ja varjostusta. Voit kiertää tekstiä pyyhkäisemällä yhdellä sormella tai muuttaa fontin kokoa puristamalla tai laajentamalla kahdella sormella.
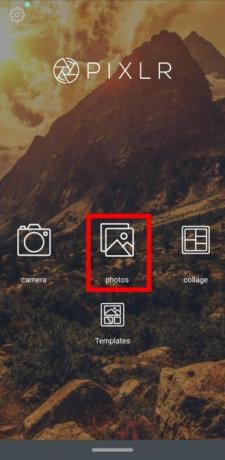
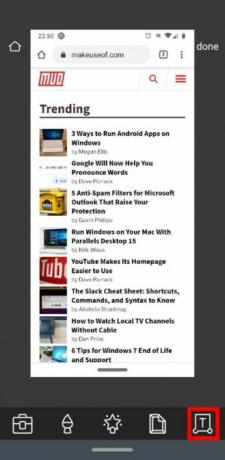
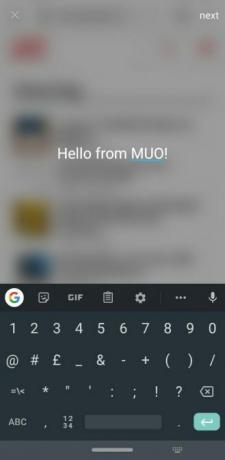
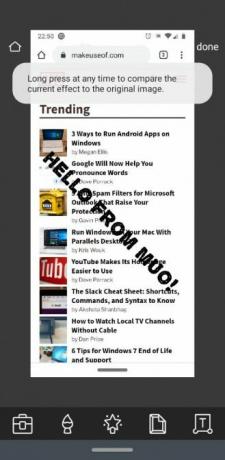
Ladata:Pixlr (Ilmaisia, sovelluksen sisäisiä ostoja saatavana)
5. Kuinka tehdä kollaasi Androidilla
Pixlr on myös fantastinen yhdistämällä useita kuvia samaan kehykseen. Tämä on jotain, mitä Screen Master ei voi tehdä edes premium-vaihtoehdolla.
Voit tehdä tämän avaamalla sovelluksen ja valitsemalla Kollaasi. Valitse täältä korkeintaan neljä kuvaa kuvakirjastosta ja napsauta Dyksi. Nyt voit valita monista kollaasimalleista, joihin haluat laittaa kuvat, kuten vierekkäin, ylhäältä ja alhaalta tai kuvasta kuvassa. Alaosassa olevien työkalujen avulla voit säätää kollaasin ulkoasua.
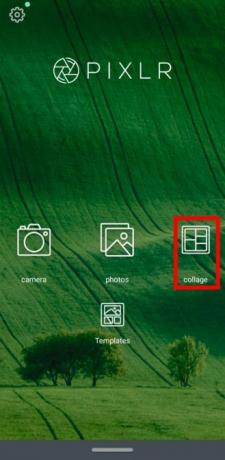

6. Kuinka luoda pitkiä näyttökuvia Androidilla
Pitkiä kuvakaappauksia on saatavana Screen Master -sovelluksessa. Aikaisemmin se oli vain premium-hinta, mutta se on ilmaisten käyttäjien käytettävissä kirjoittamishetkellä. Ota pitkä kuvakaappaus ottamalla kuva kuten tavallisesti. Varmista, että otat ensimmäisen valokuvan mistä haluat aloittaa pitkän kuvankaappauksen. Napauta sitten Ommel painiketta.
Sovellus käynnistää ommeltujen kuvakaappausten luoja. Oikeassa yläkulmassa näet äskettäin tekemäsi kuvakaappaus pienennettynä. Samaan aikaan päänäyttö näyttää sivun, josta otit kuvakaappauksen.
Luo pitkä kuvakaappaus vierittämällä pääsivua alaspäin, kunnes sivun yläosa näyttää oikean yläkulman näyttöruudun alaosalta. Napauta sitten Plus lisätäksesi sen ketjuun. Jatka sivua alaspäin, kunnes olet valmis, napauta sitten Tarkistaa vahvistaaksesi valintasi.
Tämän jälkeen näet kaikki otetut kuvat pinottuina päällekkäin. Täällä voit napauttaa kunkin jaon vieressä olevaa saksikuvaketta ommellaksesi valokuvia itse tai napauttaa Automaattinen ommel -painiketta saadaksesi sovelluksen tekemään sen puolestasi.
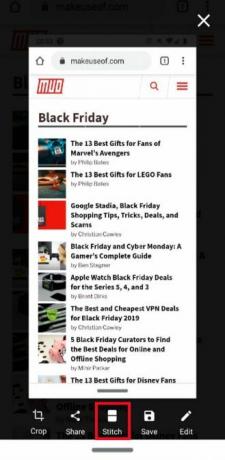
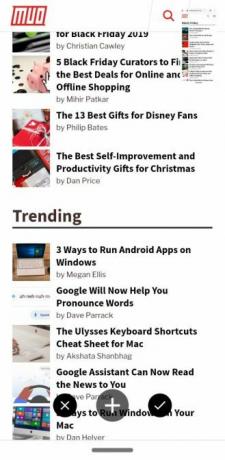
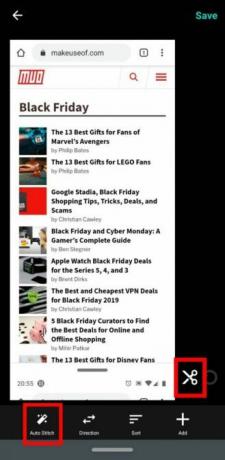
Kun olet valmis, sinulla on erityisen pitkä kuvakaappaus, joka näyttää paljon puhtaammalta kuin useiden näyttökuvien lähettäminen. Jos pidät tästä kuvakaappausmallista, kannattaa myös kokeilla parhaat mobiilisovellukset näyttökuvien vieritykseen 7 parasta sovellusta vieritysnäytöksi Androidilla ja iOS: llaHaluatko tallentaa vierivät kuvakaappaukset iPhonessa tai Android-laitteessa? Tässä on 7 sovellusta, jotka tekevät pitkistä kuvakaappauksista helposti. Lue lisää . Yksi näistä sovelluksista voi sopia tarpeisiisi paremmin kuin Screen Master.
Parempien kuvien ottaminen Androidilla
Sinun ei tarvitse ladata kuvakaappauksia ja kuvia tietokoneellesi muokataksesi niitä; Android-sovellukset voivat tehdä sen sinulle. Nyt tiedät, kuinka merkitä, hämärtää ja yhdistää kuvia Androidilla ja kahdella sovelluksella, jotka tekevät niin helpoksi.
Tiesitkö, että voit työskennellä videoissa myös mobiililaitteella? Katso parhaat Android-videoeditorit 10 parasta videoeditoria AndroidilleEtsitkö parasta videoeditoria Androidille? Tässä ovat Android-käyttäjien parhaat videonmuokkaussovellukset. Lue lisää työstä.
Tietotekniikan tutkinnon suorittanut intohimo kaiken turvallisuuteen.

