Mainos
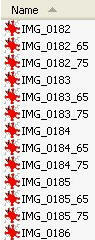 MakeUseOf-artikkeleideni kokoa kokoaan jatkuvasti, jotta ne sopivat sivumallillemme. Seurauksena on, että käyn läpi paljon toistuvia toimia LINKUTTAA, ilmainen kuvankäsittelyohjelma. Nopean Google-haun jälkeen löysin tehokkaan työkalun, jonka avulla voin säästää tonnia aikaa eräkuvan koon muuttaminen.
MakeUseOf-artikkeleideni kokoa kokoaan jatkuvasti, jotta ne sopivat sivumallillemme. Seurauksena on, että käyn läpi paljon toistuvia toimia LINKUTTAA, ilmainen kuvankäsittelyohjelma. Nopean Google-haun jälkeen löysin tehokkaan työkalun, jonka avulla voin säästää tonnia aikaa eräkuvan koon muuttaminen.
GIMP: llä ei ole sisäänrakennettua erämuokkausominaisuutta, koska yksi ohjelmiston taustalla olevista ideoista on, että käyttäjät luovat omat skriptit ja lisäosat parantaakseen sitä tarvittaessa. Tämä voi olla hieman turhauttavaa uudemmille käyttäjille, koska he eivät voi helposti koodata omia ominaisuuksiaan ja heidän on metsästettävä tarvitsemansa asiat verkossa. Tämä lisäosa on ehdottomasti hankaluuksien arvoinen ja käytät sitä todennäköisesti jonkin aikaa eteenpäin.
Ensinnäkin eräkuvien muokkaaminen on prosessi, jolla suuret määrään kuvia lisätään samanlaisia muutoksia. Tässä esimerkissä puhun usean koon muodostamisesta useista kuvista ja niiden nimeämisestä uudelleen luokittelua varten. Erämuokkauksella voit kuitenkin tehdä monia muita asioita. Voit esimerkiksi:
- Vuoro
- Kiertää
- Väri
- sato
- Terävöittää
- Nimeä uudelleen
- Resize
Erämuokkauksen ensimmäinen vaihe on vaaditun lisäosan lataaminen ja asentaminen (jos et ole koskaan tehnyt sitä aiemmin). Jatka kohti Davidin eräprosessorin (DBP) kotisivu. Jos olet Linux-käyttäjä, ohjeet on lueteltu melko selvästi kohdassa ”Mistä saan sen?” sivun osa. Jos käytät Windows-käyttäjää, lataa zip-arkisto samassa osassa ja pura paketti helposti käytettävissä olevaan kohtaan (työpöytä on kunnossa).
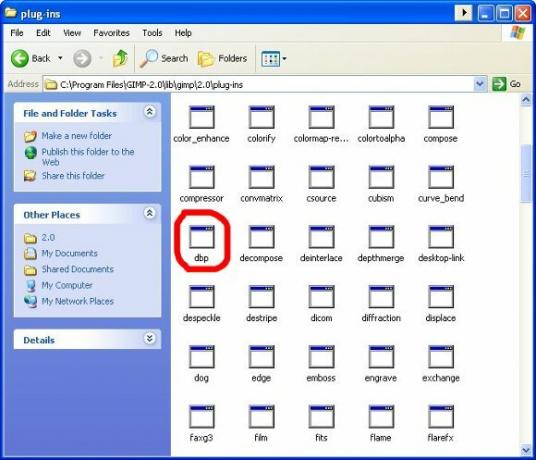
Pura tiedosto (yksinkertaisesti nimeltään “dbp”) ja aseta se tietokoneesi tähän sijaintiin olevaan kansioon "C: \ Ohjelmatiedostot \ GIMP-2.0 \ lib \ gimp \ 2.0 \ laajennukset." Tämä on tietysti oletussijainti, olet ehkä nimennyt ohjelmakansio jotain muuta kuin “GIMP-2.0”, jos olet tehnyt muutoksia asentajaan.
Kun plug-in on asennettu, voit avata GIMP -sovelluksen ylös ja alkaa pelata sen kanssa. Valikko sijaitsee kätevästi valikon Xtns-osiossa kohdassa ”Eräprosessi…”. Sieltä sinut tuodaan välilehtivalikkoon, joka näyttää kaikki vaihtoehdot.
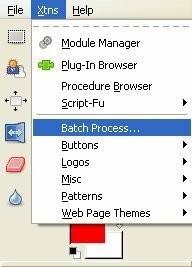
Ensimmäinen näistä vaihtoehdoista on “Syöttö” -välilehti, jonka avulla voit lisätä kuvia erään. Ole varovainen tämän suhteen, koska “Lisää tiedostoja” -ponnahdusikkuna peittää välilehden käyttöliittymän eikä tarkoita, että se lisää tiedostoja, kun valitset ne. Sinun on tarkasteltava syöttövälilehteä uudelleen vahvistaaksesi, että tiedostosi on lisätty (vain yksi kotitekoisten ohjelmien erikoisuuksista).
Seuraavaksi haluat ilmoittaa, kuinka haluat muuttaa kuvan kokoa. Napsauta ”Muuta koko” -välilehteä ja valitse ”Ota käyttöön”. Jos haluat säilyttää korkeuden ja leveyden suhteen, valitse ”Suhteellinen” (yleisin). Jos haluat tehdä tarkkoja muutoksia korkeuteen ja leveyteen, mikä vääristää kuvia, mutta voi olla hyödyllinen muokkaamaan objekteja, jotka ovat yhdenmukaisia, valitse "Absoluuttinen".
Aion skaalata niitä suhteellisella asetuksella ja vähentää niitä 65 prosentilla. Kuten yllä näet, asteikko alkaa arvosta 1,00 (edustaa 100 prosentin kokoa) ja liikkuu ylös ja alas desimaalilla. Voit napsauttaa ”Käynnistä” nyt, mutta haluat tehdä vielä yhden asian.
Valitse välilehti ”Nimeä uudelleen” -ruutuun ja katso vaihtoehdot. Ensinnäkin, voit valita, mistä tiedostot ovat lähtöisin ja mihin ne päätyvät. Oletusasetus on ”sama kuin lähde. Henkilökohtaisesti haluan lisätä muokkaimen jokaisen tiedoston nimeen, jotta päädyn kokoon, joka on selvästi merkitty kuvan jokaiseen versioon. Kuten huomaat, olen lisännyt lomakkeeseen postimerkin ”_65”, jotta se liitetään uusiin tiedostonimiin. Se tarjoaa jopa näytteen.
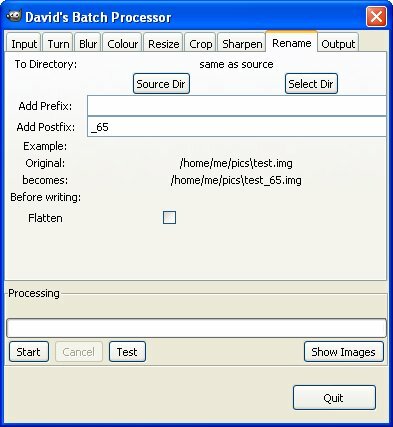
Nyt voit napsauttaa Käynnistä-painiketta ja luoda kaikki määrittämäsi tiedostot. Suoritin tätä kahdelle erikokoiselle ja sain vaikeuksilleni yhteensä kolme kokoa: Alkuperäinen, 75% ja 65% (katso sivu sivun yläosassa). Jos nyt kirjoittaisin artikkelin, minulla olisi erikokoiset kuvat mihin tahansa sivun asetteluun vaaditaan. On huomattava, että jos haluat lopullisten tiedostojesi vastaavan alkuperäisten tiedostotyyppiä, sinun on käytettävä "Tulostus" -välilehteä tiedostotyypin valitsemiseksi.
Tämä on uskomattoman kätevä työkalu kaikille bloggaajille, varsinkin jos teet ohjelmistoja tai pelin arvosteluita ja joudut pelaamaan tilaa vieviä näyttökuvia ajoittain. Ota ehdottomasti pieni määrä vaivaa, joka tarvitaan tämän laajennuksen asentamiseen, ja huomaat, että se on painoarvonsa arvoinen digitaalisessa kullassa.
Nimeni on Jimmy ja olen erittäin iloinen voidessani liittyä Make Use Of -tiimiin. Olen aina rakastanut tietokoneita ja tekniikkaa, luultavasti aloittamalla ohjelmasta, jonka isäni, itsenäinen tietokonekaveri, auttoi minua kirjoittamaan SuperDOS-ohjelmassa (se sisälsi tähdellä tehdyn kuvan). Siitä lähtien oli kyse sitten Internetistä, kannettavista tietokoneista, pöytätietokoneista tai muusta…


