Mainos
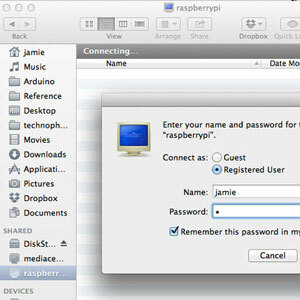 Onko sinulla pari ulkoista kiintolevyä maassa ja Raspberry Pi? Tee niistä halpa, pienitehoinen verkkoon kytketty tallennuslaite. Vaikka lopputulos ei varmasti ole yhtä vaikuttava kuin 500 dollarin NAS-laite kuten Synology DiskStation Synology DiskStation DS413j NAS Review ja GiveawaySoittaminen Synology DiskStation DS413j -verkkoon NAS (Network Attached Storage) -laitteeksi on heikentävää aliarviointia - mutta kyllä, se palvelee tiedostoja verkon kautta. Sanoa, että sillä on RAID-toiminto, on myös melko kohtuutonta ... Lue lisää , se antaa sinulle vähän virtaa kuluttavan verkon tallennustilaa - erityisen hyödyllinen, jos väsyt että kaikki tietosi ovat NSA: n uteliaiden silmien läpi - voit piilottaa sen ullakolle.
Onko sinulla pari ulkoista kiintolevyä maassa ja Raspberry Pi? Tee niistä halpa, pienitehoinen verkkoon kytketty tallennuslaite. Vaikka lopputulos ei varmasti ole yhtä vaikuttava kuin 500 dollarin NAS-laite kuten Synology DiskStation Synology DiskStation DS413j NAS Review ja GiveawaySoittaminen Synology DiskStation DS413j -verkkoon NAS (Network Attached Storage) -laitteeksi on heikentävää aliarviointia - mutta kyllä, se palvelee tiedostoja verkon kautta. Sanoa, että sillä on RAID-toiminto, on myös melko kohtuutonta ... Lue lisää , se antaa sinulle vähän virtaa kuluttavan verkon tallennustilaa - erityisen hyödyllinen, jos väsyt että kaikki tietosi ovat NSA: n uteliaiden silmien läpi - voit piilottaa sen ullakolle.
Tarvitset Vadelma Pi 5 suosituinta käyttöä Raspberry Pi-tietokoneellesiOlen äskettäin vastaanottanut vadelmapiin pitkään odottamisen jälkeen - ja minulla on aika paljon suunnitelmia siitä. Ongelmana on, etten ole täysin varma, mitä projektia haluan ensin yrittää. Sillä aikaa... Lue lisää
, tietysti, ja yksi tai kaksi vara-asemaa. Pienempiä 2,5 ″ -asemia voidaan käyttää suoraan USB: n kautta, mutta tarvitsemme virtalähdettä, koska RPi: n USB-porttien kautta saatavissa oleva teho ei riitä heille. Vaihtoehtoisesti voit käyttää USB-muistitikkua tai jopa SD-korttia. Itse asiassa olen tänään käyttänyt yhdistelmää USB-kiintolevyä ja peukaläyttöä, mutta menettely on sama.
Vain yhdellä asemalla voit silti tehdä jaetun verkon tallennusalueen, mutta kahdella voit määrittää tietojen redundanssin, jos yksi epäonnistuu.
Valmista asemasi
Alusta alustamalla asemasi nimellä NTFS työpöydältä. Tämä on mukavuutta, joten jos jokin menee pieleen, voimme irrottaa ne NAS: stä ja lukea silti tiedot mistä tahansa tietokoneesta.
Me voisi alusta ne Vadelma Pi Vadelma Pi: epävirallinen opasOlitpa nykyinen Pi-omistaja, joka haluaa oppia lisää, tai tämän luottokorttikokoisen laitteen potentiaalinen omistaja, tämä ei ole opas, jonka haluat unohtaa. Lue lisää , mutta se vie muutaman tunnin ja on huomattavasti nopeampi suorittaa työpöydältä. Tee se nyt.
Määritä SSH ja määritä pääkäyttäjä ottamalla käyttöön ensisijainen salasana pääkäyttäjälle:
sudo -i
passwd juuri
(kirjoita salasanasi)
Suorita sitten Raspi-config komentoriviltä käsin skripti joko sudo-sovelluksella tai kirjautuneena ulos ja uudelleen juurina. alkaen lisäasetukset-valikko, ota käyttöön SSH.

Käynnistämisen jälkeen sinun pitäisi voida kirjautua sisään toisesta verkotetusta koneesta käyttämällä (käytä Kitti jos olet Windowsissa)
SSH juuri @ [IP-osoite]
Kun olet kirjautunut sisään, selvitä, mitkä laitteet ovat lisäasemiasi. Oletan, että käytät kahta tietojen redundanssiin. Tyyppi
fdisk -l
luetella liitetyt tallennuslaitteet. Sinun pitäisi nähdä jotain tällaista.

/dev / MMC oletko Pi käyttöjärjestelmä, mmc viitaten Sd-kortti. Hämmentävästi /dev/sda1 ja /dev/sdb1 eivät oikeastaan ole mitään tekemistä SD-kortin kanssa, ja ne ovat itse asiassa kytkettyjä USB-asemia. (Alun perin ”SCSI-laite”, mutta nyt tarkoittaa mitä tahansa liitettyä SATA- tai tallennuslaitetta)
Asentaa ntfs-3g Linuxille, jotta voimme käyttää NTFS-muotoiltuja Windows-asemia.
apt-get install ntfs-3g
Luo seuraavaksi hakemistoja, joita käytetään kiinnityspisteinä, ja asenna sitten asemat. Pidän täällä yksinkertaisena ja viittaan heihin 1 ja 2.
mkdir / media / 1. mkdir / media / 2. asenna -t auto / dev / sda1 / media / 1. asenna -t auto / dev / sdb1 / media / 2. mkdir / media / 1 / osakkeet. mkdir / media / 2 / osakkeet
Samba
Seuraavaksi me perustaa Samban. Samba on Windowsin käyttämä verkonjakoprotokolla (ja itse asiassa uusin OSX Mavericks).
apt-get install samba. apt-get install samba-common-bin. cp /etc/samba/smb.conf /etc/samba/smb.conf.bak. nano /etc/samba/smb.conf
Jos et ole perehtynyt tällaisiin konfigurointitiedostoihin, a # rivin alussa tarkoittaa, että se kommentoidaan, eikä sitä siksi ole tällä hetkellä asetettu tai määritetty. Jos haluat ottaa jotain käyttöön, voit joko lisätä uuden rivin tai poistaa nykyisen rivin kommentin, jotta se aktivoituu.
Aloitamme ottamalla käyttöön käyttäjän tietoturva; Lehdistö CTRL-W ja kirjoita ”turvallisuus” löytääksesi asiaankuuluva osio. Poista # -merkki riviltä, joka sanoo
turvallisuus = käyttäjä
Viimeiseksi vieritä alaspäin (tai pidä CTRL V kunnes saavut sinne) ja lisää niin monta verkon osaketta kuin haluat. Käytä seuraavaa muotoa:
[testata] kommentti = Testaa osuus. polku = / media / 1 / jakaa. kelvolliset käyttäjät = @käyttäjät. joukko = käyttäjiä. luo maski = 0660. hakemistomaski = 0771 vain luku = ei
Viitataan kuitenkin vain ensimmäiseen asennettuun asemaan - synkronoimme tämän myöhemmin toisen jaon kanssa, jotta saataisiin redundanssi.
Kun olet valmis, paina CTRL X ja sitten y pelastaa.
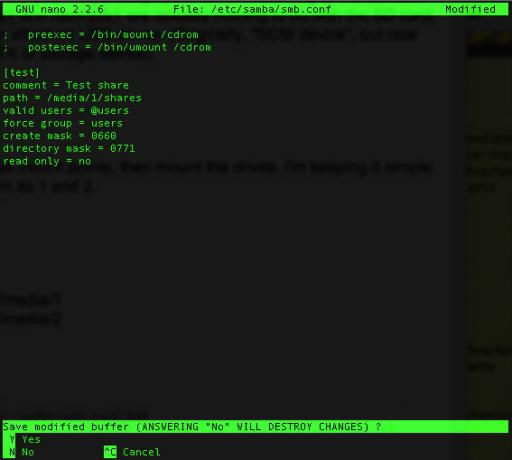
Käynnistä sitten Samba seuraavalla komennolla.
service samba käynnistä uudelleen
Lisää nyt uusi käyttäjä Pi-tiliisi olettaen, että et halua samaa kirjautumistunnusta (korvaa ”jamie” omalle käyttäjällesi)
useradd jamie -m -G-käyttäjät
Kun olet kirjoittanut seuraavan komennon, sinua pyydetään antamaan käyttäjän salasana ja vahvistamaan se.
passwd jamie
Sitten voimme edetä ja lisätä tämän järjestelmän käyttäjän Sambaan. Sinun on vahvistettava salasanasi uudelleen kahdesti.
smbpasswd - jamie
Mene eteenpäin ja testaa verkon jakaminen nyt - sen pitäisi olla näkyvissä muissa koneissa (Windows tai Mac), ja sinun pitäisi pystyä kirjoittamaan tiedostoja siihen.

Ainoa ongelma tässä vaiheessa on, että asemat irrotetaan, kun käynnistät Pi uudelleen. Asenna automaattiset tiedostot tämän ratkaisemiseksi.
apt-get install autofs. nano /etc/auto.master
Lisää seuraava rivi + auto.master alla
/ media / /etc/auto.ext-usb --timeout = 10, oletusarvot, käyttäjä, exec, uid = 1000
Nyt sinun pitäisi voida käynnistää uudelleen turvallisesti rikkomatta kaikkea
Tietojen redundanssi
Olettaen, että olet asentanut kaksi asemaa, voimme nyt asentaa automaattisen komentosarjan tietojen synkronoimiseksi ensimmäisestä asemasta toiseen, tarjoamalla siten meille varmuuskopion, jos yksi epäonnistuu. Käytämme rsync hyödyllisyys tähän.
apt-get install rsync. crontab -e
Crontab linuxissa on tapa automatisoida tehtäviä; Puhuin lyhyesti aiemmin, kun osoitin kuinka automatisoida sivuston varmuuskopiot Automatisoi Wordpress-varmuuskopiosi yksinkertaisella Shell Scripting & CRON -sivullaViime kerralla kun puhuimme Wordpress-varmuuskopioista, osoitin sinulle, kuinka uskomattoman helppoa oli varmuuskopioida koko tietokanta ja tiedostot SSH: n kautta vain muutamalla komennolla. Tällä kertaa aion näyttää ... Lue lisää . Lisää seuraava rivi:
30 5 * * * rsync -av - poista / media / 1 / osakkeet / media / 2 / osakkeet /
Numerointimallia käytetään seuraavasti:
minuutti | tunti | kuukauden päivä | kuukausi | viikonpäivä
Joten äskettäin lisätyssä rivissä rsync-komento suoritetaan 5:30, joka päivä(jäljempänä * jokerimerkki, joka tarkoittaa ”jokainen”, siis “joka päivä joka kuukausi”)
Jos haluat mennä eteenpäin ja suorittaa varmuuskopion heti, liitä vain rsync-komento
rsync -av - poista / media / 1 / osakkeet / media / 2 / osakkeet /
Sen mukaan, mitä lisäät jaettuun kansioon, raportin antaminen voi kestää muutama sekunti tai kauemmin. Hienoa rsyncin suhteen on se, että se tietää, mitkä tiedostot päivitetään, lisätään tai poistetaan. Mene eteenpäin ja kokeile samaa komentoa uudelleen. Sen pitäisi valmistua heti, koska se ei tiedä, että mikään ei ole muuttunut.
Siinä kaikki, valmis - sinulla on nyt oma nopea ja likainen NAS. Kyllä, siinä ei ehkä ole oikean NAS: n kaikkia salaamaominaisuuksia, mutta se tekee työn hienosti ja paljon vähemmän virrankulutusta.
Onko sinulla ongelmia? Kerro meille kommenteissa ja näen mitä voin tehdä, mutta varmista, että sinulla on viimeisin Raspian-kuva.
Jamesilla on teknisen älykunnan kandidaatin tutkinto ja hän on CompTIA A + ja Network + -sertifioitu. Hän on MakeUseOfin johtava kehittäjä ja viettää vapaa-aikansa pelaamalla VR-paintballia ja lautapelejä. Hän on rakennettu tietokoneita lapsuudestaan asti.

