Mainos
Raspberry Pi on hieno tietokone, mutta se ei ole aina kätevin käsitettävä laite. Ellet ole liittänyt sitä pysyvästi näyttöön, käytät sitä todennäköisesti SSH, VNC tai RDP VNC, SSH ja HDMI: kolme vaihtoehtoa vadelma-pi katsomiseenRaspberry Pi on huomattava pieni tietokone, mutta sen asentaminen ja liittäminen näytölle voi viedä paljon aikaa. Lue lisää .
Mutta entä jos sinulla ei ole sopivaa näyttöä? Kuinka käytät sitä? Yksi ratkaisu on käyttää Android-tablettia (tai älypuhelinta) Raspberry Pi -näytönä.
Mikä toimii ja mikä ei
Haluatko asettaa Android-laitteen näytölle Raspberry Pi -laitteelle? Se on yksinkertaisempaa kuin luulit.
Tarvitset vain, että molemmat laitteet ovat samassa verkossa, näppäimistö ja hiiri on kytketty Raspberry Pi (kaapeloitu USB-yhteyden kautta tai langattomasti), ja teline Android-laitteellesi sitä varten monitori.
Tämä toimii.
Valitettavasti mikä ei toimi, on tablet-näytön kytkeminen suoraan Raspberry Pi -laitteeseen. GPIO- tai DSI-portti eivät ole yhteensopivia tabletinäyttöjen kanssa. Tämä tarkoittaa sitä, että vanhan tabletinäytön käyttö Raspberry Pi -näytössä on mahdotonta. Vaikka onnistutkin yhdistämään laitteet, miellyttäviä kuvia ei tule. (Saatat tarvita myös uuden Raspberry Pi!)

Pidämme kiinni vaihtoehdoista, jotka toimivat. Tässä on mitä tarvitset:
- Raspberry Pi 3 (vanhemmat versiot ovat hienoja, mutta ne tarvitsevat langattoman verkon donglen)
- Android-tabletti
- Tablettijalusta tai sopiva kotelo
- Näppäimistö (et todennäköisesti tarvitse hiiriä tablet-laitteen kosketusnäytön ansiosta)
- Pääsy langattomaan verkkoon
Android-tabletin käyttäminen Raspberry Pi -näytönä
Sinulla on kaksi vaihtoehtoa Android-tablet-laitteen tai puhelimen käyttämiseen Raspberry Pi-laitteen näytöllä.
- RDP: Microsoftin etätyöpöytäprotokolla
- VNC: Virtuaalinen verkkoyhteys
Jokainen näistä vaihtoehdoista voi tarjota täyden käyttöoikeuden tietokoneesi Raspberry Pi -laitteeseesi Androidin kautta. Onneksi kumpaakaan niistä ei ole vaikea perustaa. Molemmat on testattu Raspberry Pi 3: lla, mutta niiden tulisi toimia vanhempien versioiden, mukaan lukien Pi Zero, kanssa.
Jotta voit käyttää jompaa kumpaa näistä ratkaisuista, sinun on varmistettava, että Raspberry Pi ja Android-tabletti ovat samassa verkossa. Se ei toimi, jos valitettavasti käytät Android-laitetta langattomana tukiasemana. Tässä tilanteessa tarvitset kahta Android-laitetta; yksi WAP: lle ja toinen näytölle.
Molemmissa vaihtoehdoissa on syytä varmistaa, että SSH on ensin käytössä Raspberry Pi -laitteessa. Tämä tekee "päättömän" asennuksen yksinkertaisemmaksi, mikä mahdollistaa RDP: n ja VNC: n määrittämisen tietokoneelta. Sitten voit muodostaa yhteyden Android-laitteellasi.
Voit ottaa SSH: n käyttöön kolmella tavalla:
- Komentorivin kautta: käytä raspi-config-näyttöä ja valitse Lisäasetukset> SSH> OK. Käynnistä uudelleen, kun sitä pyydetään.
- Raspbian-työpöydän kautta: mene Asetukset> Vadelma Pi -kokoonpano> Rajapinnat ja valitse SSH. Klikkaus kunnossa vahvistaa.
- Kun Pi-virta on katkaistu, poista SD-kortti ja avaa se pöytätietokoneesi tiedostoselaimessa. Luo käynnistyshakemistoon uusi tiedosto, nimeltään “ssh”, ilman tiedostotunnistetta. Poista kortti turvallisesti ja aseta se takaisin Raspberry Pi -sovellukseen. Kun käynnistät sen, SSH otetaan käyttöön.
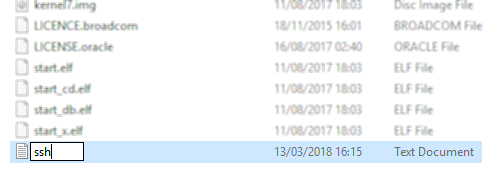
Voit muodostaa yhteyden Raspberry Pi -sovellukseen SSH: n kautta esimerkiksi sovelluksella PuTTY Windowsille 4 helppoa tapaa käyttää SSH: ta WindowsissaSSH on tosiasiallinen ratkaisu etäpäätelaitteiden turvalliseen käyttämiseen Linuxissa ja muissa UNIX-kaltaisissa järjestelmissä. Jos sinulla on etä SSH-palvelin, jota haluat käyttää, sinun on ladattava SSH-asiakasohjelma ... Lue lisää . Linux- ja macOS-käyttäjät voivat luoda SSH-yhteydet päätteen kautta Aloittajan opas SSH: n asentamisesta Linuxissa ja asennuksen testaamiseenTodennäköisesti yksi tärkeimmistä opittavissa olevista Linux-apuohjelmista on SSH, koska voit hallita toista laitetta ikään kuin istuisit suoraan siinä. Otamme sinut läpi perusasennuksen. Lue lisää . Sinun on tiedettävä Raspberry Pi -laitteesi IP-osoite, jonka löydät kirjoittamalla
ifconfig wlan0Tee muistiinpano IP-osoitteesta, koska tarvitset sitä myöhemmin.
Yhdistä Android Raspberry Pi -sovellukseen RDP: n kautta
Kokeillaan ensin sitä RDP: n avulla. Tämä on parempi vaihtoehto, koska voit tehdä enemmän etälaitteella. Esimerkiksi graafisesti intensiiviset istunnot ajavat yli RDP: n, mutta voivat kamppailevat VNC: n kanssa. Linuxilla on oma RDP-ohjelmisto, joka tunnetaan nimellä xrdp.
Sinä tulet tarvitsemaan:
- Raspberry Pi -sovellukseen asennettu RDP-ohjelmisto
- RDP-sovellus Android-laitteellasi

Yhdistäminen Raspberry Pi -sovellukseen SSH: n kautta kirjoittamalla seuraava päivittääksesi pakettiluettelon ja asentaaksesi xrdp: n.
sudo apt päivitys. sudo apt install xrdpSeuraavaksi etsi RDP-sovellus Androidille. Microsoft Remote Desktop on hyvä vaihtoehto.
ladata: Microsoft Remote Desktop for Android (Vapaa)
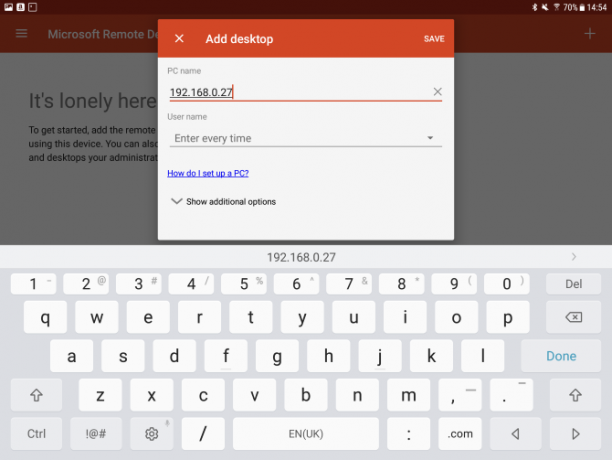
Suorita sovellus, napauta + -painike, valitse pöytä-, ja syötä Raspberry Pi-tietokoneesi PC-nimi. Tämä voi olla isäntänimi (yleensä “vadelmapiiri”) tai IP-osoite. Käyttäjätunnus-kentässä voit valita, annatko käyttöoikeustietosi jokaiseen yhteyteen (Syötä joka kerta) tai luo tili sovelluksessa (Lisää käyttäjätili). Joitakin lisävaihtoehtoja on myös saatavana, mutta tässä vaiheessa sinun ei tarvitse käyttää niitä.

Klikkaus Tallentaa kun olet valmis, lisää yhteys kokoelmaan. Kun olet valmis aloittamaan yhteyden, napauta ruutua. Sinua varoitetaan, että etätietokonetta ei voida vahvistaa, mutta tämä johtuu Pi: n Linux-käyttöjärjestelmästä. Voit napsauttaa turvallisesti Kytkeä.

Näet sitten xrdp: n kirjautumisnäytön. Syötä vain tavallinen Raspberry Pi -tilin käyttäjänimi ja salasana (oletus on pi: vadelma, mutta sinun pitäisi muuttaa nämä Vadelma Pi: n suojaaminen: salasanoista palomuureihinKuka tahansa voi käyttää Googlea löytääksesi Raspberry Pi -sovelluksen oletus käyttäjänimen ja salasanan. Älä anna tunkeilijoille tuota mahdollisuutta! Lue lisää ) ja napsauta kunnossa.
Lisää VNC-yhteys etäkäyttöä varten
Toinen vaihtoehto on käyttää VNC-ohjelmistoa Raspberry Pi- ja Android-laitteilla saadaksesi työpöydälle pääsyn. Kun näppäimistö on kytkettynä, tuntuu kuin olisit kytketty suoraan Pi!
VNC on suosittu vaihtoehto etäyhteyden muodostamiseksi Raspberry Pi: hen tietokoneelta, mutta miten se toimii Androidilla?
Jotta tämä toimisi, tarvitset:
- Raspberry Pi 3: lle asennettu VNC-palvelinohjelmisto
- Android-laitteellesi asennettu VNC-katseluohjelmisto
Kun olet valmis, asenna VNC-palvelin. Vaikka Raspbian Stretch -käyttöjärjestelmä toimitetaan RealVNC: n kanssa asennettuna, se ei ole yhtä luotettava kuin TightVNC, jota käytämme täällä, ja se on ollut jo kauan sitten Pi-harrastajien suosima Asenna VNC Raspberry Pi -sovellukseen etäohjaamaan sitä millä tahansa tietokoneella tai puhelimellaSinulla voi olla täydellinen Raspberry Pi-työpöytäliittymä, jolla voit aina yhdistää näytön, näppäimistön tai hiiren. Nyt kun Raspbianin viimeisin versio sisältää RealVNC-palvelimen, se on helpompaa kuin koskaan. Lue lisää . Päivitä Pi-laitteesi arkistot ja asenna sitten TightVNC Server:
sudo apt päivitys. Sudo apt asenna tiukkavncserverOdota, että tämä tapahtuu, ja käytä sitten komentoa
tightvncserverVNC-yhteyden määrittäminen.
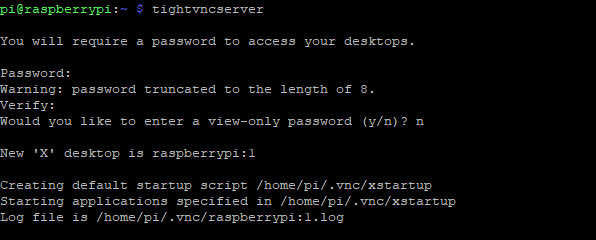
Tämä on yleensä automaattista, vaikka sinua pyydetään antamaan salasanat; älä unohda näitä! Tee muistiinpano istunnon IP-osoitteesta.
Seuraavaksi etsi VNC-asiakasohjelma Androidille. Useita on saatavana, RealVNC: n VNC Viewer on täydellinen.
ladata: VNC Viewer for Android

Kun sovellus on asennettu ja Pi on käynnistynyt, avaa VNC Viewer ja napsauta + luodaksesi uuden yhteyden IP-osoitetta ja istunnon numeroa käyttämällä. Voit esimerkiksi kirjoittaa edellisessä osassa olevien verkkokonfiguraatioiden avulla
192.168.10.21:1Tätä IP-osoitetta seuraa istunnon numero. Huomaa vaihtoehdot, jotka näkyvät oikealla napsauttamalla Luoda.
Jos päätät jatkaa, sinulle ilmoitetaan, että yhteys ei ole salattu. Hyväksy yhteys (sinun pitäisi olla turvassa kotiverkossa) ja syötä sitten salasana. Klikkaus Jatkaa kun olet valmis, ja yhteys avautuu. Kun olet valmis lopettamaan yhteyden, napsauta X.

Kirjoita salasana pyydettäessä ja nauti pääsystä Raspberry Pi -laitteeseen näppäimistön ja Android-tablet-laitteen kautta näytönä!
Lisää yksinkertainen vadelma Pi-näyttö Androidilla
Android-tabletin käyttäminen Raspberry Pi -näytönä on hieno tapa käyttää vanhaa laitetta. Asennus on helppoa ja akun on oltava luotettava niin kauan kuin akku on ladattu. Voit myös tutkia näitä käteviä tapoja lisätä Raspberry Pi -laitetta kannettaviin projekteihin.
Mikä vielä parempaa, näppäimistön ja hiiren sekä kätevän akkulaturin avulla sinulla on mahdollisuus tehdä Raspberry Pi -laitteestasi täysin kannettava. Internet-yhteyden saaminen Androidin 4G-yhteyden kautta voi myös osoittautua korvaamattomaksi. Ja yhdistämällä Raspberry Pi tablet-kosketusnäyttöön, saat vielä enemmän siirrettävyyttä. Vie tämä eteenpäin oppaamme kautta rakenna oma Android-tabletti Raspberry Pi -sovelluksella.
Haluatko tietää enemmän Raspberry Pi -laitteen käytöstä? Katso meidän epävirallinen Raspberry Pi -käsikirja Vadelma Pi: epävirallinen opasOlitpa nykyinen Pi-omistaja, joka haluaa oppia lisää, tai tämän luottokorttikokoisen laitteen potentiaalinen omistaja, tämä ei ole opas, jonka haluat unohtaa. Lue lisää .
Christian Cawley on varatoimittaja turvallisuuteen, Linuxiin, itsehoitoon, ohjelmointiin ja teknisiin selityksiin. Hän tuottaa myös The Really Useful Podcastin ja hänellä on laaja kokemus työpöydän ja ohjelmistojen tuesta. Linux Format -lehden avustaja Christian on Vadelma Pi-tinkerer, Lego-rakastaja ja retro-fani.