Mainos
Google Hangouts menee hyvin, huolimatta hitaasta käynnistyksestään ja jatkuneesta jostleestaan kuten skype, WhatsApp, ja Facebookin sanansaattaja. Se jopa on mukava verkkosovellus nyt.
Mielenkiintoisempaa on, että siinä on useita hyödyllisiä piilotettuja ominaisuuksia, jotka lupaavat tehdä keskustelusta ja videopuhelusta sujuvamman ja hauskemman puolestasi. Näytämme sinulle, mitä voit tehdä heidän kanssaan.
merkintä: Käyttämästäsi Google+ -versiosta riippuen jotkut ominaisuudet saattavat näkyä eri paikoissa kuin tässä luetellut.
Lisää hattuja ja viiksiä
Aloitetaan kuinka voit pitää pukujuhlat verkossa. Mikä voi olla tärkeämpää kuin se?
Aluksi joudut asentamaan Google Effects -laajennuksen Hangouts-palveluun. Voit tehdä sen vain, jos sinulla on Google+ -profiili. Jos oletetaan, että sinulla on sellainen, aloittaessasi (tai liittyessäsi) videopuhelun, puheluikkunassa vasemmalla näkyy ”lisää” -kuvake (kolme vaakasuuntaista pistettä). Vie hiiri sen päälle ja napsauta Lisää sovelluksia -painike, joka tulee näkyviin.
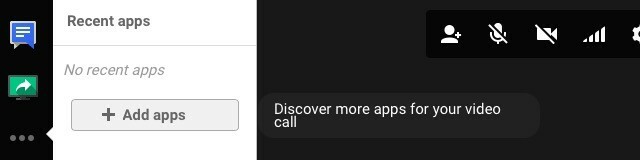
Etsi esiin tulevassa sovellusruudussa Google Effects ja napsauta sitä Asenna Hangouts-laajennus painiketta. (Palaa takaisin tähän osioon myöhemmin asentaaksesi muita mielenkiintoisia sovelluksia.)
Kun Efektit-laajennus on asennettu, vasemmalla näkyy sen kuvake ja uusi tehosteet paneeli oikealla. Tuossa paneelissa kaikki hauskut alkavat. Siinä on valikoima päähineitä, taustat, silmälasit jne. että voit peittää kasvot puheluikkunassa. Älä anna rajoitetun tehostevalikoiman petä sinua. Se on mahdollisuus olla luova!

Hyödynnä hidas Internet-yhteys
Eikö sinulla ole tarpeeksi kaistanleveyttä varataksesi korkealaatuista videopuhelua? Haluat ehkä hyödyntää Googlen kaistanleveyden rajoitusominaisuutta. Etsi puheluikkunan yläosasta ”signaali” -kuvake (neljä pystysuoraa riviä, joiden korkeus kasvaa) ja napsauta sitä.
Näet sitten liukusäätimen, jonka avulla voit pienentää kaistanleveysasetusta tai pikemminkin puhelun laatua oletustilasta (Automaattinen HD) aina alas Vain ääni. Jälkimmäinen sopii parhaiten erittäin hitaille yhteyksille ja myös teeskentelemällä tarkkaavaista kuuntelijaa, kun katsot todella hauskoja kissojen rumpuja.
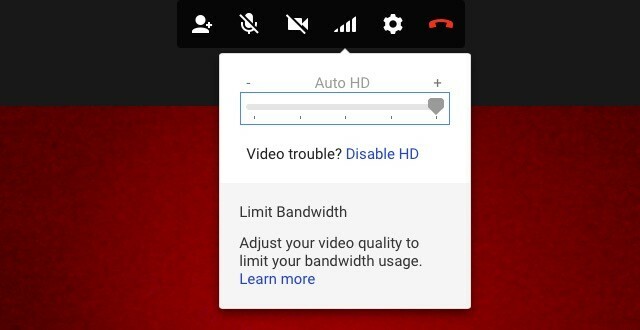
Jos käytät Google+ -palvelun uudempaa versiota, löydät kaistanleveysasetuksen eri sijainnista. Voit tuoda sen esiin napsauttamalla ensin “hammaspyörä” -kuvaketta oikeassa yläkulmassa puheluikkunassa ja siirtymällä avautuvassa ponnahdusikkunassa kohtaan kaistanleveys välilehti. Jos haluat palauttaa yllä kuvatun vanhemman käyttöliittymän, napsauta “lisää” -kuvaketta (kolme pystysuuntaista pistettä) oikeassa yläkulmassa ja valitse Alkuperäinen versio ilmestyvästä fly-out-valikosta.
Anna Google Botsin kääntää keskusteluja sinulle
Jos haluat nopean käännöksen Hangouts-keskustelun keskellä, palveluksessasi on runsaasti Google-minioita. Niitä kutsutaan käännös- tai chat-robotiksi. Ne ovat hyödyllisiä, jos haluat esimerkiksi saada online-ohjausta uuden kielen oppimiseksi tai yhdistä kansainväliseen tuuletinkanavaan Saa enemmän irti Google+ -keskusteluista näiden 5 luovan idean avullaGoogle+ Hangouts on aika hieno työkalu - jota olemme hyödyntäneet täällä MakeUseOfissa. Olipa kyseessä toimituksellisten kokousten pitäminen vai oman Podcastin, Technophilian isäntä, olemme suuria faneja ... Lue lisää taiteilijana.
Riippuen kielistä, josta haluat kääntää edestakaisin, joudut lisäämään tiettyjä robotteja ryhmäkeskusteluihin. Näiden robotien nimet seuraavat tiettyä mallia: [kielestä] 2 [kielelle] @ bot.talk.google.com.
Joten jos haluat käännöksen ranskasta englanniksi, joudut lisäämään botin [email protected] napsauttamalla kuvaketta videopuhelun vieressä. Kun olet tehnyt sen, botti huolehtii keskustelujesi kääntämisestä ranskasta englanniksi automaattisesti.
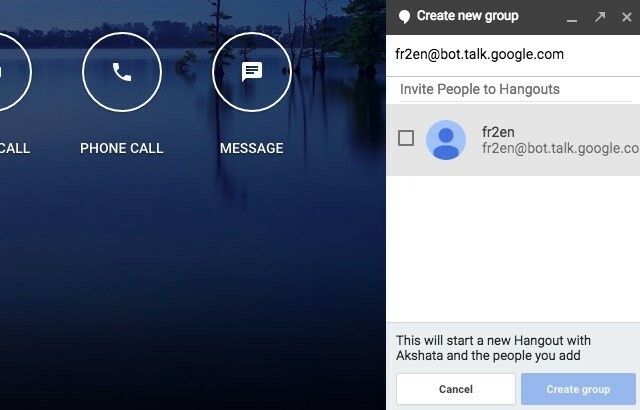
Englanniksi ranskaksi käännettäessä sinun on lisättävä [email protected]. tässä luettelo kaikista käännösroboteista jotka ovat käytettävissäsi. Voit myös lisätä botin yhteystietoluetteloosi ja lähettää sille tekstin, jonka haluat kääntää.
Käännösominaisuus ei toiminut minulle lainkaan, todennäköisesti siksi, että sitä ei vielä ole saatavana Intiassa. Anna sille laukaus ja kerro meille kuinka se toimi sinulle.
Sano se paremmin alustamalla
Jos sinun on korostettava sana tai lause Hangouts-keskustelun keskellä, voit käyttää muissa sovelluksissa käyttämiäsi muotoilupainikkeita: Ctrl + B varten korostaen teksti, Ctrl + I varten kursivointi teksti ja Ctrl + U varten alleviivaus teksti. Ne toimivat hienosti. Jos olet macOS-käyttäjä, muista korvata ctrl näppäin Komento näppäile nämä pikavalinnat.
Keskustele Doodlesissa
Ystäväni Google Hangout -doodit saavat minut tuntemaan olonsa täysin ja täysin riittämättömäksi pic.twitter.com/C8S5MGtEAh
- Damon Beres? (@Dlberes) 12. maaliskuuta 2015
Jos haluat mieluummin keskustella käyttämällä käsin piirrettyjä hymiöitä ja outoja logoja, kuin vanhaa tekstiä, tässä voit tehdä. Ensimmäinen kursori kentän yli Liitä valokuva -kuvake chat-ikkunan oikeassa alakulmassa. Napsauta seuraavaksi sen vieressä näkyvää pientä kynäkuvaketta.
Näet nyt tyhjän neliön ruudun, jonka yläosassa on joukko harja- ja värivaihtoehtoja. Se on kankaasi doodlespeak-puheeksi Hangoutsissa. Voit piirtää juttuja sinne ja lähettää ne, ja vastaanottaja voi muokata logoa tai vastata uudella. Jokainen muokkaus näkyy keskustelussa nauhoitettuna uutena kuvana.
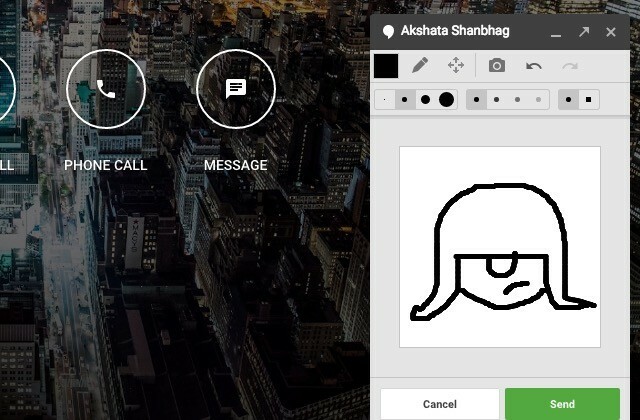
Kärki: Jos haluat piirtää suoran, pidä Shift-näppäintä painettuna piirrättäessäsi.
Ota Convos pois levyltä
Oletuksena Google tallentaa kaikki chat-keskustelut ja voit lukea niitä milloin tahansa. Ne päätyvät myös chatit tunniste Gmail-palvelussa. Voit kertoa Googlelle lopettaa chat-historian tallentamisen tiettyihin keskusteluihin, sekä yksilöllisiin että ryhmäpohjaisiin.
Jos haluat poistaa tietyn keskustelun ennätyksen, avaa ensin sen chat-ikkuna ja napsauta vaihtoehdot -painike - se on “ratas” -kuvake heti chat-ikkunan alapuolella kiinni painiketta. Poista nyt valintamerkkiä vastaava ruutu Hangout-historia ja napsauta kunnossa painiketta.
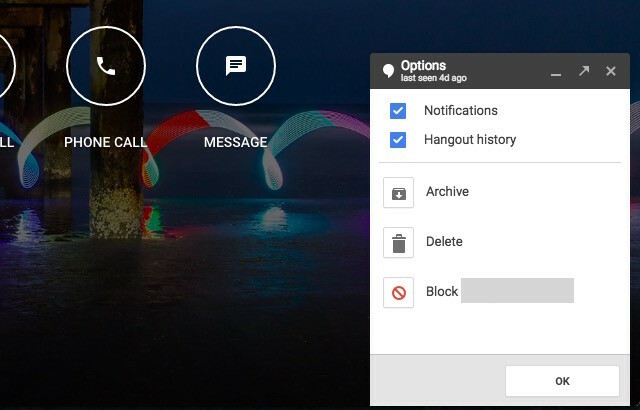
Jatkossa kaikki keskusteluun lisäämäsi viestit pysyvät chat-ikkunassa lyhyen ajan, ja ne saattavat kadota, ennen kuin vastaanottajat tarkistavat ne. Esimerkiksi, jos he ovat offline-tilassa tuolloin.
Voit palata takaisin vaihtoehdot -osiossa milloin tahansa ja valitsemalla Hangout-historian valintaruutu aloittaaksesi keskustelun uudelleen tallentamisen.
Huomaa, että viestisi voivat silti tallentua, jos keskustelun toisessa päässä oleva henkilö käyttää chat-asiakasohjelmaa, joka ei tue / kunnioita muistiinpanoja. Google sanoo niin.
Palkkaa portinvartija näytölle, joka voi ottaa sinuun yhteyttä
Jos saat satunnaisilta ihmisiltä turhaa / merkityksetöntä viestiä, sinun ei tarvitse istua ja huijata niitä. Säädä vain kutsujen asetukset ja anna vain tiettyjen ihmisten ottaa sinuun yhteyttä. Löydät nämä asetukset kohdasta Lisää> Asetukset> Mukauta kutsuasetuksia. Valitse siellä valintanappi Räätälöityjä.
Nyt, jos sinulla ei ole Google+ -tiliä, sinulla on vain kolme avattavaa valikkoa käsiteltäväksi. Yksi ihmisille, joilla on puhelinnumerosi, yksi niille, joilla on sähköpostiosoitteesi, ja kolmas kaikille muille.
Kahdelle ensimmäiselle ihmisryhmälle voit valita, ottavatko he sinuun yhteyttä suoraan tai lähettävätkö vain kutsun (joka tietysti vaatii hyväksynnän). Voit pitää pois kaikki, jotka eivät kuulu kumpaankaan näistä kahdesta luokasta valitsemalla Kutsuja ei voi lähettää vaihtoehto Kaikki muut pudotusvalikosta.
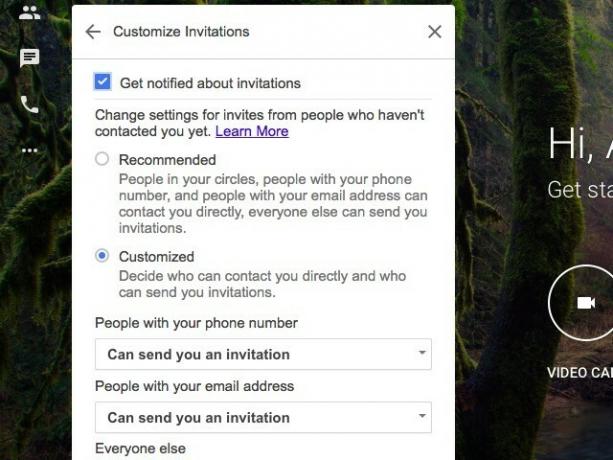
Jos sinulla on Google+ -tili, saat hienomman hallinnan siitä, ketkä eivät voi ottaa sinuun yhteyttä piirejesi perusteella. Tässä tapauksessa sinun kannattaa käydä jokainen pudotusvalikko läpi yksi kerrallaan. Tämä johtuu siitä, että oletuksena kuka tahansa piireihisi voi ottaa sinuun yhteyttä suoraan vaikka Kaikki muut Edellä mainitun vaihtoehdon asetukseksi on Kutsuja ei voi lähettää.
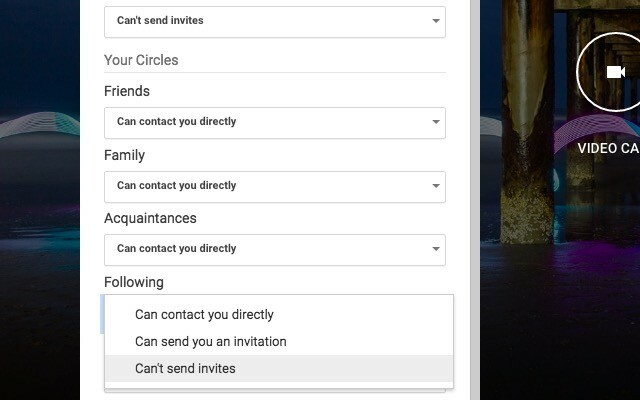
Anna tilauksia näppäimistöltä chat-komentojen avulla
Jos pidät parempia painikkeita kuin hiiren napsautukset, sinun on muistettava Hangouts-chat-komennot, joiden avulla voit tehdä esimerkiksi:
- Mykistä (mykistä) soittajan ääni - /mute(/ Mykistyksen poisto)
- Lähetä sisäisiä yksityisiä viestejä - / käyttäjälle [käyttäjälle] [viesti]
- Puhu kolmas henkilö - / minä [viesti]
Haluatko nähdä mitä muuta voit tehdä chat-komennoilla? Tuo koko komentojen luettelo kirjoittamalla /help tai /? (jota seuraa painamalla Tulla sisään) chat-ikkunassa puhelun ollessa. Tuo chat-ikkuna esiin napsauttamalla sinistä “talk” -kuvaketta vasemmassa yläkulmassa.
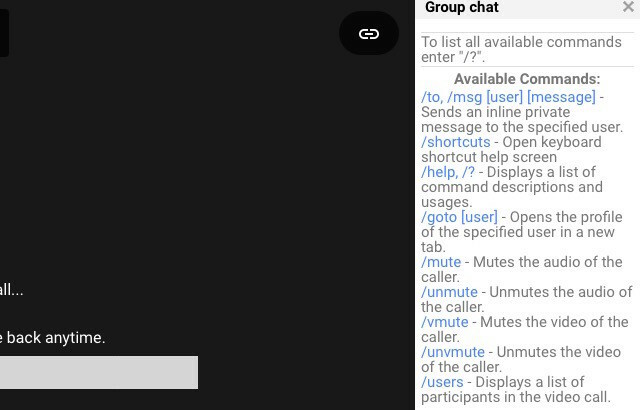
Soita puhelimiin
Voiteltu pyöreän väliin Videopuhelu ja Viesti -painikkeet Hangouts-etusivullasi ovat Puhelu painiketta. Sen avulla voit soittaa puheluita puhelimiin ympäri maailmaa. Yksi tärkeä varoitus on annettu - puhelut ovat saatavilla tietyissä paikoissa. Intialaisena käyttäjänä voin soittaa puheluihin kaikkiin maihin, muttei paikkoihin Intiassa.
Kun napsautat Puhelu -painiketta, Google tuo esiin hakukentän, johon voit kirjoittaa puhelinnumeron tai yhden yhteystiedon nimen soittaaksesi heille. Jos soitat ulkomaanpuhelun, napsauta hakukentän vasemmalla puolella olevaa pientä lippukuvaketta valitaksesi oikean maakoodin.
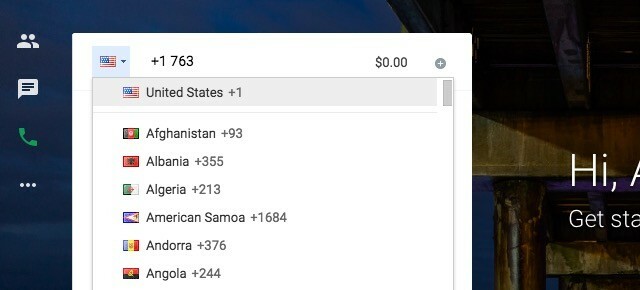
Puhutaan puhelun hinnat nyt. Jos Hangouts-puhelut ovat käytettävissä maassasi, voit soittaa ilmaiseksi kaikkiin numeroihin Yhdysvalloissa ja Kanadassa. Jos sinulla on Google ääni tiliä, voit jopa vastaanottaa puheluita Hangoutsin kautta.
Tiettyihin puhelinnumeroihin soittamisesta veloitetaan. Voit etsiä nämä etukäteen soittorahat-sivu Google-tilillesi ja lisää heille tarvittaessa hyvitystä.
Etkö voi soittaa? Etkö näe puhelinsoitto-ominaisuutta ollenkaan? Tämä Hangouts-ohje-sivu voi kertoa sinulle mikä on vialla.
Pidä animoituja hauskoja
Haluatko nähdä joukon ponioita juoksevan aktiivisen chat-ikkunan läpi? Kirjoita /ponystream ja osui Tulla sisään. Ja siellä he ovat. Kirjoita ne sisään, jotta ne katoavat /ponystream uudelleen. Se ei ole ainoa Hangouts-animaatio, joka piiloutuu konepellin alle. Kokeile näitä sanoja tuodaksesi esiin lisää animaatioita: /ponies,/shydino,/pitchforks.
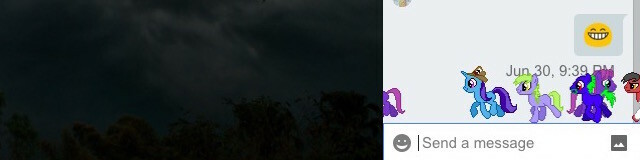
Siellä on myös /bikeshed, jos haluat vaihtaa chat-ikkunan taustan eri väriseksi. Päättyi taustan väri paisu? Jatka kirjoittamista /bikeshed kunnes saat haluamasi värin tai avaa chat-ikkuna uudelleen vaihtaaksesi oletusarvoiseksi, vaaleanharmaaksi taustaksi. Voit myös kirjoittaa nämä hymiöt ja nähdä, mistä tulee: V.V. V, :(:), :( ), ~@~.
Kirjoita onneksi, jos olet onnekas hyvää syntymäpäivää!!! pitäisi myös toimia, ja WooHoo !!, woot !!!ja jee!!! yhtä hyvin. Temppu on lisätä ainakin pari huutomerkkiä liipaisusanojen loppuun. Nämä animaatiot ovat kuitenkin lakanneet toimimasta tietokoneellani.
Millainen on Hangouts-kokemuksesi?
Jos Google Hangoutsissa teet vain liittyä puheluihin tai jättää ne, on sinun aikaa tutkia sitä ei-vaniljapuoli Hangoutsissa 15 luovaa tapaa hyödyntää Google Hangouts -palvelua parhaalla mahdollisella tavallaNäitä Google Hangoutsin luovia ideoita voidaan käyttää rikastuttamaan elämääsi kaikilla aloilla - työskenteletkö, rentoudut, kommunikoit perheen kanssa tai yrität hankkia uutta taitoa. Lue lisää ! Hangouts ei tietenkään ole kaikki hauskaa ja leikkiä. Voit käyttää sitä työssä myös verkkoyhteistyöhön joukkueesi kanssa, joko tai ilman G-sviitti tilaus. Jos Hangouts ei ole mitä etsit työkeskusteluohjelmasta, Kokeile Slack tai Twist tehdä yhteistyötä joukkueesi kanssa Löysä vs. Twist: Mikä chat-sovellus sopii joukkueellesi?Onko Twist parempi kuin Slack? Kuinka nämä joukkuekeskustelusovellukset vertaa toisiinsa? Ja mikä chat-sovellus sopii joukkueellesi? Lue lisää .
Kuvapisteet:Yhteysvalmis kirjoittanut Everett Collection Shutterstockin kautta
Akshata koulutti manuaalisen testauksen, animaation ja UX-suunnittelun ennen keskittymistä tekniikkaan ja kirjoittamiseen. Tämä yhdisti kaksi hänen suosikkitoimintansa - järjestelmien ymmärtämisen ja yksinkertaistavan žargonin. MakeUseOf-palvelussa Akshata kirjoittaa parhaiden Apple-laitteidesi hyödyntämisestä.


