Mainos
Saavuitko Windows 10: een kautta oma päivitys 10 pakottavia syitä päivittää Windows 10: äänWindows 10 on tulossa 29. heinäkuuta. Kannattaako päivitys ilmaiseksi? Jos odotat Cortanaa, uusinta peliä tai parempaa tukea hybridilaitteille - kyllä, ehdottomasti! Ja... Lue lisää tai - jos et ollut oikeutettu ilmaiseen päivitykseen Onko tietokoneesi yhteensopiva Windows 10: n kanssa ja voitko päivittää sen?Windows 10 on tulossa, mahdollisesti heti heinäkuussa. Oletko innokas päivittämään ja onko järjestelmäsi kelvollinen? Lyhyesti sanottuna, jos tietokoneessasi on Windows 8, sen pitäisi myös käyttää Windows 10. Mutta... Lue lisää alkaen Windows 7, 8 tai 8.1 Kuinka alentaa Windows 10 -käyttöjärjestelmästä Windows 7 tai 8.1Windows 10 on täällä ja ehkä se ei ole mitä odotit. Jos olet jo päivittänyt, voit suorittaa peruutuksen. Ja jos et ole vielä tehnyt, luo ensin järjestelmän varmuuskopio. Näytämme sinulle kuinka. Lue lisää - osti kiiltävän uuden Windows 10 - käyttöoikeus päivittää Perimmäinen Windows 10 -aktivoinnin ja lisenssin UKK Yksi Windows 10: n ympärillä olevista suurista sekaannuksista koskee sen lisensointia ja aktivointia. Tämä UKK valaisee, selittää mitä on muuttunut Windows 10 -versiossa 1511 (Fall Update) ja kääntää aktivointiin liittyvät virhekoodit. Lue lisää , lopulta joudut palauta tai nollaa Windows 10 Kuinka tehdasasetusten palautus Windows 10 tai järjestelmän palautusOpi kuinka järjestelmän palauttaminen ja tehdasasetusten palauttaminen auttavat Windows 10 -onnettomuuksien selviämisessä ja järjestelmän palauttamisessa. Lue lisää .
Nyt on olemassa joukko tapoja asenna Windows 10 Kuinka asentaa Windows 10 ilmaiseksi mihin tahansa Windows-, Linux- tai OS X -tietokoneeseenSinun ei tarvitse päivittää Windows 10: ään kokeillaksesi sitä. Voit arvioida sitä ilmaiseksi riippumatta siitä, onko sinulla ilmainen päivitys vai haluatko kokeilla Windows 10: tä Linuxissa tai OS X: ssä. Lue lisää , ja meillä on kattava valikoima siitä, kuinka voit luoda omia asennusvälineitäsi.
1. Windows Median luontityökalu
Ensimmäinen ja selvin valinta Windows 10 -asennusvälineiden luomiseen on Windows Media Creation Tool. Tämän sovelluksen avulla voit hankkia Windows 10: n Koti- tai Pro-versiot, ja voit valita 32- tai 64-bittinen versio Mitä eroa on 32-bittisellä ja 64-bittisellä Windowsilla?Mitä eroa on 32-bittisellä ja 64-bittisellä Windowsilla? Tässä on yksinkertainen selitys ja kuinka tarkistaa, mikä versio sinulla on. Lue lisää molemmille. Valintasi jälkeen voit asentaa suoraan USB-asemaan tai ladata kertakäyttöisen tai kaksikäyttöisen ISO-levyn asentaaksesi levylle myöhemmin.
Lataa Windows Median luontityökalu. Kun olet ladannut, suorita sovellus ja valitse Luo asennusvälineitä toiselle tietokoneelle. Windows 10 ladataan sovelluksen sisällä, jolloin voit valita version, järjestelmäarkkitehtuurin ja sen, mitkä versiot haluat sisällyttää Windows 10 -asennusvälineeseen.
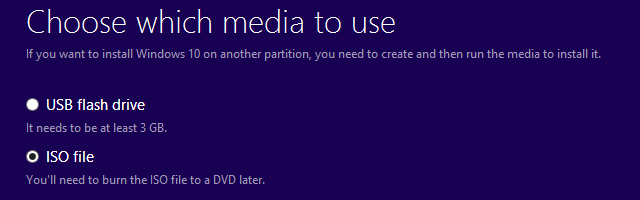
Jos päätät asentaa suoraan USB-levylle tai levylle, suorita asennus loppuun noudattamalla näyttöön tulevia ohjeita. Jos asennat pidemmälle linjalle, lue seuraava osa.

Ilman Microsoftin apua?
Jos haluat jatkaa työtä ilman Windows Media Creation Tool -työkalua, Microsoft on varautunut asiaan. Windows 10: n Tech Bench Upgrade -ohjelman [Ei enää saatavana] avulla voimme ladata Windows 10: n sekä 32- että 64-bittiset ISO: t käyttämättä niiden lataus- ja luontityökalua. Ei ole merkkejä siitä, että täältä ladatut tai Media Creation Tool -työkalua käyttävät versiot olisivat jollain tavalla erilaisia, joten se todella johtuu henkilökohtaisista mieltymyksistä.
2. Tee oma käynnistettävä media
Jos valitsit ISO-tiedoston lataamisen asentaaksesi myöhemmin, tämä kohta on sinulle tarkoitettu. Katsotaanpa nopeasti, kuinka siirtää kyseinen ISO-tiedosto USB-levylle tai levylle.
USB-asennusväline
Nyt sinulla on uusi kiiltävä ISOsi, sinun on luotava käynnistettävää mediaa. Aion käyttää Rufusia käynnistettävän USB: n luomiseen. Se on pieni, ilmainen sovellus, ja sen tulokset ovat suhteellisen hyvät samankaltaisten joukossa sovellukset, joilla on laajemmat ominaisuudet Luo käynnistettävä USB-liitäntä ISO: sta näiden 10 työkalun avullaHaluatko luoda käynnistettävän USB-aseman ISO-tiedostosta? Meillä on kymmenen parasta käynnistettävää USB-pendrive-luojaa. Lue lisää . Tätä asennusta varten meidän on luotava vain käynnistyslevy, joten mene eteenpäin ja Lataa Rufus.
Kun olet ladannut, avaa sovellus. Valitse Laite johon haluat asentaa. Siirry nyt painikkeeseen, joka on korostettu alla olevassa kuvassa. Tämä avaa File Explorer -ikkunan, josta voit etsiä Windows 10 ISO -sovelluksen. Kun olet löytänyt sen, valitse Avata. Rufuksen pitäisi nyt päivittää tietosi automaattisesti.
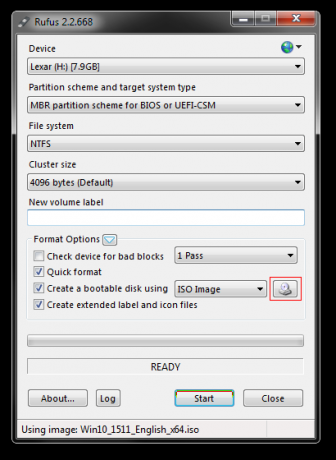
Tarkista vielä kerran Osio tyyppi on asetettu MBR-osiokaavio BIOS: lle tai UEFI-CSM: lle, tiedostojärjestelmä on NTFS, ja klusterikoko tulisi asettaa arvoon 4096 tavua. Varmista myös vaihtoehto Luo käynnistyslevy on todella tarkistettu. Sen pitäisi olla valittu automaattisesti, kun valitsit Windows 10 ISO: n. Aseta sopiva tilavuus etiketti, esimerkiksi. Windows 10 64-bittinen ISO, ja sitten voit painaa alkaa.
Rufus hoitaa loput. Mene ja tee kuppi teetä ja tule takaisin noin 15 minuutissa.
Levyn asennusväline
Sinun ei tarvitse käyttää USB-laitetta asennusvälineiden luomiseen. Monet ihmiset pitävät perinteistä levylähestymistapaa, ja on olemassa lukuisia ilmaisia sovelluksia, jotka auttavat sinua saamaan työn päätökseen. Tässä esimerkissä aion käyttää ImgBurn.
Kun olet ladannut, asenna ja avaa sovellus. valita Kirjoita kuvatiedosto levylle. Valitse kansiokuvake, kuten alla olevassa kuvassa on korostettu.
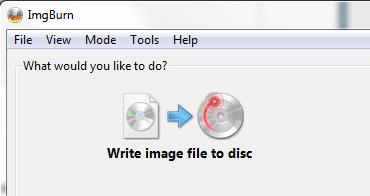
Tämä aukeaa File Explorer -ikkuna 10 Windows File Resurssin vähän tunnettuja ominaisuuksiaÄlä anna Windows File Explorerin huijata sinua pelkän ulkoasun avulla. Se pystyy suorittamaan paljon enemmän toimia ja parannuksia kuin se sallii! Näytämme sinulle joukon heitä. Lue lisää , jossa voit valita Windows 10 ISO -sovelluksen. ImgBurnin tulisi huolehtia elinvoimavaroista, aivan kuten Rufus, mutta tarkistaa Näyttö ID on a Microsoft CDIMAGE UDF, ja siinä todetaan selvästi käynnistyvä vieressä Tiedostojärjestelmä.
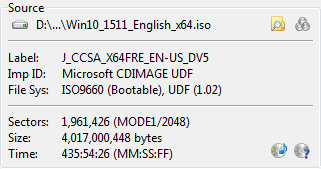
Varmista, että poltettavalla levyllä on tarpeeksi vapaata tilaa. Käytä mieluiten uutta levyä. Lopuksi, aseta Kirjoita nopeus. MAX asettaa aseman suurimman nopeuden. Jos kirjoitus epäonnistuu, voit aina yrittää asettaa hitaamman kirjoitusnopeuden. Nyt olet valmis polttamaan!
3. Valvomaton Windows 10 -asennus
Jos painat aikaa, siirryt iltaan tai sinulla on yksinkertaisesti muita tehtäviä, kun asennat Windows 10: tä, voit kokeilla vartioimatonta asennusta. Valvomaton asennus on miltä se kuulostaa: sinulla ei ole syöttöä asennuksen aikana. Tarvitsee vain vähän säätämistä etukäteen.
Luon käynnistyskelpoisen USB: n tätä artikkelin osaa varten.
Ensinnäkin meidän on luotava Autounattend.xml-vastaustiedosto. Tämä vastaustiedosto sisällytetään käynnistettävään USB-porttiin, ja se “vastaa” kysymyksiin koko Windows 10 -asennuksen ajan.
Siirry Windowsin vastaustiedostogeneraattoriin. Kirjoita tuoteavaimesi ja valitse haluamasi vaihtoehdot, kuten hyväksyä EULA, ohittaa automaattinen aktivointi, ohittaa lisenssin takaosa, asennuskieli, tietokoneen nimen, näppäimistön kielen ja syötteen syöttäminen, käytetäänkö pikaviestintä- ja jakamisasetuksia, ja kourallinen muita vaihtoehtoja.
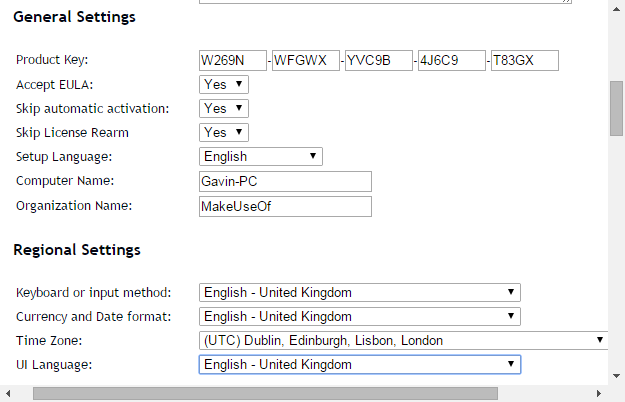
Seuraavaksi käsittelemme osioasetuksia. Meidän on varmasti valittava oikeat asetukset, tai muuten se voi loppua melko huonosti.
Aluksi päätä, suoritatko puhtaan asennuksen vai päivitätkö järjestelmääsi. Jos valitset puhtaan asennuksen, vaihda Pyyhi levy vaihtoehto Joo. Valitse asennettavan levyn numero. Jos et ole varma levyn numerosta, siirry kohtaan Ohjauspaneeli> Hallintatyökalut> Tietokoneiden hallinta> Levyn hallinta. Huomaa levyn numero ja osion numero. Käytä kuvaa referenssinä:
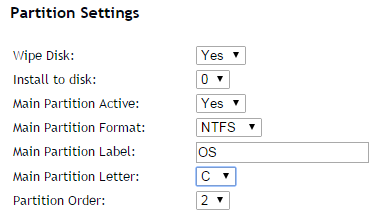
Aion asentaa levy 0. valita Joo että Pääosio aktiivinen. Varmista Pääosion muoto On NTFS. Aseta nimi Pääosion etiketti. Varmista, että Pääosiokirje vastaa Osiojärjestys, esimerkiksi. minun C: osio vastaa osiojärjestystä numero kaksi.

Anna lopuksi käyttäjätilisi tiedot, mukaan lukien käyttäjänimi, haluatko, että UAC on käytössä Lopeta UAC-kehotusten häiritseminen - Kuinka luoda käyttäjätilien valvonnan sallittujen luettelo [Windows]Vistan jälkeen Windows-käyttäjät ovat olleet pettyneitä, virheellisiä, ärsyttäviä ja kyllästyneitä User Account Control (UAC) -kehotteeseen, joka kertoo meille, että käynnistyy ohjelma, jonka tarkoituksellisesti käynnistämme. Toki, se on parantunut, ... Lue lisää , ja haluatko tilisi automaattisen kirjautumisen. Olet valmis!
Vieritä alas konsolilaatikkoon. Lataa Autounattend.xml-tiedostosi Lataa tiedosto joka sijaitsee laatikon alla.
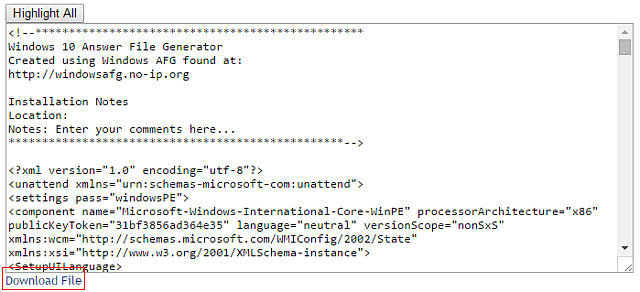
Viimeistele vartioimaton Windows 10 -asennusvälineesi luominen seuraamalla Bootable USB -osaa, jota käsittelemme aiemmin artikkelissa. Kun USB on viimeistelty, kopioi Autounattend.xml USB: n juureen asennustiedostojen viereen. Seuraavan kerran kun asennat Windows 10: n, koko prosessi automatisoituu, jolloin voit vapaasti juoda teetä ja syödä kuivia.
Olet valmis asentamaan
Olipa kyse sitten virallisesta Windows Media Creation Tool -työkalusta, käynnistettävästä USB-levystä tai levyltä, Windows 10: n on oltava valmis puhdasta asennusta varten. Varmista ennen puhtaan asennuksen aloittamista varmuuskopioi kaikki tärkeät tiedostot Kuinka luoda ISO-kuva Windows-järjestelmästäHaluatko varmuuskopioida ja palauttaa Windows ilman varmuuskopiointityökaluja? On aika oppia tekemään ISO-kuva Windows-tietokoneestasi. Lue lisää turvalliseen sijaintiin - ei ole sama asema, johon asennat!
Windows 10: n asentaminen on helpompaa kuin koskaan. Onko olemassa tekniikoita, joista olemme huomanneet, että muut lukijat voisivat hyötyä? Kerro meille alla!
Gavin on MUO: n vanhempi kirjoittaja. Hän on myös toimittaja ja SEO Manager MakeUseOfin salaustekniselle sisaryritykselle Blocks Decoded. Hänellä on nykyaikainen BA (Hons) -kirjallisuus digitaalisen taiteen käytännöllä, joka on repiä Devonin kukkuloilta, sekä yli kymmenen vuoden ammattikirjoittamisen kokemus. Hän nauttii runsasta määrää teetä.