Mainos
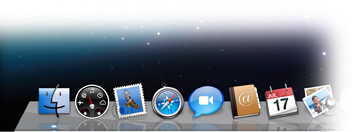 Aivan kuten Aloitusvalikko Windowsille Dock on yksi Mac OS X: n ominaisuuksista. Vaikka jokainen Mac-käyttäjä tietää ja käyttää Dockia, sen kuvaaminen voi olla hieman vaikeaa.
Aivan kuten Aloitusvalikko Windowsille Dock on yksi Mac OS X: n ominaisuuksista. Vaikka jokainen Mac-käyttäjä tietää ja käyttää Dockia, sen kuvaaminen voi olla hieman vaikeaa.
Joten tässä on Dockin määritelmä Applen sanakirjan mukaan:
Mac OS X: n mukana tuleva sovellusohjelma. Dock sijaitsee näytön reunaa pitkin. Se sisältää monien tietokoneessa käytettävissä olevien sovellusten kuvakkeita, ja voit vetää kuvakkeita Dockiin ja sieltä. Dock osoittaa sovelluksen olevan käynnissä näyttämällä pienen mustan kolmion kuvakkeensa alla tai vieressä.
Suurin osa Mac-käyttäjistä hyväksyy Dockin sellaisenaan. Mutta ehkä heidän ei pitäisi. Dockin säätämiseen on monia tapoja, ja tässä on useita niistä.
Ensimmäinen osa: Dockissa
Ensinnäkin aloitamme ilmeisestä: itse Dockista.
1. Telakan koon muuttaminen
Voit muuttaa telakan koon helposti siirtämällä hiiren telakkaan, napsauttamalla jakoviivaa ja säätämällä kokoa vetämällä sitten ylös tai alas. Jos napsautat ja pidät vain, suurennusvaikutus sammuu väliaikaisesti, kunnes vapautat napsautuksen.
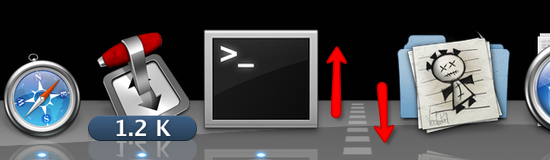
2. Napsauta hiiren oikealla painikkeella
Jos napsautat hiiren oikealla painikkeella (tai Control + Click) jakoviivalla, esiin tulee ponnahdusvalikko, jossa on useita vaihtoehtoja. Niiden joukossa on telakan sijainnin muuttaminen.
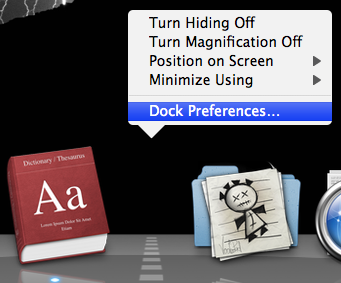
Jos päätät avata Dock-asetukset, saat enemmän tai vähemmän samat vaihtoehdot oikealla napsautuksella.
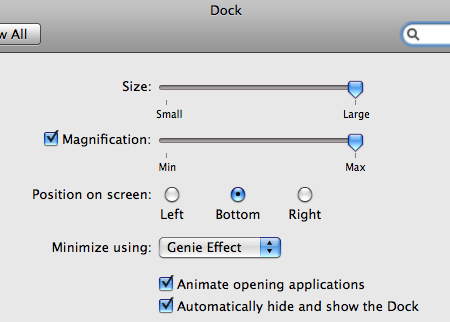
Mutta jos napsautat hiiren kakkospainikkeella tai napsautat ja pidät yhtä sovelluskuvakkeista, saat sen sijaan kyseiselle sovellukselle vaihtoehtoja.

3. Kuvakkeiden poistaminen
Voit vetää vain passiivisen sovelluksen kuvakkeen telakalta poistaaksesi ne.
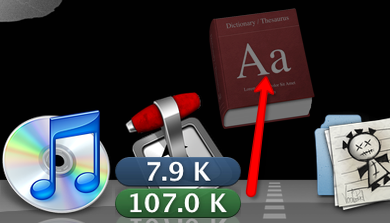
Osa 2: Terminaalin sisällä
Nyt siirrymme oikeiden tavaroiden päälle. Jos joku haluaa tehdä vakavia säätöjä Mac OS X: ssä, se ei ole parempi (ja pelottavampi) tapa tehdä kuin käyttää komentoriviä terminaalissa.
4. Lisää välilyöntejä kuvakkeiden väliin
Kaikkia jakoviivan vieressä olevia kuvakkeita lukuun ottamatta, kaikki Dockissa olevat kuvakkeet sijaitsevat vierekkäin ilman liikaa tilaa.

Terminaalin komentorivien avulla voit lisätä erottimen tyhjän tilan muodossa kuvakkeiden välille ryhmitelläksesi ne. Kirjoita (tai kopioi ja liitä) tämä komento päätteelle:
oletusasetukset kirjoita com.apple.dock persistent-apps -array-add '{“tile-type” = “spacer-tile”; }’
Paina Enter / Return ja kirjoita sitten:
killall Dock
Paina Enter / Return vielä kerran ja Dock käynnistetään uudelleen, ja se puuttuu muutaman (milli) sekunnin ajan. Dockin paluun jälkeen löydät tyhjän tilan Dockista. Vedä tämä tila haluamaasi sijaintiin.

Toista prosessi lisätäksesi uuden tyhjän tilan.
Poista tyhjä tila vetämällä tila vain telakalta. Vaihtoehtoisesti voit napsauttaa hiiren kakkospainikkeella tai napsauttaa ja pitää painettuna välilyöntiä, jolloin esiin tulee ponnahdusvalikko, jossa lukee ”Poista Dockista”. Napsauta tätä komentoa poistaaksesi tilan.

5. Näytä vain aktiiviset sovellukset
Joskus sinusta tuntuu, että Dock sisältää liian paljon esineitä. Voit vähentää väkijoukkoja tekemällä Dockista vain aktiivisten sovellusten kuvakkeet. Käytä tätä komentoriviä terminaalissa:
oletusasetukset kirjoita com.apple.dock static-only -bool TRUE
Paina Enter / Return ja kirjoita sitten:
killall Dock
Paina Enter / Return vielä kerran käynnistääksesi Dockin.

Käännä prosessi muuttamalla ”TOSI” arvoksi “FALSE” (sans lainaus).
Kolmas osa: Muut terminaalikomennot
Keskustelemme edelleen terminaalin komennoista laiturin säätämiseksi. Koska yleinen prosessi on sama, haluaisin yksinkertaistaa selitystä mainitsemalla vain komentorivit.
Muista, että painat Enter / Return-näppäintä aina jokaisen komentorivin jälkeen, jota jatkaa merkinnällä “killall Dock”-Komento ja toinen osuma Enter / Return-näppäimellä käynnistääksesi Dockin uudelleen, jotta muutos otetaan käyttöön.
6. Telakan tasoitus
Voit muuttaa Dockin ulkonäön tasaiseksi 2D-näkymäksi kuten Mac OS X: n vanhempi versio käyttämällä tätä komentoa:
oletusasetukset kirjoita com.apple.dock no-glass-boolean YES
Käännä kääntämällä KYLLÄ arvoon EI.

7. Tee piilotetut sovellukset läpinäkyviksi
Joskus Mac-käyttäjät piilottavat osan avoimista sovelluksista (käyttämällä Piilota-valikkoa tai Komento + H). Tätä prosessia voitaisiin parantaa tekemällä telakan piilotettujen sovellusten kuvakkeista avoimia. Käytä tätä komentoa aktivoidaksesi efekti.
oletusasetukset kirjoita com.apple. Dock showhidden -bool YES
Korvaa KYLLÄ NO: lla efektin kääntämiseksi.
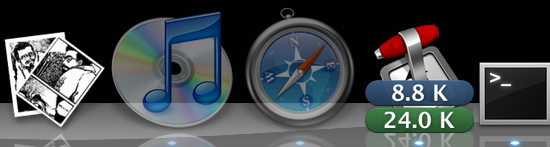
Tiedätkö muita Dockin mukautuksia? Jaa ne alla olevien kommenttien avulla.
Indonesialainen kirjailija, itsensä julistama muusikko ja osa-aikainen arkkitehti; joka haluaa tehdä maailmasta paremman paikan yhdestä viestistä kerrallaan bloginsa SuperSubConscious kautta.

