Mainos
Muistahan Hangouts kaikessa sekaannuksessa, joka liittyy Googlen viestisovelluksiin? Se on vähän kuin Googlen Skype-versio, joka tarjoaa video- ja äänipuhelut sekä tekstikeskustelun Internetissä.
Vaikka Hangouts oli kerran Androidin oletusviestintäsovellus, Google on asteittain lopettanut sen Allo ja Duon puolesta Aloittelijan opas Google Duolle ja Google AlloonAllo ja Duo ovat Googlen uusimmat chat-sovellukset. Tässä on aloittelijan opas, jonka avulla pääset alkuun tämän hienon yhdistelmän kanssa. Lue lisää . Hangouts on kuitenkin edelleen loistava palvelu sekä tietokoneille että mobiililaitteille. Vastaamme yleisiin kysymyksiin ja osoitamme sinulle, kuinka sitä käytetään.
Google Hangoutsin perusteet
Hangouts-palvelun käyttämiseksi tarvitset Google-tilin. Sinulla on jo yksi näistä, jos käytät Gmailia, YouTubea tai yhtä näistä Googlen monet muut palvelut Googlen mielenkiintoisimmat: sovellukset, projektit ja palvelut, joista sinun on tiedettäväGooglella on aina käynnissä kymmeniä hankkeita milloin tahansa, ja niiden kaikkien seuraaminen voi olla vaikeaa. Tässä ovat mielenkiintoisimmat, jotka sinun pitäisi olla tietoinen. Lue lisää . Pään kohti Hangouts-kotisivu ja napsauta Kirjaudu sisään -painiketta oikeassa yläkulmassa. Kirjaudu Google-tiliisi tai napsauta Luo tili tehdä yksi.

Kun olet kirjautunut sisään, näet vaihtoehdot ottaa yhteyttä ystäviisi. Vaihda välillä näytön vasemmalla puolella olevilla välilehdillä Yhteydet, keskustelutja Puhelinsoitot. Napsauta minkä tahansa luettelon yläosassa Uusi keskustelu ja kirjoita jonkun nimi, sähköpostiosoite tai puhelinnumero aloittaaksesi keskustelun heidän kanssaan.
Kun avaat keskustelun jonkun kanssa, näet sen Facebook Messengerin kaltaisessa paneelissa. Käytä alareunassa olevaa tekstikenttää viestin lähettämiseen. Voit myös lähettää hymiöitä tai liittää kuvan vastaavilla painikkeilla. Jos hiiri on Kuva -painiketta, näet a Lyijykynä kuvake tulee näkyviin. Tämän avulla voit piirtää hiirellä tai kosketusnäytöllä.
Chatin yläosassa olevien kuvakkeiden avulla voit nopeasti aloittaa ääni- tai videopuhelun yhteyshenkilölläsi tai aloita ryhmäkeskustelu heidän ja muiden kanssa. Voit pienentää tai poistua keskusteluista myös yläreunan työkalupalkin painikkeilla.
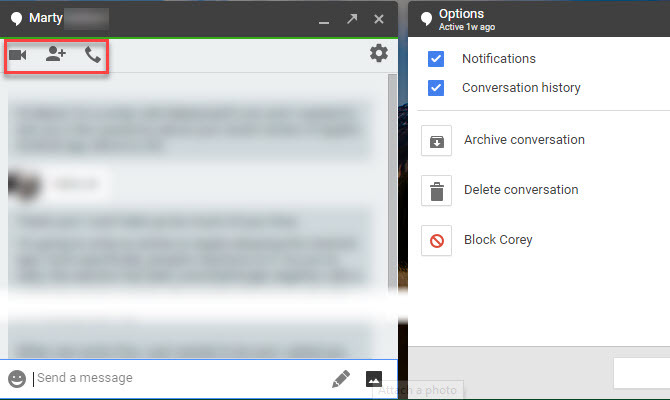
Kuinka perustaa Google Hangouts -videopuhelu
Pikaviestien lähettäminen Hangouts-palvelun avulla on helppoa, mutta palvelu tekee myös videopuheluista yksinkertaisia. Napsauta kotisivulla Videopuhelu aloittaa uusi videoistunto. Voit halutessasi napsauttaa myös Videopuhelu -painiketta missä tahansa keskustelussa.
Kun napsautat Videopuhelu linkki, Hangouts avaa uuden ikkunan ja pyytää kutsua joitain ihmisiä. Voit joko kirjoittaa ystävän nimen tai sähköpostiosoitteen kutsuaksesi hänet tai napsauttamalla Kopioi linkki jaettavaksi. Kun sinulla on linkki, voit lähettää sen ystäville millä tahansa tavalla (tekstiviesti, sähköposti jne.) Ja napsauttamalla sitä antaa heidän liittyä Hangoutiin.
Kun olet Hangoutissa, näet kuka tahansa puhuu näytön keskellä. Voit halutessasi napsauttaa jonkun pikkukuvia oikeassa alakulmassa näyttääksesi hänet aina. Klikkaa Viesti vasemmassa alakulmassa oleva kuvake lähettääksesi pikaviestin kaikille puhelun jäsenille.
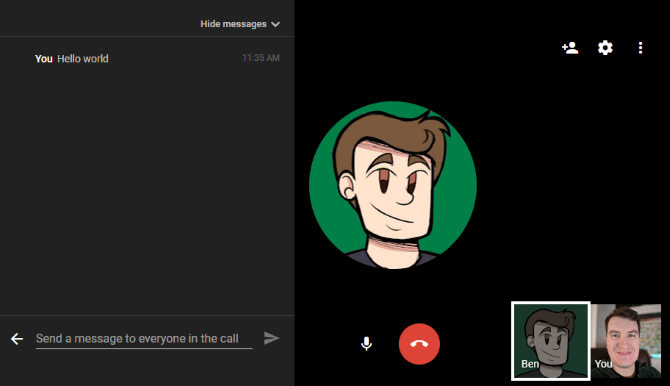
Kutsu lisää ihmisiä Hangoutiin napsauttamalla Lisätä oikeassa yläkulmassa oleva kuvake. Täällä näet myös asetukset -kuvake, jonka avulla voit säätää kameran, äänen ja kaistanleveyden asetuksia.
Voit napsauttaa Mikrofoni -kuvake mykistääksesi mikrofonisi. Kun olet valmis puhelun kanssa, napsauta punaista Lopettaa puhelu painiketta poistuaksesi.
Kuinka tallentaa Google Hangout
Hangoutsilla oli kerran Hangouts on Air -niminen ominaisuus, jonka avulla videopuheluiden suora lähetys ja tallentaminen oli helppoa. Google tappoi tämän kuitenkin syyskuussa 2016 YouTube Liven hyväksi. Siksi tämä on nyt paras tapa tallentaa Hangout-keskusteluja.
Tallenna YouTube-live-tilassa avaamalla YouTube ja napsauta profiilikuvasi oikeassa yläkulmassa. valita Luoja-studio ja valitse sitten Suoratoisto vasemmalla sivupalkilla. Jos et ole loi YouTube-kanavan 7 huomioitavaa asiaa aloitettaessa YouTube-kanavaMenestyvän YouTube-kanavan aloittaminen ei ole helppoa, mutta jos pidät nämä vinkit mielessä, olet käyrän edellä! Lue lisää näet kuitenkin kehotuksen tehdä niin nyt.
Valitse nyt Suoratoista nyt merkintä alla Suoratoisto. Jos tämä on ensimmäinen kerta, kun teet tämän, näet Ota suoratoisto käyttöön painiketta. Napsauta sitä ja YouTuben pitäisi heti hyväksyä sinut suoratoistoa varten, jos tililläsi ei ole ongelmia.
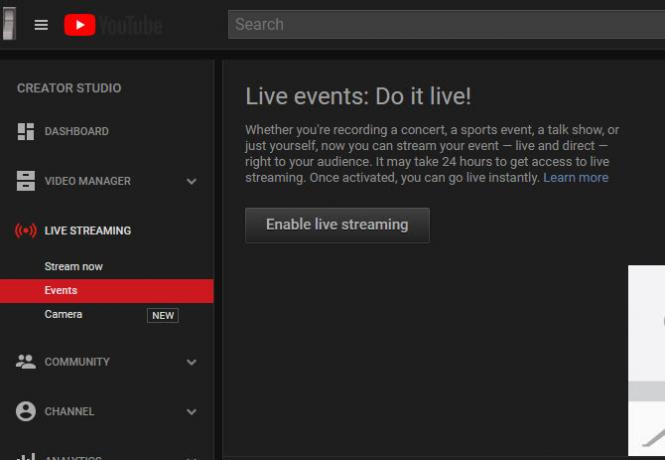
Täältä voit määrittää streamisi ja käynnistää sen, kun se on valmis. Alla Perustiedot välilehti, vaihda yksityisyys että yksityinen jos et halua, että muut YouTube-sivustot löytävät sen. Kun julkaisut, YouTube tallentaa koko tapahtuman. Näet sen Creator Studio -sovelluksessa heti, kun stream päättyy.
Jos et halua tehdä niin, voit aina käytä näytön tallennussovellusta Nauhoita työpöytäsi näiden 12 upean näytönsiirtosovelluksen avullaOnko sinun tallennettava työpöytäsi? Onneksi huomaat, että screencasting-sovellukset ovat yleisempiä kuin luuletkaan. Tässä on joitain parhaimmista ilmaisista. Lue lisää tallentaa keskustelut paikallisesti. Jos Hangout-keskustelusi on kuitenkin pidempi kuin muutama minuutti, joudut todennäköisesti maksamaan premium-työkalusta.
Kuinka ajoittaa Google Hangout
Et voi ajoittaa Hangout-sovellusta sovelluksella, mutta voit saavuttaa saman vaikutuksen luomalla tapahtuman Google-kalenteriin.
Suunnata Kalenterin kotisivu, kaksoisnapsauta sitten päivämäärää, jonka haluat ajoittaa Hangoutin. Täytä tiedot, kuten tapahtuman nimi, sijainti ja aika, ja napsauta sitten Lisää neuvottelut laatikko. valita Hangouts Täällä, muista sitten käyttää Asiakkaat paneeli oikealla kutsua ihmisiä.

Kun olet luonut tapahtuman ja lähettänyt kutsut, vieraasi saavat ilmoituksen tapahtumasta Liity videopuheluun linkki. Kun he napsauttavat sitä, he siirtyvät suoraan ajoitettuun puheluun.
Kuinka jakaa näyttösi Google Hangoutsissa
Sinun ei tarvitse mitään erityistä ohjelmisto näytön jakamiseen koska Google tekee siitä helpon. Napsauta kolme-piste Hangout-puhelussa valikko painiketta ja valitse Jaa näyttö. Näet kehotteen valita, mitä haluat jakaa: valitse joko näyttö tai yksi sovellus.
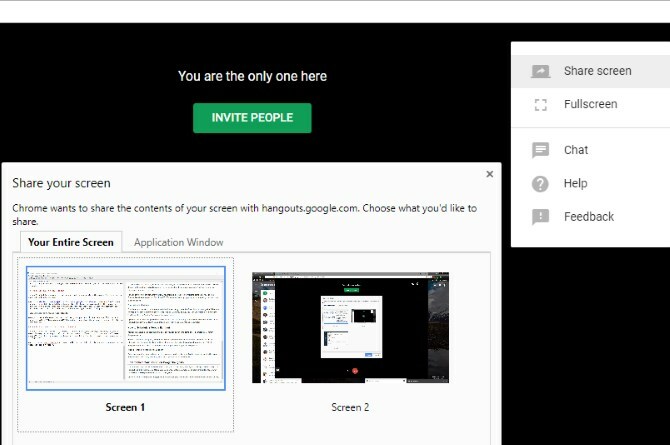
Kun aloitat näytön jakamisen, kaikki puhelun osapuolet näkevät näytölläsi olevan näytön, kunnes napsautat Lopettaa.
Kuinka estää tai estää joku Google Hangoutsissa
Jos joku häiritsee sinua Hangoutsissa, voit estää hänet helposti. Voit tehdä niin avaamalla Hangoutsin ja valitsemalla keskustelun estettävän henkilön kanssa. Klikkaa vaihde -kuvaketta heidän keskustelussaan ja valitse Estä [nimi].
Voit poistaa käyttäjän eston myöhemmin napsauttamalla hampurilaista valikko -painiketta Hangouts-palvelun vasemmassa yläkulmassa. Valita asetukset, valitse sitten Estetty ihmisiä. Näet kaikki estämät ja sinulla on mahdollisuus poistaa heidän esto.

Kuinka poistaa Google Hangouts
Et voi poistaa kokonaan Hangouts-tiliäsi, ellet sinä itse poista Google-tilisi Kuinka poistaa Google-tilisiSe siitä. Sinulla on ollut tarpeeksi. Google tietää liikaa sinusta ja on aika poistaa Google-tili. Lue lisää . Voit kuitenkin poistaa vanhoja viestejä, jos haluat.
Valitse mikä tahansa keskustelu ja napsauta asetukset vaihde siihen. Valita Poista keskustelu poistaa kaikki viestit, joissa on kyseinen yhteyshenkilö. Et voi tehdä tätä ryhmäkeskusteluissa; ainoa vaihtoehto on poistua ryhmästä.
Jos haluat, voit myös poistaa käytöstä Keskusteluhistoria vaihtoehto täällä. Tämän poistaminen käytöstä estää Hangoutsia tallentamasta viestejäsi, joten ne katoavat hetken kuluttua.
Kuinka kirjautua ulos Google Hangoutsista tietokoneellasi
Kirjaudu ulos Hangoutsista kirjautumalla ulos Google-tilistäsi nykyisessä selaimessa, joten sinun on kirjauduttava takaisin sisään käyttääksesi Gmailia, YouTubea ja muita palveluita.
Kirjaudu ulos Hangoutsista napsauttamalla profiilikuvasi Hangoutsin oikeassa yläkulmassa ja valitsemalla Kirjaudu ulos.
Kuinka käyttää Google Hangoutsia Androidilla ja iPhonella
Olemme käsitellyt Hangouts-verkkoa tässä oppaassa, mutta voit käyttää sovellusta myös Android- tai iPhone-laitteissa. Se toimii lähes samoin näillä alustoilla, jolloin voit lähettää pikaviestejä ystäville ja aloittaa video- tai äänipuheluita.

Lataa sovellus omalle alustallesi ja kirjaudu Google-tiliisi käyttääksesi keskusteluja. Kuten useimmat viestisovellukset, Hangouts sisältää hymiöitä, tarroja, valokuvien lähettämistä ja paljon muuta. Missä tahansa chatissa voit napauttaa Video tai Audio soittopainikkeet puhelun aloittamiseksi toisen henkilön kanssa.
Ladata: Google Hangouts Android | iOS (Vapaa)
Valmiina viettämään aikaa Google Hangouts -palvelun kautta
Olemme tarkastelleet eräitä ihmisten suurimpia kysymyksiä Google Hangoutsista. Toivottavasti palvelun toiminnan perusteiden tarkistaminen on auttanut sinua ymmärtämään, kuinka sitä voidaan käyttää paremmin. Google ei ole viime aikoina keskittynyt Hangouts-palveluihin, vaan suosinut muita sovelluksiaan, mutta se on silti hieno viestipalvelu ja videopuhelusovellus.
Katso lisää luovia käyttötarkoituksia Hangouts-palveluihin ja parhaat Hangouts-temput 10 mahtavaa Google Hangouts-temppua, jotka sinun tulee ehdottomasti tarkistaaGoogle Hangoutsissa on useita hyödyllisiä piilotettuja ominaisuuksia, jotka lupaavat tehdä keskustelusta ja videopuhelusta sujuvamman ja hauskemman puolestasi. Näytämme sinulle, mitä voit tehdä heidän kanssaan. Lue lisää .
Ben on varatoimittaja ja sponsoroidun postin päällikkö MakeUseOfissa. Hänellä on B.S. Tietoteknisissä järjestelmissä Grove City Collegessa, missä hän valmistui Cum Laude -opinnosta ja kunnianosoituksineen pääaineellaan. Hän nauttii muiden auttamisesta ja on intohimoinen videopeleihin mediana.

