Mainos
Jos pelkäät päivittää Vistasta tai XP: stä, koska sinusta tuntuu, että se on täysin erilainen kuin mitä olet tottunut, lue tämä uusi opas, ”Windows 7 -opas: aloittelijoista ammattilaisille”.
Tässä 8 luvun oppaassa voit vaihtaa nykyisestä käyttöjärjestelmästäsi Windows 7: ään helposti. Sisältää myös kaiken, mitä sinun on tiedettävä tarkistamalla, pystyykö tietokoneesi käyttämään Windows 7: tä, kaikkien uusien ominaisuuksien hyödyntämiseen, joita ei löydy muista Windows-versioista.
Lisäksi joukko ammattilaisten suosittelemia vinkkejä.
Sisällysluettelo
§1. Esittely
§2 - Olemmeko yhteensopivia?
3 § - Uuden tehtäväpalkin oppiminen
§4 - Windows Aeron käyttö ja mukauttaminen
§5 – Windows 7 -kirjastot
§6 – Windows 7 -ohjelmisto
§7 – Windows 7 -verkko - helppo kuin piirakka
8 § - Windows ja pelaaminen
§9-Johtopäätös
1. esittely
1.1 Windows 7 - Microsoftin lunastusmahdollisuus

Ei ole kiistatta siitä, että Vista oli heikosti vastaanotettu. Vista teki muutoksia tiedostojärjestelmään, käyttöliittymään ja muihin kriittisiin käyttöjärjestelmän osiin, jotka olivat välttämättömiä. Valitettavasti tällaiset muutokset tarkoittivat, että Vistalla oli yhteensopivuusongelmia. Vistan alkuaikoina kärsivät valitukset oheislaitteista, jotka eivät enää toimineet, koska Vista-ajureita ei ollut saatavilla. Jotkut vanhemmat ohjelmat alkoivat myös toimia virheellisesti.
Chaos syntyi, ja Windows 7 kutsuttiin lyömään aikaisin. Windows 7: n virallinen vähittäismyyntipäivä oli 22. lokakuuta 2009, vähemmän kuin kolme vuotta Vistan julkaisun jälkeen. Sitä vastoin Vista oli saapunut viisi vuotta XP: n jälkeen.
Jos olet tulossa Windows XP: stä, olet silti hieman shokissa. Windows 7 on hienostuneempi kuin Vista, mutta ei voida jättää huomiotta tosiasiaa, että Windows 7 eroaa monella tavalla perustavanlaatuisesti XP: stä. Tehtäväpalkki on täysin erilainen, ja käyttöliittymässä on monia muita suuria muutoksia. Löydät myös lukuisia tietoturvaratkaisuja, joita ei ollut Windows XP: ssä.
Vistalta tulevilla on se helpompaa. Vaikka Microsoft on tehnyt parhaansa etääntymään Vistasta, Windows 7 ei ole täysin erilainen. Monet ominaisuudet, kuten Windows Aero ja User Account Control, ovat edelleen olemassa. Uusi tehtäväpalkki vaatii jonkin verran säätämistä, mutta olet muuten tutulla alueella.
1.2 Järjestelmävaatimukset
Windows 7: llä on joitain järjestelmävaatimuksia, jotka tietokoneesi on täytettävä, jotta Windows 7 toimii sujuvasti (tai ollenkaan). Ne ovat seuraavat:
• 1 gigahertsin suoritin
• 1 gigatavu RAM-muistia
• 16 gigatavun (32-bittiselle) tai 20 gigatavun (64-bittiselle) kiintolevy
• DirectX 9 -yhteensopiva grafiikkaprosessori
Jos et ole vielä päivittänyt, voit käyttää Windows 7 -päivitysneuvontaa tutkimaan tietokoneesi yhteensopivuuden Windows 7: n kanssa. Upgrade Advisor suorittaa täydellisen tutkimuksen tietokoneellasi ja ilmoittaa, onko tietokoneesi mikään yhteensopimaton Windows 7: n kanssa.
1.3 Windows 7 -versiot
Windows 7 jatkaa Microsoftin perinteitä julkaista erilaisia Windows-versioita eri käyttäjille. Windows 7: stä on saatavana neljä versiota - Starter, Home Premium, Professional ja Ultimate.
Windows 7 Starter -sovellusta ei voi ostaa vähittäiskaupasta. Se on tarkoitettu ensisijaisesti verkkokirjoille ja korvaa Windows XP: n kyseisillä markkinoilla. Windows 7 Starter -järjestelmässä on joitain ominaisuuksia poistettu käytöstä. Windows Aero -teemaa ei ole, mukauttamisominaisuudet (kuten taustakuvan vaihtaminen) eivät ole käytettävissä, eikä multimediaominaisuuksia, kuten Windows Media Center, voida tukea.
Windows 7 Home Premiumia pidetään Windows 7: n halvimpana täysversiona, ja se on halvin versio, jonka voit ostaa jälleenmyyjältä. Windows 7 Professional on päivitys, joka sisältää hyödyllisiä apuohjelmia, joita sekä koti- että yrityskäyttäjät voivat arvostaa. Windows 7 Ultimatessa on edistyneet tietoturva- ja kielitoiminnot. Olen luonut alla olevan taulukon auttaaksemme selvittämään, mitä kukin versio tarjoaa.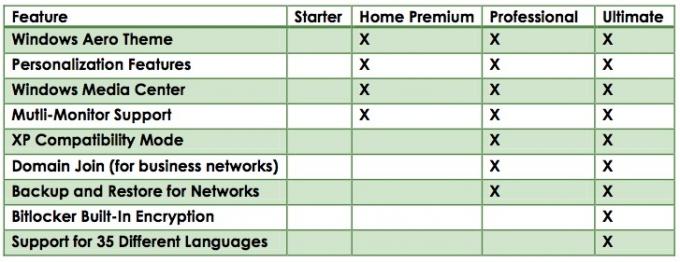
On enemmän kuin muutama ihminen, joka ei ole tyytyväinen Microsoftin päätökseen tehdä Windows 7 Starter tietokoneiden oletuskäyttöjärjestelmäksi. Kuten yllä olevasta taulukosta näet, se on useilla tavoilla vähemmän toiminnallisuutta kuin Windows XP. Voit ainakin mukauttaa netbookisi XP: llä, mutta Starter-sovelluksessa olet joutunut oletusasetuksiin.
Windows 7 Starter syrjään, erittely Windows 7 -versioiden välillä on paljon järkeä. Vista tarjosi sekä Home Basic- että Home Premium -version. Erot näiden välillä olivat hiukan hämmentäviä, ja Home Basic oli yksinkertaisempi kuin mitä olettaisi oletettavan täydelliseltä käyttöjärjestelmältä. Windows 7 Home Premium sisältää kuitenkin kaiken, mitä kotikäyttäjä tarvitsee, lukuun ottamatta XP-yhteensopivuustilaa, ominaisuudesta, josta puhumme lisää seuraavassa luvussa.
Windows Professional ja Ultimate sitä vastoin ovat sopivampia yrityskäyttäjille. Ne maksavat myös enemmän. Professional- ja Ultimate-ominaisuuksilla on käyttötarkoitus, mutta tämä opas on keskittynyt kotikäyttäjiin.
2. Olemmeko yhteensopivia?
2.1 Ohjelmistojen yhteensopivuus
Kuten aiemmin mainittiin, Windows 7 ei eroa dramaattisesti Windows Vistasta. Tämä voidaan paljastaa tarkastelemalla kunkin käyttöjärjestelmän versionumeroita. Windows Vistan uusimman version versionumero on 6.0, kun taas Windows 7: n versionumero on 6.1. Tämä osoittaa, että tietyt uudet ominaisuudet ja muutokset sivuun, Windows Vistan ja Windows 7 taustalla oleva koodi ovat erittäin hyvät samankaltaisia.
Tämä on hyvä uutinen, jos siirryt Vistasta, koska se tarkoittaa, että käytännössä sinulla ei ole mitään ohjelmistoyhteensopivuusongelmia. Vaikka on varmasti mahdollista, että jossain maailmankaikkeudessa on Vista-ohjelma, joka ei ehdottomasti toimi Windows 7: ssä, en ole koskaan kuullut tämän tapahtuu. Jos ohjelma toimii Windows Vistassa, sen pitäisi toimia Windows 7: ssä.
Windows XP on toinen tarina. Windows XP: n versionumero on 5.1. Tämä osoittaa, että XP: n ja Windows Vista / 7: n välillä on joitain suuria muutoksia, jotka toimivat syvällisemmin kuin pinnalliset ominaisuudet ja käyttöliittymät. On mahdollista, että XP: hen asentamasi ohjelmat eivät toimi Windows 7: n kanssa. Tämä on todennäköistä, jos kehittäjä ei ole julkaissut mitään korjauksia tai päivityksiä ohjelmaan Windows Vistan julkaisun jälkeen.
2.2 Windows XP -tila
Jos sinulla on Professional- tai Ultimate-versio Windows 7: stä, voit ratkaista kaikki yhteensopivuusongelmat, joita sinulla on Windows XP -ohjelmien kanssa, käyttämällä Windows XP -yhteensopivuustilan ominaisuutta.
Ominaisuuden nimi tosiasiallisesti ali myy sitä, mitä ominaisuus tekee. Microsoftin aikaisemmat yritykset sallia yhteensopivuus on toiminut tekemällä muutoksia tapaan, jolla asennettu käyttöjärjestelmä käsittelee ohjelmaa, mutta ei mennyt pidemmälle. Toisaalta Windows XP -yhteensopivuustila antaa sinun käynnistää täydellisen virtuaalikoneen, jossa on Windows XP.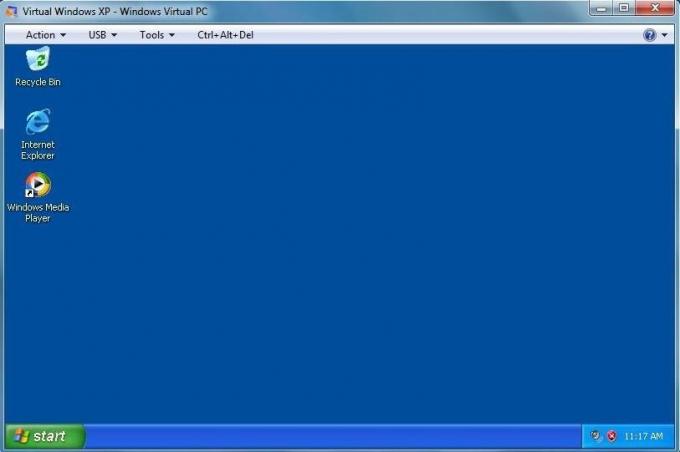
Windows XP -yhteensopivuustilan suorittaminen avaa uuden ikkunan työpöydällesi, jossa on Windows XP: n täysversio. Itse asiassa tietokoneessasi on kaksi käyttöjärjestelmää kerralla. Tämä tarkoittaa, että Windows XP -tilan kautta tarjottu yhteensopivuus on täydellinen. Kaikkien Windows XP: ssä suoritettavien ohjelmien tulisi olla Windows XP -yhteensopivuustilassa.
Jos haluat käyttää ohjelmaa XP-tilassa, suorita ohjelman asennusohjelma virtuaalikoneessa, jossa on Windows XP. Asennus etenee samalla tavalla kuin normaalissa Windows XP -käyttöjärjestelmässä.
2.3 32-bittinen / 64-bittinen yhteensopivuus
Yksi uusi yhteensopivuusongelma, joka on yleistymässä, on 32- ja 64-bittisten käyttöjärjestelmien yhteensopivuus. Aikaisemmin melkein kaikki käyttivät 32-bittistä käyttöjärjestelmää. Tapa, jolla 32-bittinen käyttöjärjestelmä osoittaa muistia, johtaa kuitenkin tiettyihin rajoituksiin.
Vaikeimpana on raja, kuinka paljon RAM-muistia järjestelmä, jolla on 32-bittinen käyttöjärjestelmä, voi käyttää kerralla. Tietokone, jossa on 32-bittinen Windows 7, voi käyttää vain neljä gigatavua RAM-muistia tai vähemmän (järjestelmästä ja järjestelmän asetuksista riippuen). Monet myyjät toimittavat nyt työasemia, joiden RAM-muisti on neljä tai kuusi gigatavua, joten tilanne ei selvästikään ole hyvä. 64-bittinen käyttöjärjestelmä voi käsitellä jopa 128 gigatavua RAM-muistia, joten myyjät alkavat lähettää monia tietokoneita 64-bittisen Windows 7 -version kanssa.
Ero 32- ja 64-bittisissä käyttöjärjestelmissä voi kuitenkin aiheuttaa yhteensopivuusongelmia. Nämä ongelmat esiintyvät enimmäkseen 64-bittisellä puolella. Vaikka nykyaikaisimmissa ohjelmistoissa on 64-bittinen tuki, voit toisinaan suorittaa ohjelmia, jotka on koodattu vain 32-bittisiin. Suurimmat yhteensopivuusongelmat tulevat ohjelmista, jotka on luotu Windows XP: n päivinä. XP: n 64-bittinen versio oli erittäin kapeä käyttöjärjestelmä, joten useimmat XP: lle ohjelmia tekevät kehittäjät eivät vaivaudu koodaamaan sitä.
Jos sinulla on Windows 7 Professional tai Ultimate, voit yrittää ratkaista nämä yhteensopivuusongelmat Windows XP -tilan avulla. Jos sinulla on 64-bittinen Windows 7 Home Premium, ei kuitenkaan voida suorittaa ohjelmia, jotka on koodattu vain 32-bittiselle käyttöjärjestelmälle.
2.4 Kuljettajan yhteensopivuus
Kaikista yhteensopivuusongelmista, joita voit kohdata uuden käyttöjärjestelmän kanssa, ajurien yhteensopivuus on yksi huonoimmista. Ajurit ovat koodinpätkiä, joiden avulla tietokonelaitteistot voivat kommunikoida käyttöjärjestelmän kanssa. Ne ovat erittäin tärkeitä, mutta ovat myös erittäin herkkiä, joten ohjainten yhteensopivuusongelmista tulee usein ongelmia, kun siirryt käyttöjärjestelmien välillä.
Jos olet kotoisin XP: stä, huomaat, että ohjainten yhteensopivuus voi silti olla ongelma. Viime kädessä kunkin tietokonelaitteiston myyjän on keksittävä tuotteensa ohjaimet. Jos sinulla on vanhempi tuote, esimerkiksi tulostin vuodesta 2001, myyjä on ehkä päättänyt lopettaa tuotteesi tuen. Jos näin tapahtuu, he eivät kirjoita uusia ohjaimia, joten vanhempi laite ei toimi uusien käyttöjärjestelmien kanssa. Jos et löydä Windows Vista- tai Windows 7 -ohjaimia laitteellesi, olet yksinkertaisesti onnea.
Windows Vistan käyttäjillä on helpompaa. Kuten jo useita kertoja mainittiin, Windows Vista ja Windows 7 ovat monella tapaa samanlaisia. Ne ovat joitain samankaltaisia, että Windows Vista -ohjaimet toimivat joskus Windows 7: ssä. Tällaisten Frankensteinin toimenpiteiden turvaaminen on kuitenkin harvoin tarpeen, koska käytännössä kaikki Vista-ohjaimia tarjoavat myyjät tarjoavat myös Windows 7 -ohjaimia. Käyttöjärjestelmien samankaltaisuudet tekevät uuden Windows 7 -ohjaimen purkamisen helpoksi.
3. Uuden tehtäväpalkin oppiminen
3.1 Tehtäväpalkin historiatunti
Ensimmäinen asia, jonka huomaat aloittaessasi Windows 7: n, on, että Windowsin tehtäväpalkki on saanut ensimmäisen merkittävän version Windows 95: n jälkeen. Sen sijaan, että käyttäisivät ruutuja, joissa tekstiä ja kuvaketta osoittaisivat avointa tehtävää, uusi tehtäväpalkki käyttää vain kuvakkeita. Tehtäväpalkki ei myöskään enää näytä kaikkia avoimia tehtäviä - sen sijaan tehtävät on ryhmitelty ohjelman mukaan, ja kaikki avoimen ohjelman esiintymät näytetään viemällä hiiri ohjelman kuvakkeen päälle.
Tämä muutos voi olla enemmän kuin vähän huolestuttava uusille käyttäjille. Windows-tehtäväpalkki on jo pitkään ollut Windows-käyttökokemuksen kulmakivi. Sen muuttaminen oli Microsoftin rohkea liike, mutta myös välttämätön. Vanha tehtäväpalkki luotiin Windows 95: lle, käyttöjärjestelmälle, joka tehtiin toimimaan tietokoneissa, joissa on 66MHz prosessori ja 1 Gt kiintolevy. Käsitteellä näyttää tehtävä suurena, suorakaiteen muotoisena, tekstimerkittynä kokonaisuutena oli järkevää, koska ei ollut mahdollista edes suorittaa useampaa kuin muutamaa tehtävää kerrallaan. Tietokoneet eivät olleet riittävän tehokkaita viiden tai kymmenen ohjelman suorittamiseen kerralla. Tehtäväpalkki ei koskaan täyttynyt, joten tiedon näyttämiseen oli runsaasti tilaa.
Tämä alkoi muuttua; tietokoneiden tehostuessa moderni tietokone pystyy kuitenkin ajamaan helposti useita ohjelmia kerralla. Kymmenen selainikkunan avaaminen samalla kun käytetään tekstinkäsittelyohjelmaa ja pelataan Bejeweled-peliä, ei ole harvinaista. Mutta vaikka Windowsin käyttötavat muuttuivat, tehtäväpalkki ei muuttunut, mistä seurasi ikäviä tehtäväpalkin liikenneruuhkia.
3.2 Uusi tehtäväpalkin asettelu
Uusi tehtäväpalkki ratkaisee nämä liikenneruuhkat tiivistämällä näyttöön tulevia tietoja. Ohjelmat on nyt merkitty vain suurilla kuvakkeilla. Nämä kuvakkeet eivät edusta yksittäistä ohjelman esiintymää, vaan pikemminkin jokaista käynnissä olevan ohjelman esiintymää. Tehtäväpalkki on muuttunut puuksi, ja jokainen ohjelma on nyt puun haara.
Oletetaan esimerkiksi, että sinulla on kolme Word-asiakirjaa auki. Word-kuvake ilmestyy tehtäväpalkkiin, ja se korostetaan osoittaen, että Word on parhaillaan käynnissä. Jos haluat käyttää tiettyä avointa asiakirjaa, siirrä kohdistin Word-kuvakkeen päälle. Tämä luo pienoiskuvanäkymäsi avaamista Word-asiakirjoista. Tämän jälkeen voit valita muokattavan asiakirjan.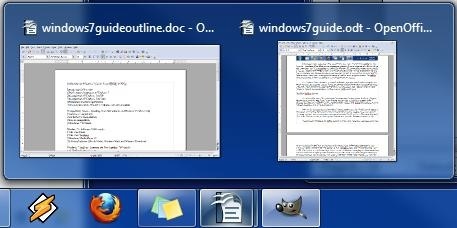
Toinen merkittävä tehtäväpalkin uudelleensuunnittelu keskittyy niin kutsuttuun ilmoitusalueeseen. Tätä kutsuttiin järjestelmälokeroksi. Tehtäväpalkin oikeassa reunassa oleva alue näyttää taustalla käynnissä olevien ohjelmien, kuten virustorjuntaohjelman, pienoiskuvakkeet. Sen sijaan, että laajentaisi tehtäväpalkin leveyttä, kuten aiemmissa Windows-versioissa tapahtui, ilmoitusalueen laajentaminen aiheuttaa pienen valikon avautumisen ylöspäin. Tässä valikossa näet taustalla olevien ohjelmien kuvakkeet ja voit avata kyseiset ohjelmat tai muokata niiden asetuksia. Mikään näistä kuvakkeista ei koskaan näy tehtäväpalkissa - ne tulevat näkyviin vain, kun avaat valikon.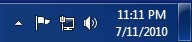
Ainoat kolme Windows 7 -palkin tehtäväpalkin vasemmalla puolella näkyvää kuvaketta ovat ilmoitusten, verkon tilan ja äänenvoimakkuuden kuvakkeet. Jokaista kuvaketta napsauttamalla avautuu pieni ikkuna tai valikko, jossa on merkityksellisiä tietoja. Lopuksi päivämäärän ja kellonajan vasemmalla puolella on pieni tyhjä suorakulmio, jolla on lasimainen ulkonäkö. Tämä mahdollistaa uuden Aero-käyttöliittymäominaisuuden Windows Peek. Windows-kurkistuksesta keskustellaan tarkemmin seuraavassa luvussa.
3.3 Uusi nasta- ja hyppyluettelo-ominaisuudet
Kun Windows 98 käynnistyi, se esitteli tehtäväpalkin osan, nimeltään Pikakäynnistys. Tämä oli joukko kuvakkeita Windowsin Käynnistä-painikkeen oikealla puolella. Kuvakkeet voivat käynnistää ohjelman, ja ne olivat tapa tapa päästä ohjelmaan nopeasti tehtäväpalkista.
Windows 7 -palkki eroaa omistetusta pikakäynnistysosasta ja on korvannut sen käsitteellä "ohjelman kiinnittäminen" tehtäväpalkkiin. Tämä suoritetaan napsauttamalla hiiren kakkospainikkeella kuvaketta ja napsauttamalla sitten Kiinnitä tämä ohjelma tehtäväpalkkiin. Kun kiinnitys on tehty, kuvake näkyy aina tehtäväpalkissa, vaikka ohjelma olisi suljettu. Voit käynnistää ohjelman nopeasti napsauttamalla kuvaketta.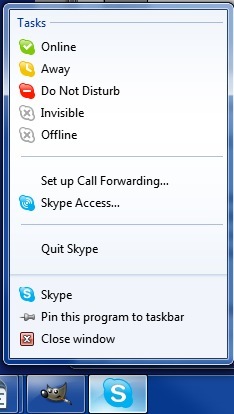
Microsoft on myös ottanut käyttöön ominaisuuden nimeltä Jumplists. Tämä ominaisuus mahdollistaa ohjelmaan liittyvien yleisten toimintojen suorittamisen napsauttamalla hiiren kakkospainikkeella tehtäväpalkin kuvaketta. Esimerkiksi käytän usein Skypeä. Kun hiiren kakkospainikkeella Skypeä avataan ohjelman hyppyluettelo. Tästä luettelosta voin muuttaa Skype-tilaani. Toinen esimerkki on Google Chrome. Avaamalla Jumplist for Chromen voin avata äskettäin vieraillut ja usein vieraillut verkkosivustot.
Windows 7 on ottanut käyttöön Jumplist-ominaisuuden, mutta Microsoft ei hallitse sitä kokonaan. Jokaisen kehittäjän on tuettava ominaisuutta ohjelmistossaan. Jos kehittäjä ei ole vielä lisännyt Jumplist-tukea, valikko avautuu silti, kun napsautat hiiren kakkospainikkeella tehtäväpalkkikuvake, mutta vain oletusasetukset (kuten ohjelman kiinnittäminen tai irrottaminen tehtäväpalkkiin) tulee näkyviin näkyviin.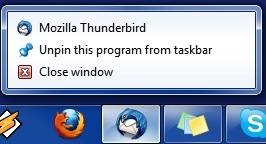
3.4 Tehtäväpalkin mukauttaminen
Windows 7 -palkki on yksi parhaista Windows 7: n uusista ominaisuuksista, ja siitä on valtava apu, jos teet paljon monitehtäviä. Tämän sanomalla voit päättää, että olen hullu ja että uusi tehtäväpalkki ei ole jotain mitä haluat käyttää. Jos et pidä uudesta tehtäväpalkista, voit mukauttaa sen niin, että se toimii kuin Windows Vistan tehtäväpalkki. Voit myös mukauttaa tiettyjä asetuksia mukauttaaksesi uuden tehtäväpalkin ulkoasua ja toimintaa.
Aloita Windows 7 -palkin mukauttaminen napsauttamalla hiiren kakkospainikkeella tehtäväpalkin tyhjää aluetta ja valitsemalla sitten ominaisuudet -vaihtoehto näkyviin tulevasta valikosta. Tämä avaa tehtäväpalkin ja Käynnistä-valikon ominaisuudet -ikkunan. Tämän ikkunan yläosassa on tehtäväpalkin ulkonäkö -osa.
Jotta voit palauttaa tehtäväpalkin takaisin vanhempaan tyyliin, sinun on suoritettava seuraavat vaiheet. Napsauta ensin Käytä pieniä kuvakkeita valintaruutu. Avaa sitten pudotusvalikko tehtäväpalkin painikkeet ja muuta asetus arvoon Yhdistä, kun tehtäväpalkki on täynnä. Nyt paina Käytä ikkunan alaosassa. Presto! Vanha tehtäväpalkki on palannut.
4. Windows Aeron käyttö ja mukauttaminen
4.1 Aeron perusteet
Microsoftin oman kirjallisuuden mukaan Windows Aero on Windowsin teema. Todellisuudessa se on paljon enemmän. Windows Aero on eräänlainen käyttöliittymä, ja vaikka se näyttää monilta tavoin vanhemmalta käyttöliittymältä, se on tosiaankin aivan erilainen.
Ensimmäinen asia, jonka monet käyttäjät huomaavat Windows Aerosta, on se, että se näyttää paremmalta kuin vanhempi Windows-tyyli. Tämä ulkonäön ero osoittaa uuden käyttöliittymän käyttämän GPU-tehoa, sen sijaan että prosessorin tehoa rajapinnan tuottamiseksi. GPU: n käyttö helpottaa erikoistehosteiden käyttöönottoa käyttöliittymässä, ja näitä tehosteita käytetään uusien toimintojen käyttöönottoon. Vaikka et ehkä ymmärrä sitä ensin, Windows Aerolla on useita hyödyllisiä ominaisuuksia, jotka helpottavat Windows 7: n käyttöä.
Aeron tulee olla päällä oletuksena, mutta jos Windows 7: ssä ei ole Aeroa aktiivinen, sinun on suoritettava seuraavat vaiheet. Napsauta hiiren kakkospainikkeella työpöytää ja napsauta sitten Mukauttaminen. Tämä avaa ikkunan, jota hallitsee valikoima teemoja. Windows Aero -teemat ovat yläosassa. Kun valitset teeman, tietokoneesi muuttuu heti teemaan. Se siitä! Jos et jostain syystä pidä Windows Aerosta, voit siirtyä takaisin Windows Basiciin (vanha tyyli) samassa ikkunassa. Muista myös, että Windows 7 Starter ei voi käyttää mukauttamisvaihtoehtoja, joten et voi käyttää Windows 7 Aero -sovellusta.
4.2 Uudet Aero-käyttöliittymän ominaisuudet
Microsoft on lisännyt uusia ominaisuuksia Windows Aeroon Windows 7: ssä. Nämä uudet ominaisuudet vaihtelevat tyylikkäistä uskomattoman hyödyllisiin.
Yksi lisätty ominaisuus on Aero Peek. Tätä käsiteltiin lyhyesti tehtäväpalkin luvussa. Tehtäväpalkista löydät tyhjän suorakulmion oikealta. Osoittimen viemällä tämän päälle kaikki avoinna olevat ikkunat muuttuvat läpinäkyviksi - tämä on Aero Peek -ominaisuus.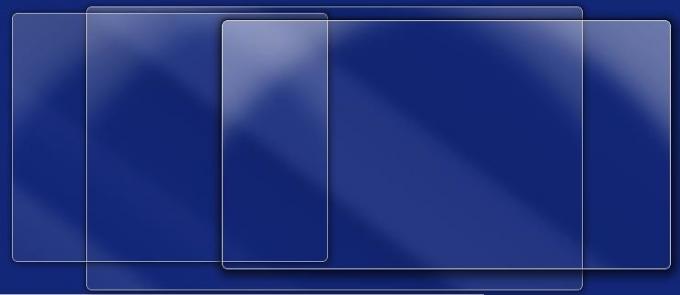
Aero Peek -ominaisuuteen pääsee myös tehtäväpalkin avoimien ohjelmien kautta. Avaa hiiren osoitin tai napsauta ohjelman kuvaketta avataksesi pikkukuvanäkymän. Vie sitten hiiren pikkukuvan päälle aktivoidaksesi Aero Peek.
Toinen uusi (ja hauska käyttää) ominaisuus on nimeltään Aero Shake. Aero Shake aktivoidaksesi sinun täytyy vain tarttua ikkunaan hiiren kohdistimella ja ravistaa sitä kuin koira ravistaa purulelua. Ei, en tee tosissani - kokeile sitä. Tartu ikkunaan ja vedä sitä nopeasti ja eteenpäin. Kaikki ikkunasi, paitsi käyttämäsi, minimoidaan. Vaikka saatat tuntea olosi hieman typerältä käyttäessäsi tätä kiireisessä toimistossa, se on itse asiassa kätevä ominaisuus.
Se ei kuitenkaan ole mitään verrattuna Aero Snapiin. Tämä uusi ominaisuus aktivoidaan vetämällä ikkuna näytön molemmille puolille ja pitämällä sitä siellä sekunnin ajan. Ikkunan kokoa säädetään automaattisesti niin, että se vie näytön vasemman puolen. Jos vedät toisen ikkunan näytön oikealle puolelle, sen koko määritetään automaattisesti näytön oikeanpuoleiseksi. Tämä on erittäin hyödyllistä, kun joudut vertaamaan kahden ikkunan sisältöä. Aero Snap maksimoi myös ikkunan automaattisesti, jos vedät sen näytön yläosaan.
4.3 Aeron räätälöinnin oppiminen
Aeron mukauttamisen helppous on merkittävä parannus aikaisempiin Windows-versioihin verrattuna. Windows XP: n kanssa oli tuskallista sotkua, koska monia käyttöliittymän osia oli mukautettava itsenäisesti, jos haluat muokata käyttöjärjestelmän ulkonäköä. Windows 7 tarjoaa mukauttamisvaihtoehtoja, jotka ovat helpompi ymmärtää.
Jos haluat mukauttaa Windows 7: n ulkoasua, voit aloittaa napsauttamalla hiiren kakkospainikkeella työpöytää ja napsauttamalla sitten personointi. Tämä avaa ikkunan, joka näyttää käytettävissä olevat teemat.
Yläosassa on osa Omat teemat. Tällöin luomasi ja tallentamasi teemat näkyvät. Alla on esiasennettu Aero-teemat. Jos haluat, voit valita teeman ja tehdä se sen kanssa. Huomaa, että lukuun ottamatta Windows 7 -teemaa, kaikki esiasennetut teemat sisältävät taustakuvan diaesityksen. Puhumme siitä ominaisuudesta enemmän tämän luvun viimeisessä osassa.
Voit mukauttaa Aeron ulkoasua etsimällä Windowsin väri Mukauttaminen-ikkunan alareunassa. Napsauta sitä avataksesi Windowsin väri- ja ulkoasu-ikkunan. Aero antaa sinun muuttaa Aero-teeman värin mille tahansa haluamallesi, ja Windowsin väri- ja ulkoasu-ikkunan yläosasta löydät joitain esivalittuja ehdotuksia. Yhden näistä valitseminen aiheuttaa Windowsin Väri- ja Ulkoasu-ikkunan vaihtoehdoksi väri, jonka valitsit värin esittelyä varten.
Väriehdotusten alla on valintaruutu Ota läpinäkyvyys käyttöön. Tämän pitäisi olla päällä oletuksena. Jos et pidä Windows Aeron läpinäkyvistä tehosteista, voit poistaa sen käytöstä. Näet myös liukusäätimen, jossa on merkintä Värin voimakkuus. Tämä liukusäädin sanelee, kuinka kirkas valitsemasi väri Windows Aerolle on. Jos sijoitat sen kokonaan vasemmalle, valitsemasi väri ei näy lainkaan. Jos sijoitat sen oikealle, valitsemasi väri on melkein läpinäkymätön, jopa läpinäkyvyyden ollessa päällä.
Alapuolella Värin voimakkuus liukusäätimen löydät Värimikseri. Jos haluat näyttää sen, sinun on napsautettava avattavaa nuolta. Värimikserin avulla voit tehdä omia mukautettuja värejä Windows Aeron näytölle.
Viimeinen, mutta kaukana vähäisimmästä, ovat ulkoasun lisäasetukset. Tämän avaaminen avaa vanhanaikaisen ikkunan väri- ja ulkonäköikkunan. Tässä voit päästä todelliseen ilkeään ikävään muutokseen Windows 7: n ulkoasua. Voit muuttaa valikoiden, hyperlinkkien, vierityspalkkien ja muiden värejä. Oikeasti, täällä olevien värivaihtoehtojen tekeminen antaa siitä näyttää tietokoneellesi räjähtäneen diskopallon, mutta se ei ole haittaa kokeilla.
4.4 Taustakuvien mukauttamisen oppiminen
Windows 7 antaa sinun myös mukauttaa työpöydän ulkonäköä erilaisilla taustakuvavaihtoehdoilla. Päästäksesi näihin vaihtoehtoihin joudut jälleen avaamaan Mukauttaminen-ikkunan napsauttamalla hiiren kakkospainikkeella työpöydällä ja napsauttamalla sitten personointi. Mukauttaminen-ikkunan alaosasta löydät työpöydän tausta-vaihtoehdon. Napsauta tätä ylöspäin, avaa työpöydän taustaikkuna.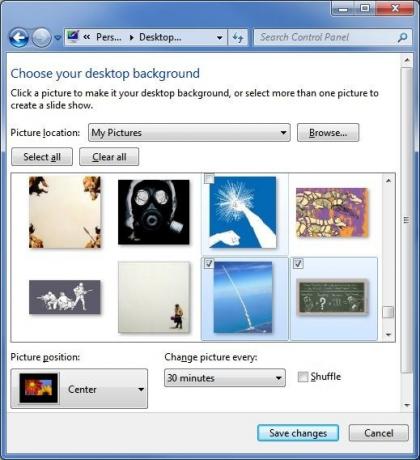
Kuten jo vuosien ajan, voit valita minkä tahansa haluamasi kuvan ja käyttää sitä taustakuvana. On kuitenkin joitain uusia ominaisuuksia, joista et ehkä tunne, jos olet tulossa Windows XP: stä.
Kun valitset kuvan taustakuvaksi, sinulla on mahdollisuus täyttää, asentaa, venyttää, laatoittaa tai keskittää kuva. Näillä vaihtoehdoilla on seuraavat vaikutukset.
• Täytä - Tämä räjäyttää kuvan, kunnes se täyttää koko näytön. Kuvaa ei kuitenkaan venytetty, joten jotkut kuvan osat eivät näy, jos kuvassa ei ole sama kuvasuhde kuin näytöllä.
• Sovita - Tämä räjäyttää kuvan, mutta ei anna kuvan laajentua näytön rajojen ulkopuolelle.
• Stretch - Tämä venyttää kuvaa siten, että se täyttää koko näytön.
• Laatta - Tämä toistaa kuvan, kunnes se täyttää koko näytön.
• Keskitys - Tämä ei muuta kuvan kokoa ja asettaa kuvan näytön keskelle.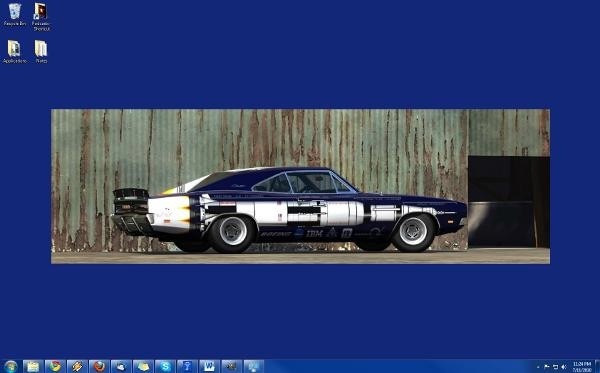
Voit myös tehdä taustakuvaesityksiä Windows 7: ssä. Huomaa, että kun selaat työpöydän taustaikkunassa olevia kuvia kansiossa, kaikki kansion kuvat näkyvät. Jos siirrät kohdistimen kuvan päälle, valintaruutu ilmestyy vasempaan yläkulmaan. Jos napsautat tätä valintaruutua ja napsautat toisen kuvan valintaruutua, avattava valikko aktivoituu ikkunan alareunaan.
Tämän pudotusruudun avulla voit valita, kuinka nopeasti Windows 7 vaihtuu valitsemiesi taustakuvien välillä. On asetuksia, jotka vaihtelevat 10 sekunnista 1 päivään. Voit myös valita, onko taustakuvia satunnaisesti sekoitettu, tai voit antaa niiden näkyä järjestyksessä.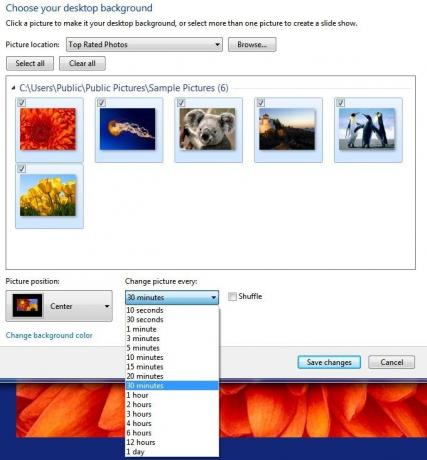
5. Windows 7 -kirjastot
5.1 Kirjastoon siirtyminen
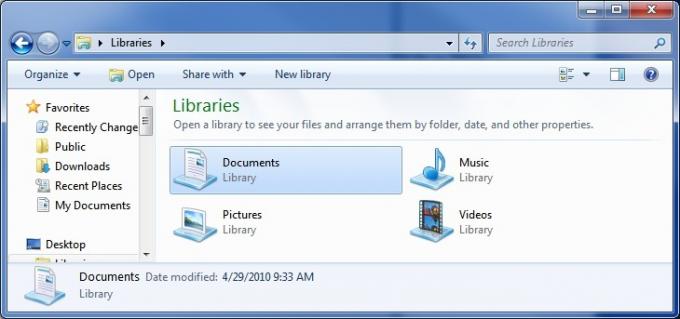
Yksi tärkeä, mutta usein unohdettu ominaisuus Windows 7: ssä on Kirjastot. Kirjastot ovat uusi tallennusmenetelmä, joka on erilainen kuin mitä aiemmin löytyi Windowsista. Kirjasto ei ole kansio. Sen sijaan se on kokoelma kansioita, joiden sisältö yhdistetään yhdelle alueelle. Windows 7: ssä on neljä oletuskirjastoa, nimeltään Dokumentit, Musiikki, Kuvat ja Videot.
Ensi silmäyksellä kirjasto näyttää paljon kansiolta. Kun avaat kirjaston, näet kaikki kirjaston kansiot ja asiakirjat. Voit lisätä tiedostoja ja kansioita myös suoraan kirjastoon. Kirjaston rakenteella ei kuitenkaan välttämättä ole mitään tekemistä kiintolevyllä olevien tiedostojen ja kansioiden rakenteen kanssa. Tämä hienovarainen muutos voi tehdä maailman eroon monissa tilanteissa.
Oletetaan esimerkiksi, että sinulla on kotiverkko, jossa on useita tietokoneita. Sinulla on joitain asiakirjoja, jotka haluat jakaa muiden verkon tietokoneiden kanssa, joten sijoitat ne Julkiset asiakirjat -kansioon. Sinulla on kuitenkin myös joitain asiakirjoja, joita et halua jakaa, joten sijoitat ne Omat tiedostot -kansioon. Normaaleissa olosuhteissa tämä voi johtaa todelliseen kipuun pakarassa, koska asiakirjat olisivat hajallaan kahteen paikkaan, mikä vaikeuttaa niiden järjestämistä. Jos molemmat kansiot on kuitenkin lisätty asiakirjakirjastoon (Windows 7: ssä ne ovat oletuksena), voit katsella kaikkia molempien kansioiden asiakirjoja samassa paikassa.
Voit myös tarkastella kirjaston kansioita tavalla, jota et yleensä voinut katsella. Avoimen kirjaston oikeasta yläkulmasta löydät avattavan Järjestä-valikon. Tämän avattavan valikon avulla voit lajitella kirjaston sisältö kansion, kuukauden, päivän, luokituksen tai tunnisteen mukaan. Et voi tehdä tätä normaalissa kansiossa.
5.2 Kirjastojen luominen ja hallinta
Kuten mainittiin, Windows 7: ssä on neljä oletuskirjastoa - asiakirjat, musiikki, kuvat ja videot. Nämä ovat melko laajoja luokkia, jotka kattavat monien käyttäjien tarpeet, mutta voit luoda uuden kirjaston.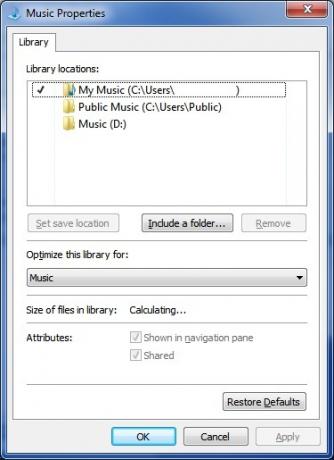
Tätä varten sinun on oltava kirjastohakemistossa. Kirjastohakemisto löytyy Windows Explorerista. Napsauta hiiren kakkospainikkeella tyhjää tilaa hakemistossa ja siirrä sitten hiiri New-vaihtoehdon päälle. Tämä avaa Kirjasto vaihtoehto. Napsauta sitä luodaksesi uuden kirjastosi.
Voit myös hallita kirjastoja sanomalla, mitkä kansiot sisällytetään kirjastoon. Napsauta hiiren kakkospainikkeella kirjastoa ja napsauta sitten ominaisuudet. Tämä avaa ikkunan, joka näyttää kirjastoon sisältyvät kansiot. Klikkaa Sisällytä kansio -vaihtoehto uuden kansion selaamiseksi ja lisäämiseksi. Poista kansio napsauttamalla sitä ja valitsemalla sitten kansio Poista vaihtoehto.
Lopullinen hallintavaihtoehto tässä on Aseta Tallenna sijainti vaihtoehto. Muista, että kirjastot eivät ole kansioita, joten todellisuudessa et tallenna tiedostoja tai kansioita kirjastoon, kun vedät niitä tai luot niitä kyseiseen kirjastoon. Olet itse luomassa niitä yhteen kansioon, joka on osa kirjastoa. Voit valita kansion, jota käytetään tähän, napsauttamalla yhtä näytetyistä kansioista ja napsauttamalla sitten Aseta Tallenna sijainti vaihtoehto.
6. Windows 7 -ohjelmisto
6.1 Uusi maali

Kuten kaikki Windows-versiot, Windows 7 sisältää Paintin, hyvin perustason kuvankäsittelyohjelman. Paint on kuitenkin tehnyt Windows 7: lle pienen uudistuksen, joka on heti havaittavissa, kun avaat ohjelman.
Paintin uusi versio käyttää Microsoft Office: n edelläkävijänä olevaa ”Ribbon” -käyttöliittymää. Tämä käyttöliittymä on suunniteltu nauhan liitäntävaihtoehdoista ohjelman yläosassa. Yleisimmin käytetyt käyttöliittymäasetukset ovat suurempia, kun taas harvemmin käytetyt vaihtoehdot ovat pienempiä.
Siellä on myös muutamia uusia ominaisuuksia. Yksi on uusien "taiteellisten" harjojen lisääminen, joihin pääsee harjat vaihtoehtoja. Näiden harjojen avulla käyttäjät voivat luoda erilaisia kuvioita ja tehosteita valokuvan muokkaamisen aikana. Shapes-työkalun avulla luodut muodot on suojattu anti-aliasiksi, jotta ne näyttävät sileiltä, ensimmäinen Paint-sovellukselle. Tekstiruutu on joustavampi ja hyväksyy nyt tekstin, joka on liian suuri, jotta se mahtuu tekstiruudun nykyiseen kokoon. Viimeinkin Paint voi katsella läpinäkyviä PNG-kuvia, vaikka se ei voi tallentaa läpinäkyvyyttä.
Paint on edelleen paljain luustoineen tarkoitettu kuvankäsittelyohjelma, eikä varmasti korvaa GIMP: tä tai Photoshopia, Nämä muutokset lisää kuitenkin ohjelman perustoiminnot ja poista jotkut ohjelman ärsyttävimmistä ominaisuuksista ongelmia.
6.2 Uusi Wordpad
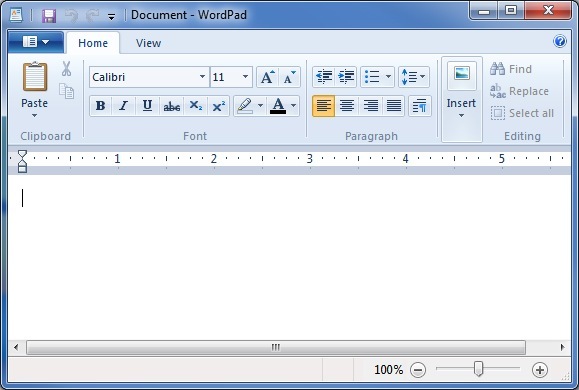
Wordpad sisältyy tietysti myös Windows 7 -käyttöjärjestelmään, ja siinä on käytetty sama Ribbon-käyttöliittymä. Vaikka käyttöliittymä tekee Wordpadista paljon nykyaikaisemman kuin Vistassa ja XP: ssä löydetty versio, Wordpadin toiminnallisuus pysyy melkein samanlaisena kuin aiemmat versiot. Ainoa merkittävä muutos on, että Wordpad voi nyt tallentaa asiakirjat OpenText-muotoon, ja tämä tarkoittaa, että voit avata Wordpadin tallennetut asiakirjat OpenOffice -sovelluksella. Wordpadista puuttuu edelleen oikeinkirjoituksen tarkistus, ja tästä syystä se soveltuu edelleen vain erittäin perusteelliseen tekstinkäsittelyyn.
6.3 Uusi laskin
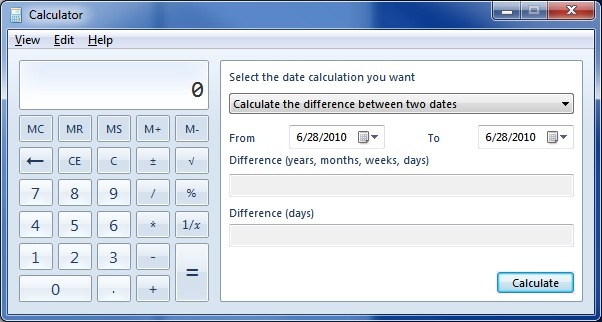
Jos avaat Laskimen Windows 7: ssä, huomaat, että sillä on sama käyttöliittymä kuin Laskimen aiemmilla versioilla. Windows 7 -laskimessa on kuitenkin muutamia lisätoimintoja, joita ei aiemmin ollut saatavilla.
Laskin voi nyt jäljitellä tieteellistä, ohjelmointi- tai tilastolaskuria. Myös uusia yksikkömuunnos- ja päivämäärälaskentaominaisuuksia on lisätty. Viimeiseksi, Laskin tukee neljää toimintoa, jotka on merkitty laskentataulukoiksi. Näiden laskentataulukoiden avulla voit laskea asuntolainan maksut, määrittää ajoneuvon vuokrakustannukset ja laskea polttoainetaloudesi mailia / gallona tai litraa / km.
6.4 Windows Media Player 12

Windows 7 mukana toimitetaan Microsoftin mediasoittimen uusin versio, Windows Media Player 12. Windows Media Player 12 on pieni päivitys Windows Media Player 11: ään. Käyttöliittymä ei ole dramaattisesti erilainen, joten sinun pitäisi pystyä ymmärtämään uusi versio nopeasti. Suurin käyttöliittymämuutos liittyy kirjastojen sisällyttämiseen, joita käytetään nyt musiikin lajitteluun patentoidun kirjastotietokantamuodon sijasta. Uusi soitin toistaa kappaleita myös iTunes-kirjastostasi, jos heillä ei ole DRM-suojausta.
Suurin osa Windows Media Player 12: n muutoksista on konepellin alla. Uusi soitin lisää tukea H.264-, MPEG-4-, AAC-, 3GP-, MP4- ja MOV-muodoille. Tämä lisätuki korjaa suurimmat aukot aikaisempien mediasoittimen versioiden tiedostotuissa. Soitin tukee nyt myös mahdollisuutta suoratoistaa jaettuja mediatiedostoja verkosta. Voit jopa suoratoistaa tiedostoja kotiverkostasi Internetin kautta, vuokraamalla katsomasi sisältöä kotona matkalla.
Jotkin aiempien versioiden ominaisuudet on poistettu. Juhlatila, Media Link sähköpostille ja Colour Chooser -toiminnot ovat poissa. Advanced Tag Editor on myös poistettu, vaikka voit silti muokata metatietoja napsauttamalla tiedostoa hiiren kakkospainikkeella.
6.5 Ohjelmisto puuttuu
Kun aloitat Windows 7: n käytön ensimmäistä kertaa, saatat huomata, että joitain Windows Vistassa käyttämiäsi ohjelmia ei näytä olevan asennettuina. Tämä ei ole virhe tai seurauksena virheestä asennuksen aikana. Windows 7: tä ei yksinkertaisesti tule joidenkin Vistaan sisällytettyjen ohjelmien mukana. Näitä ovat Windows Mail, Windows Movie Maker, Windows Photo Gallery ja Windows Calendar.
Näiden ominaisuuksien poistaminen voi olla turhauttavaa, jos luotat niihin, mutta älä ole huolissasi. Nämä ominaisuudet poistettiin, koska ne on sisällytetty uuteen ohjelmapakettiin nimeltä Windows Live Essentials. Windows Live Essentials sisältää näiden ohjelmien päivitysversiot, paitsi Windows-kalenteri. Windows-kalenterin toiminnot on otettu käyttöön Windows Live Mail -sovelluksessa, joka korvaa Windows Mailin. Windows Live Essentials -paketti sisältää myös joitain lisäohjelmia.
• Perheturvallisuus - Tämä on lapsilukko-apuohjelma. Vanhemmat voivat asettaa rajoituksia lapsille Internetin selaamiselle. Sitä voidaan käyttää myös verkkotoiminnan seuraamiseen.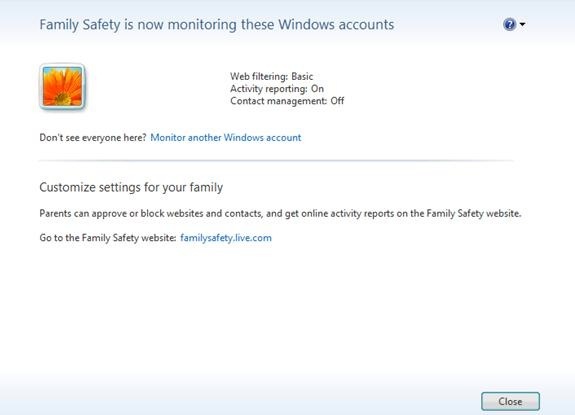
• sanansaattaja - Tämä on Microsoftin pikaviestintäohjelma. Se tarjoaa viestinnän perustoiminnot ja sitä voidaan käyttää puhekeskusteluun.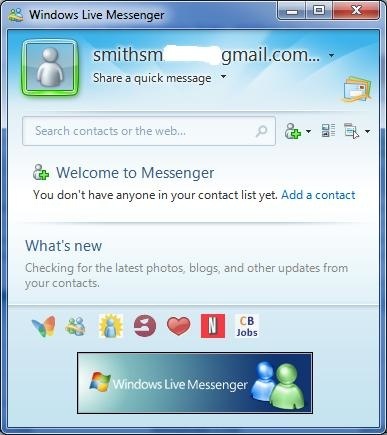
• Synkronointi - Synkronointi mahdollistaa tiedostojen jakamisen automaattisesti useiden tietokoneiden välillä. Erillisissä tietokoneissa synkronoidut kansiot kommunikoivat automaattisesti keskenään Internetin avulla. Yhden tietokoneen synkronoituun kansioon sijoitettu tiedosto siirretään kaikkiin synkronoituihin tietokoneisiin.
• Kirjailija - Pöytäpöytäblogin julkaisusovellus. Writer-ohjelmalla voidaan julkaista blogin viestejä käyttämättä blogin verkkokäyttöliittymää. Se on yhteensopiva Bloggerin, LiveJournalin, WordPressin ja useiden muiden blogimuotojen kanssa.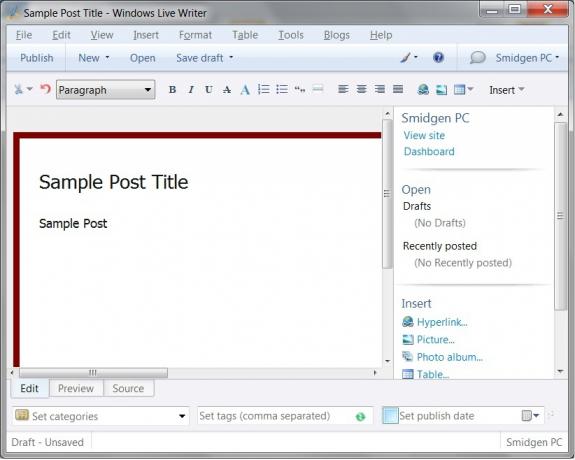
Windows Live Essentialsin asentaminen lisää Vistasta puuttuvat ohjelmistot ja sitten joitain. Huomaa, että vaikka Essentials-paketti sisältää kaikki yllä luetellut ohjelmistot, on mahdollista (ainakin toistaiseksi) ladata jokainen ohjelma erikseen.
6.6 Käyttäjätilien hallinta
Se ei ole niin ärsyttävää kuin Vista.
Käyttäjätilien hallinta oli yksi Windows Vistan vihatuimmista ominaisuuksista. Tämä oli valitettavaa, koska se oli myös yksi parhaimmista tietoturvan parannuksista, jonka Windows Vista toi pöytään. Vaikka on ärsyttävää joutua vahvistamaan jo aloittamasi toiminnot, kuten -ohjelma, tämä on ainoa tapa estää haittaohjelmien asentaminen, jotka pystyvät ottamaan vastaan sinun tietokone.
UAC on palannut Windows 7: ään, mutta sen oletusasetukset ovat muuttuneet. Voit käyttää UAC: ta avaamalla ohjauspaneelin ja siirtymällä sitten Käyttäjätilit. Napsauta sitten siellä Muuta käyttäjätilien valvonta-asetuksia. Sitten uusi oletusasetus on toiseksi turvallisin. Se poistaa ilmoituksen vain, jos ohjelma yrittää tehdä muutoksia tietokoneeseesi.
Oletusasetus on “riittävän turvallinen”, mutta ei niin turvallinen liu'uttamalla palkkia maksimiturva-arvoon saakka. Jos teet tämän, UAC toimii samalla tavalla kuin Vistan kanssa ja ilmoittaa sinulle aina, kun tietokoneesi asetuksia yritetään muuttaa.
Voit myös liu'uttaa palkkia loven alapuolella, jotta ilmoituksia tehdään edelleen, mutta työpöydältä ei tehdä aktiivisuutta, kun ilmoituskehote tulee näkyviin. Tämä on myös vähemmän ärsyttävää, mutta se ei ole yhtä turvallinen, koska hälytyksen käynnistävä haittaohjelma on helpompi jatkaa työskentelyä taustalla.
Lopuksi voit sammuttaa UAC: n kokonaan. Tätä ei suositella. Haittaohjelmat, jotka onnistuvat saamaan tietokoneesi hallintaan, voivat tehdä muutoksia Windows-asetuksiin tietämättäsi.
6.7 Microsoft Security Essentials
Ilmainen Windows Antivirus.
Windowsia ei ole koskaan toimitettu mukana virustorjuntaohjelmalla. Tämä on aiheuttanut tietoturvaongelmia paitsi siksi, että se jättää Windowsin haavoittuvaiseksi, myös koska käyttäjät, jotka eivät tiedä mitään paremmin, lyövät Googlea usein etsiessäsi ilmaisia virustentorjuntaohjelmia. Nämä käyttäjät päätyvät usein lataamaan fakeware-ohjelman, joka mainostaa itseään virustorjuntaohjelmana, mutta joka on itse haittaohjelma.
Windows 7 ei myöskään toimita virustorjuntaohjelmaa, mutta Microsoft tarjoaa nyt ilmaisen virustorjuntaohjelman, jonka voit ladata Microsoftin verkkosivustolta. Microsoft Security Essentials on puhdas virustorjuntakomponentti, joka ei integroidu merkittävästi Windows 7: n muihin turvaominaisuuksiin. Se on yksinkertainen ohjelma verrattuna Symantecin kaltaisten yritysten kattavampiin ohjelmistopaketteihin. Se pystyy suorittamaan virustarkistuksia, ja se sisältää Microsoft SpyNetin, pilvivirustorjuntaratkaisun, joka kerää tietoja tunnetuista viruksista kaikista tietokoneista, joissa on Microsoft Security Essentials. Ohjelma ei kuitenkaan tarjoa paljon lisätoimintoja.
AV-Comparativesin mukaan Microsoft Security Essentialsilla on vankka virustorjunta. Se pystyi käsittelemään 96,3% kaikista uhista ja palautti hyvin vähän vääriä positiivisia tuloksia. Voit ostaa paremman suojauksen, mutta on syytä huomata, että Microsoft Security Essentials sijoittui paremmin kuin jotkut maksetut tietoturvaohjelmistot, kuten Trend Micro Internet Security ja Kingsoft Antivirus.
6.8 Windows Defender
Windows Defender on vakoiluohjelmien torjuntaohjelma, joka on rakennettu Windows 7: ään. Se ei ole virustentorjuntaohjelma. Se on tarkoitettu käsittelemään vain vakoiluohjelmia, jotka voidaan määritellä ohjelmiksi, jotka yrittävät kerätä tietoja tietokoneeltasi. Sitä ei ole tarkoitettu käsittelemään haittaohjelmia, jotka yrittävät hallita tai vahingoittaa tietokonettasi - juuri sitä Security Essentials on tarkoitettu torjumaan.
Windows Defenderin avaaminen avaa ikkunan, joka kertoo tietokoneesi vakoiluohjelmien nykyisen tilan. Yleensä tämä näyttö ilmoittaa vain, että tietokoneesi toimii normaalisti. Windows Defender on asetettu tarkistamaan tietokoneesi päivittäin, kun asennat Windows 7: n. Tämä tosiasia heijastuu Tila-osioon ikkunan alaosassa.
Windows Defender -ikkunan yläosassa on Skannaa-painike suurennuslasikuvakkeen osoittamalla tavalla. Napsauttamalla sitä käynnistyy nopea tarkistus, kun taas napsauttamalla kuvakkeen vieressä olevaa nuolta avautuu avattava valikko, jossa on joitain lisäskannausvaihtoehtoja. Vaikka voit aloittaa manuaalisen tarkistuksen, sitä ei harvoin tarvitse tehdä, jos automaattinen päivittäinen tarkistus on ajoitettu.
Jos haluat muuttaa automaattisen tarkistuksen aikataulua, voit tehdä sen napsauttamalla Työkalut -painike, kuten rataskuvake osoittaa. Automaattiset skannausasetukset tulevat näkyviin oletuksena. Voit säätää skannausten tiheyttä, vaikka voit valita vain päivittäin tai viikoittain. Voit myös valita skannauksen ajan ja skannaustyypin.
Lopuksi on kaksi valintaruutua alareunassa. Ensimmäinen pakottaa Windows Defenderin päivittämään määritelmänsä ennen skannausta. Tämä on oletusarvoisesti päällä ja pitäisi jättää päälle. Toinen valintaruutu pakottaa Windows Defenderin odottamaan, kunnes tietokoneesi on käyttämättä, ennen skannausta. Tämä on oletuksena päällä, mutta voidaan kytkeä pois päältä, jos haluat. Windows Defenderin skannausprosessi ei ole verotus eikä aiheuta huomattavaa suorituskyvyn heikkenemistä nykyaikaisella tietokoneella.
6.9 Windowsin palomuuri
Windowsin palomuurin nimi kertoo kaiken. Windowsin palomuuri ilmestyi ensimmäistä kertaa Windows XP: ssä, ja siitä lähtien se on saanut päivityksiä. Palomuurin toiminnallisuus on pääosin sama Windows 7 -käyttöjärjestelmässä kuin Windows Vistassa, vaikka siihen on tehty muutama muutos.
Yksi muutoksista liittyy tapaan, jolla Windows 7 käsittelee verkottumista. Kun asennat Windows 7: n, sinulla on mahdollisuus luoda ns. Kotiryhmä. Tätä käsitettä selitetään tarkemmin seuraavassa luvussa, mutta se on pääosin kotiverkkoasi. Windows 7: llä on kyky soveltaa HomeGroupiin erilaisia palomuuriasetuksia kuin kaikissa muissa verkoissa. Tämä helpottaa tiedostojen ja muun tiedon jakamista kotiverkon eri tietokoneiden välillä. Tämä toiminto on oletuksena käytössä, kun luot kotiryhmää, joten sinulla ei ehkä ole mitään syytä avata Windowsin palomuuri-ikkunaa.
Jos kuitenkin haluat muuttaa asetuksia, voit tehdä sen avaamalla Windowsin palomuuri-ikkunan Windowsin Ohjauspaneelissa. Se, että Windowsin palomuuri voi nyt käsitellä HomeGroupia eri tavalla, tarkoittaa, että Windowsin palomuuri on nyt vihdoin kaksi enemmän palomuuri. Kun avaat Windowsin palomuuri-ikkunan, näet sekä kotiverkon että julkisten verkkojen vaihtoehdot. Jokainen näistä ominaisuusryhmistä voidaan käyttää ja säätää erikseen. Windowsin palomuuri näyttää myös verkon tyypin, johon olet parhaillaan yhteydessä - useimmissa tapauksissa tiesit tämän jo, mutta se voi olla kätevä, jos kanssasi on paljon roistoja, suojaamattomia WiFi-reitittimiä alueella.
7. Windows 7 -verkko - helppo kuin piirakka
7.1 Ei paikkaa kuin kotiryhmä
Kotiverkko on aina ollut tuskallista tuskaa Windowsin kanssa. Windows 7 yrittää ratkaista tämän ylikuormittamalla sitä, kuinka Windows käsittelee kotiverkkoa, ja osana tätä ylimääräistä liikennettä Microsoft on lisännyt uuden verkkoominaisuuden, joka tunnetaan nimellä HomeGroup. Kotiryhmäsi luodaan automaattisesti, kun asennat Windows 7: n. Kaikki kotiryhmään kuuluvat tietokoneet voivat jakaa tietoja helposti. He voivat käyttää myös tulostimia, jotka on kytketty muihin kotiryhmään kuuluviin tietokoneisiin.
Jaettavan tiedon tyyppiä voidaan muuttaa haluamallasi tavalla. Jos haluat tehdä muutoksia, avaa HomeGroup-ikkuna. Tämä on helpointa tehdä kirjoittamalla ”homegroup” Windows-hakukenttään. Kun olet avannut HomeGroup-ikkunan, löydät yläosasta osion, jonka otsikko on “Jaa kirjastot ja tulostimet”. Täällä on viisi valintaruutua, yksi jokaiselle Windows 7: n luoma oletuskirjasto ja yksi tulostimille.
Voit jakaa mediaa myös verkon laitteiden (kuten Xbox 360) kanssa, jos haluat. Tämä tehdään ”Jaa media laitteiden kanssa” -osiossa merkitsemällä valintaruutu. Valintaruutu on käytettävissä vain, jos kotiverkkoosi on kytketty laitteita, joiden kanssa Windows 7 voi jakaa mediaa.
Kotiryhmän omistamisesta ei tietenkään ole paljon hyötyä, jos siinä on vain yksi tietokone. Jos haluat lisätä uusia tietokoneita HomeGroup-ryhmään, sinun on käytettävä lisättävän tietokoneen verkko- ja jakamiskeskusta. Sinun pitäisi nähdä ”Näytä aktiiviset verkot” -osiossa Kotiryhmä: Liittymiseen käytettävissä. Napsauta tätä. Sinulta kysytään nyt HomeGroup-salasanaasi. Jos sinulla ei vielä ole tätä asennuksestasi, voit tarkastella HomeGroup-salasanaasi napsauttamalla ”Näytä tai tulosta kotiryhmän salasana” -vaihtoehto kaikissa tietokoneissa, jotka on jo kytketty kotiryhmään. Kun olet antanut salasanan, yhteys muodostetaan ja voit jakaa tietoja äskettäin lisätyn tietokoneen ja kaikkien muiden kotiryhmään kuuluvien tietokoneiden kesken. Ääni on helppoa, eikö niin? Se on. Minulla on kuitenkin huonoja uutisia - HomeGroup toimii vain muiden Windows 7 -tietokoneiden kanssa. Mikään kotiverkon tietokone, johon ei ole asennettu Windows 7: tä, ei voi olla osa kotiryhmää. Voit silti verkottaa Windows XP: tä ja Vistaa, mutta HomeGroup-ominaisuudet eivät ole käytettävissä. Verkottuminen toimii kuten Windows Vistassa.
Verkottuminen Windows XP -laitteen kanssa näyttää myös olevan suuri virheiden todennäköisyys - XP-koneet eivät usein näy Windows 7 -käyttöjärjestelmissä ja päinvastoin. Valitettavasti ei ilmeisesti ole mitään selkeää syytä miksi tämä tapahtuu, eikä ole olemassa ratkaisua, jonka takataan toimivan. Jos päivität XP: ltä ja sinulla on useita tietokoneita verkossa, yritä päivittää kaikki verkotut tietokoneet Windows 7: ään kerralla.
7.2 Langaton verkottuminen on helppoa
Windows 7 tekee myös merkittäviä parannuksia siihen, miten käyttöjärjestelmä käsittelee langatonta verkkoa. Suurin parannus löytyy itse langattoman verkon ponnahdusvalikosta. Jos Windows 7 on asennettuna ja tietokoneessasi on langaton Internet, voit avata ponnahdusvalikon napsauttamalla tehtäväpalkin vasemmalla puolella olevaa kuvaketta. Kuvake näkyy vastaanottopalkkien sarjana, kuten matkapuhelimesta löytyvät.
Uusi ponnahdusikkuna on helppo vaihtaa langattomia verkkoja. Kaikki käytettävissä olevat langattomat verkot näytetään ponnahdusikkunassa. Tällä hetkellä käyttämäsi merkitään selvästi lihavoituna ”Yhdistetty”. Voit vaihtaa verkkoja napsauttamalla kyseistä verkkoa ponnahdusvalikossa ja napsauttamalla sitten Kytkeä painiketta. Jos verkko on suojattu salasanalla, sinun on kirjoitettava salausavain. Se siitä! Olet nyt yhteydessä uuteen verkkoon.
Uusi langattoman verkon ponnahdusvalikko on niin tehokas, että joudut harvoin pääsemään mihinkään sen tarjoamat toiminnot, mutta jos joudut muuttamaan langattoman verkon asetuksia, voit tehdä sen klikkaamalla Avaa verkko- ja jakamiskeskus ponnahdusvalikon alaosassa. Napsauta seuraavaksi Hallitse langattomia verkkoja Verkko- ja jakamiskeskus -ikkunan vasemmalla puolella.
Hallitse langattomia verkkoja -ikkuna näyttää luettelon kaikista tietokoneellesi tallennetuista langattomista verkoista. Nämä ovat verkkoja, joihin voit muodostaa yhteyden automaattisesti, jos Windows havaitsee ne. Voit lisätä uuden verkon napsauttamalla Lisätä painiketta. Sinua pyydetään antamaan verkon nimi, suojaustyyppi, salauslaji ja suojausavain. Kun olet tehnyt tämän, voit napsauttaa Seuraava tallentaaksesi verkon luetteloon. Voit myös muuttaa näitä asetuksia milloin tahansa napsauttamalla hiiren kakkospainikkeella luettelossa olevaa verkkoa ja napsauttamalla sitten ominaisuudet valikosta.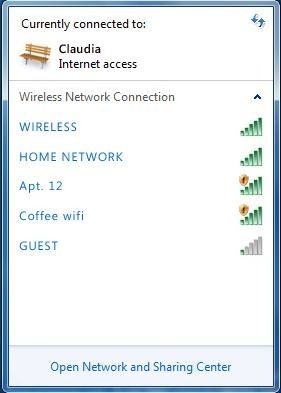
8. Windows 7 ja Gaming
8.1 Uusi Performance Champion?

Windows käyttää patentoitua grafiikka-sovellusliittymää (edistynyt ohjelmointirajapinta) nimeltään DirectX. DirectX antaa 3D-peleille mahdollisuuden toimia Windows-tietokoneessa (vaikka on olemassa kilpailijoita, kuten Open GL). DirectX on päivitetty useita kertoja sen käyttöönoton jälkeen vuonna 1995. Vista saapui DirectX 10: n mukana ja Windows 7 julkaistiin uusimman version, DirectX 11: n rinnalla.
Teoriassa Vistan olisi pitänyt olla iso juttu pelaajille. DirectX 10 oli ominaisuus, jota Windows XP ei voinut tukea, ja sen piti tehdä peleistä parempia kuin kukaan aiemmin pystyi kuvittelemaan. Pelien kehittäjät olivat kuitenkin hitaita hyödyntämään DirectX 10: tä. Pahempaa, Vista osoittautui peleissä noin 10% hitaammaksi kuin Windows XP. Seurauksena on, että monet pelaajat päättivät olla tekemättä harppaus Microsoftin uusimpaan käyttöjärjestelmään.
Valitettavasti suorituskykytilanne ei ole muuttunut Windows 7: n kanssa. Windows 7 toimii melkein identtisesti Windows Vistan kanssa pelin vertailuarvoissa, mikä tarkoittaa, että Windows 7 tarjoaa myös hitaamman suorituskyvyn peleissä kuin Windows XP. Windows-pelaamisen maisema on kuitenkin muuttunut. Vaikka XP on edelleen nopeampi, se pysyy kiinni DirectX 9: n käytöstä. Nyt on olemassa lukuisia pelejä, jotka tukevat DirectX 10: tä, ja Microsoft on jo ottanut käyttöön DirectX 11: n. Kuten DirectX 10, tämän uuden päivityksen tarkoituksena on elvyttää tietokonepelejä ja tehdä leuasta pudottava grafiikka mahdolliseksi. Ero on siinä, että DirectX 11, toisin kuin 10, saattaa tosiasiassa noudattaa tätä hypeä.
8.2 DirectX 11: n uudet ominaisuudet
DirectX 11 on suurin päivitys DirectX: ään jossain ajassa. Vaikka muutoksia on paljon, DirectX 11: n tärkeimmät parannukset ovat Tessellation- ja Compute Shader -sovellusten sisällyttäminen.
Tessellaatio on tekniikka, jonka avulla 3D-mallin polygonimäärää voidaan lisätä tai vähentää dynaamisesti riippuen siitä, kuinka paljon GPU: n tehoa on käytettävissä tietyssä järjestelmässä. Vaikka joillakin peleillä on ollut aikaisemmin tessellaatio, se oli osa pelin moottoria. Tämä tarkoitti, että pelikehittäjällä, joka halusi tessellaation, oli koodittaa omat tessellaatio-ominaisuutensa pelin moottoriin. Testaauksen lisääminen DirectX 11: ään antaa lopulta pelikehittäjille standardin, ja se tarkoittaa, että on paljon todennäköisempää, että tessellaatio sisältyy peleihin.
Toinen uusi ominaisuus, Compute Shaders, antaa grafiikankäsittelyputken käytettäväksi tehtävissä, jotka eivät liity kuvan tuottamiseen. Tämä tarkoittaa, että GPU: ta voidaan käyttää suorittamaan tehtäviä, jotka normaalisti annetaan CPU: lle. Tällä on paljon järkeä tietyissä tilanteissa, koska GPU pystyy käsittelemään tiettyjä tehtäviä paljon paremmin kuin CPU. Tämä on myös ominaisuus, joka on ollut olemassa aiemmin, mutta jota nykyään standardoidaan, jotta pelien kehittäjille on helpompi koodata.
DirectX 11 on täysin yhteensopiva Windows Vistan kanssa, joten ne, jotka vielä käyttävät Vistaa, voivat myös nauttia näistä parannuksista.
8.3 Games Explorerin käyttö

Windows 7 sisältää Games Explorer -ominaisuuden. Tämä sisällytettiin Vistaan, mutta sen toiminnallisuus oli erittäin rajoitettu - se käytännössä toimi kansiona, johon pelit voitiin pudottaa, ja käyttöliittymä ei ollut tyylikäs. Games Explorer on päivitetty Windows 7: ssä näiden ongelmien ratkaisemiseksi, ja Games Explorer on nyt hyödyllinen ominaisuus.
Games Explorer voidaan avata etsimällä ”Pelit” Windows-hakukentästä. Itse Games Explorer -ikkuna on jaettu kahteen osaan. Ensimmäinen on pelin tarjoajat. Tämä osa edustaa pelipalveluita, kuten MSN-pelejä. Toinen osa on Pelit. Tämä tietysti luettelee tietokoneellesi asennetut pelit. Valitettavasti monet pelit eivät vieläkään lisää itseään, joten voi olla vaikea pitää Games Exploreria ajan tasalla. Voit lisätä pelin Games Exploreriin vetämällä ja pudottamalla pelin .exe Games Explorer -ikkunaan.
Kun peli on listattu Games Explorerissa, voit nähdä lisätietoja siitä napsauttamalla sen kuvaketta. Osa mahdollisesti luetelluista tiedoista on pelin laatikoiden kuva ja ESRB-luokitus. On myös mahdollista katsella pelin suositeltuja järjestelmävaatimuksia Microsoft Windows Experience Index -hakemiston mukaan. Lopuksi, voit päivittää pelejä automaattisesti napsauttamalla hiiren kakkospainikkeella niiden kuvaketta ja napsauttamalla Tarkista päivitykset verkosta vaihtoehto.
9. johtopäätös
Se on kaikki ne ohjeet, jotka minulla on sinulle tässä oppaassa. Toivon, että se näytti sinulle oikean johdannon Windows 7: ään. Tässä annetut ohjeet auttavat uusia käyttäjiä tuntemaan Windows 7: n ja auttavat myös aita-asentajia Windows 7: n ostamisessa päättämään, onko se hyvä idea.
Windows 7: ään on tietysti monia muita komponentteja, joita ei selitetä tässä. Kuten kaikissa käyttöjärjestelmissä, myös Windows 7: ssä on monia piilotettuja ominaisuuksia ja asetuksia, joita et ehkä koskaan törmännyt tai joita sinun on käytettävä käyttöaikana käyttöjärjestelmän kanssa. Jos haluat lisätietoja Windows 7: stä, tutustu alla oleviin MakeUseOf-artikkeleihin.
• 4 Yleisiä Windows 7 -ongelmia ja -korjauksia 4 Yleisiä Windows 7 -ongelmia ja -korjauksia Lue lisää
• 15 parasta Windows 7 -vinkkiä 15 parasta Windows 7 -vinkkiä ja hakkerointia Lue lisää
• Kuinka muuttaa Windows 7 -kirjautumisnäyttöä Kuinka muuttaa Windows 7 -kirjautumisnäyttöä Lue lisää
• Kuinka valita 32- ja 64-bittinen Windows 7 / Kuinka valita 32- ja 64-bittisistä Windows-käyttöjärjestelmistäKun asennat Windowsin, voit valita käyttöjärjestelmän 32- ja 64-bittisen version. Autamme sinua valitsemaan sinulle sopiva versio. Lue lisää
• Kuinka määrittää ja käyttää Windows 7: n XP-tilaa Windows 7: n XP-tilan määrittäminen ja käyttö Lue lisää
• Kuinka päivittää XP: stä Windows 7: ään 4 helpon vaiheen avulla Päivitys Windows XP: stä Windows 7 tai 10: eenJos käytät edelleen Windows XP: tä, on korkea aika päivittää! Haluatko siirtyä Windows 10: ään tai Windows 7: ään, prosessi on enimmäkseen sama. Selitämme askel askeleelta. Lue lisää
• Yleisimmät Windows 7 -yhteensopivuusongelmat Yleisimmät Windows 7 -yhteensopivuusongelmat Lue lisää
• Windows 7: n nopeuttaminen: kaikki mitä sinun tarvitsee tietää Windows 7: n nopeuttaminen: kaikki mitä sinun tarvitsee tietää Lue lisää
Opas julkaistu: syyskuu 2010
Amerikkalaisen keskilännen tuote, Matt kasvoi kiinnostuksensa peleihin, tietokonelaitteisiin ja kirjoittamiseen. Jonkin kokeilun ja virheen jälkeen hän löysi, kuinka yhdistää nämä kolme uraan, ja työskentelee nyt kokopäiväisenä freelance-kirjoittajana, joka sijaitsee Portlandissa, Oregonissa.

