Mainos
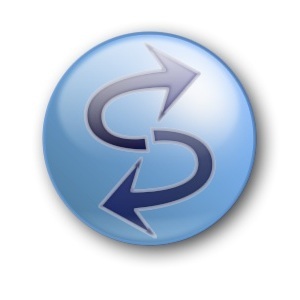 Jos tietokoneellasi on tiedostoja, sinun täytyy varmuuskopioida 5 merkkiä kiintolevyltäsi puuttuu (ja mitä tehdä)Koska suurin osa ihmisistä omistaa nykyään kannettavia tietokoneita ja ulkoisia kiintolevyjä, jotka vetäytyvät melko vähän, realistinen kiintolevyn käyttöikä on todennäköisesti noin 3–5 vuotta. Tämä on erittäin ... Lue lisää . Helppo ja yksinkertainen. Monet meistä tuntevat varmuuskopioinnin ja ovat paljon menetelmiä Mikä on paras varmuuskopiointiratkaisu? [Geeksit punnitaan]Kymmenen vuotta sitten ulkoinen kiintolevy - tai jopa fyysinen levy, kuten CD-ROM - oli ainoa käytännöllinen tapa varmuuskopioida tiedostoja. Kuluttajalaatuiset verkkotallennusratkaisut olivat primitiivisiä, kalliita ja ... Lue lisää ja ohjelmat 10 parasta varmuuskopio-ohjelmistosovellusta tietokoneellesi Lue lisää käyttää. Toinen näkökohta, joka on hiukan erilainen kuin varmuuskopiointi, on tiedostojen synkronointi. Tämä tarkoittaa, että kopioit tiedostoja kansiosta toiseen ja päinvastoin.
Jos tietokoneellasi on tiedostoja, sinun täytyy varmuuskopioida 5 merkkiä kiintolevyltäsi puuttuu (ja mitä tehdä)Koska suurin osa ihmisistä omistaa nykyään kannettavia tietokoneita ja ulkoisia kiintolevyjä, jotka vetäytyvät melko vähän, realistinen kiintolevyn käyttöikä on todennäköisesti noin 3–5 vuotta. Tämä on erittäin ... Lue lisää . Helppo ja yksinkertainen. Monet meistä tuntevat varmuuskopioinnin ja ovat paljon menetelmiä Mikä on paras varmuuskopiointiratkaisu? [Geeksit punnitaan]Kymmenen vuotta sitten ulkoinen kiintolevy - tai jopa fyysinen levy, kuten CD-ROM - oli ainoa käytännöllinen tapa varmuuskopioida tiedostoja. Kuluttajalaatuiset verkkotallennusratkaisut olivat primitiivisiä, kalliita ja ... Lue lisää ja ohjelmat 10 parasta varmuuskopio-ohjelmistosovellusta tietokoneellesi Lue lisää käyttää. Toinen näkökohta, joka on hiukan erilainen kuin varmuuskopiointi, on tiedostojen synkronointi. Tämä tarkoittaa, että kopioit tiedostoja kansiosta toiseen ja päinvastoin.
SyncToy,
joka on aiemmin peitetty MakeUseOfilla kerran aiemmin Kuinka luoda varmuuskopiointityökalu SyncToy & VB-komentosarjan avullaOlemme käsitellyt paljon varmuuskopioratkaisuja täällä MUO: ssa, ja kaikki nämä ratkaisut ovat hienoja, mutta jos työskentelet ympäristössä, joka on varovainen ilmaisten kolmannen osapuolen ohjelmistopakettien tai yritysten ... Lue lisää , on Microsoftin toimittama ja on ilmainen ohjelma, jonka avulla voit tehdä niin, samoin kuin pari muuta vaihtoehtoa. Se on yksinkertaista, eikä sen käyttöönotto tai opiskelu vie paljon aikaa.Lataa ja Microsoft SyncToy -asennus
Ensin sinun täytyy Lataa SyncToy Microsoft Download Centeristä. Näet latausvaihtoehdot. Valitettavasti Microsoft ei tee kovin hyvää työtä selittääkseen näiden kahden eron. Tiedostot on osoitettu sekä 32- että 64-bittisiin käyttöjärjestelmiin. Jos et ole varma, kumpi sinulla on tai mitkä ovat erot, tämä MakeUseOf-artikkeli voi auttaa Kuinka valita 32- ja 64-bittisistä Windows-käyttöjärjestelmistäKun asennat Windowsin, voit valita käyttöjärjestelmän 32- ja 64-bittisen version. Autamme sinua valitsemaan sinulle sopiva versio. Lue lisää . Ylävaihtoehto, joka päättyy ”x64.exe” -sovellukseen, on tarkoitettu 64-bittisille käyttöjärjestelmille ja alempi vaihtoehto 32-bittisille.
Kun olet ladannut ja avannut asennustiedoston, suorita sen asennusprosessi. Kun olet asentanut sen ja avannut SyncToyn, sinua pyydetään jakamaan nimettömiä tietoja siitä, miten käytät sitä. Annan sinun päättää mitä tehdä. Henkilökohtaisesti en yleensä poista näitä.
Aloita synkronointi
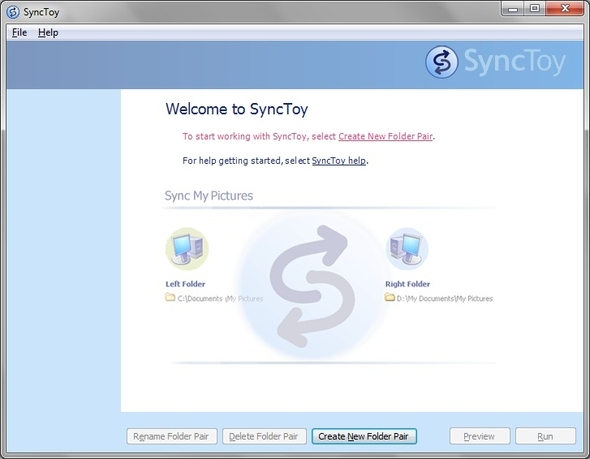
Aloita kansioiden yhdistäminen napsauttamalla “Luo uusi kansiopari ”. Sitten sinua pyydetään antamaan kaksi kansiohakemistoa. Nämä voivat olla mitä tahansa lähteitä, jotka haluat.
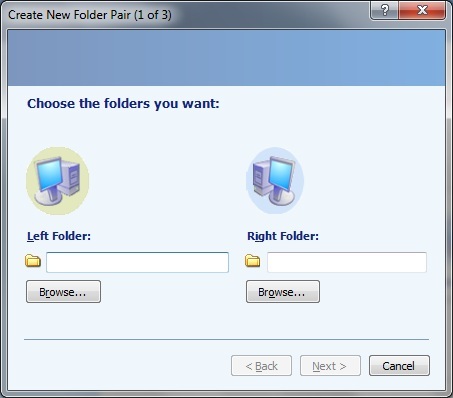
Jos haluat saada molemmat kansiot tietokoneeltasi, voit tehdä sen. Todennäköisesti valitset yhden kansion tietokoneeltasi ja toisen eri kiintolevyltä (sisäinen tai ulkoinen).
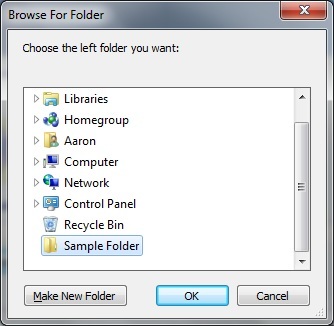
Kun olet valinnut kaksi kansiota käytettäväksi, sinulle annetaan kolme vaihtoehtoa, joissa Microsoft SyncToy toimii vuorovaikutuksessa kansioiden kanssa:
- Synkronoida
- kaiku
- edistävät
Synkronoida tarkoittaa, että uudet ja päivitetyt tiedostot kopioidaan molempiin kansioihin. Jos tiedosto nimetään uudelleen tai poistetaan yhdessä kansiossa, muutos synkronoidaan toiseen kansioon, jossa sama tiedosto nimetään uudelleen tai poistetaan.

kaiku on erilainen kuin Synkronoi siinä, että sen sijaan, että se olisi kaksisuuntainen prosessi, jossa jompikumpi kansio muuttuu toisella, se on yksisuuntainen prosessi vasemmalta oikealle. Toisin sanoen kansio, jonka valitsit siirtyä vasemmalle, on ensisijainen kansio, joka lähettää muutokset oikealla olevaan kansioon. Vasemmalla puolella olevan tiedoston uudelleennimeäminen tai poistaminen vaikuttaa oikean kansion muutoksiin, mutta ei päinvastoin.

edistävät, kuten Echo, on varmuuskopiointimenetelmä, joka toimii vasemmalta oikealle, mutta se on erilainen siinä, että poistoja ei ole. Sen sijaan, jos poistit tiedoston vasemmasta kansiosta, sitä ei poisteta oikealta. Nimeäminen toistetaan, mutta taas vain vasemmalta oikealle.

Se, mitä päätät käyttää, riippuu täysin tilanteestasi. Jos haluat olla useita versioita samasta tiedostosta, sinun ei todennäköisesti pitäisi valita Synkronoida tai kaiku. edistävät olisi paras valinta tähän tarkoitukseen.
Jos et halua huolehtia ensisijaisen kansion (vasemmalla) vaihtamisesta, jos toissijaiseen kansioon (oikealla) tehdään muutoksia, kaiku olisi valitsemasi aseesi.
Jos haluat, että samat muutokset jakautuvat molempiin kansioihin riippumatta siitä, valitse sitten Synkronoida.
Viimeiseksi, vain nimetä kansioiden pariliitosprosessi.
![SyncToy: Microsoftin yksinkertainen varmuuskopiointi- ja synkronointiratkaisu [Windows] Luo kansiopari 3/3](/f/419050e75b9d545a4d785a4e87c4f286.jpg)
Ja olet valmis. Nyt voit toistaa prosessin sen mukaan, kuinka monta kansiota haluat synkronoida. Jos haluat muuttaa muutoksia suoritettuihin toimintoihin (synkronointi, kaiku tai osallistuminen), voit napsauttaa ”Vaihda toiminta.” Tietysti voit myös aina poistaa tai nimetä minkä tahansa kansioparin.
![SyncToy: Microsoftin yksinkertainen varmuuskopiointi- ja synkronointiratkaisu [Windows] SyncToy valmis](/f/119d2ce3a8c3fea36a2fb3f659246e6c.jpg)
Lisävaihtoehtoja
Jos haluat käyttää muita vaihtoehtoja, varmista, että olet valinnut kansioparin, jota haluat muuttaa (esimerkiksi kaivoksen nimi on “Näytekansion synkronointi”) Ja napsauta“Vaihda asetukset”Hakemistoparin käytettävissä olevien asetusten alla.

Täältä voit valita, sisällytetäänkö vai suljetaanko tiedostot, jotka haluat manuaalisesti vai tietyn tyyppiset, valitsemalla yksi ruuduista. Voit myös valita, tallennetaanko korvatut tiedostot roskakoriin (hieno ominaisuus, jos teet virheen ja haluat palauttaa tiedoston).
Voit myös sisällyttää alikansioita kansiopariin tai poistaa sen kansiosta.
![SyncToy: Microsoftin yksinkertainen varmuuskopiointi- ja synkronointiratkaisu [Windows] Vaihtoehtojen valitseminen Valitse alikansiot](/f/7020f720d2c83c9001acbb301cb31ac2.jpg)
Aikataulu SyncToy
Tähän mennessä saatat ihmetellä “Pitääkö minun suorittaa tämä manuaalisesti joka kerta, jos haluan paritella nämä kansiot säännöllisesti? " No, kyllä, jos et määritä tehtävää Task Scheduler -sovelluksessa. Jos napsautat “auta”SyncToyssa ja avaa”Opi ajoittamaan SyncToy... ” sinut viedään ohjeikkunaan, jossa sinut läpi prosessin vaihe vaiheelta.
![SyncToy: Microsoftin yksinkertainen varmuuskopiointi- ja synkronointiratkaisu [Windows] SyncToy-ohjeohjelma](/f/0b27b05d868c0a403a31011727f244bd.jpg)
Käyn läpi saman prosessin nyt kuvakaappauksilla, mutta jos sinusta tuntuu, että pystyt tekemään sen yksin, voit siirtyä seuraavaan osaan.
- Avaa ensin Task Scheduler avaamalla Windowsin Käynnistä-painike ja etsimällä ”Tehtävien aikataulu.”
![SyncToy: Microsoftin yksinkertainen varmuuskopiointi- ja synkronointiratkaisu [Windows] Task Scheduler](/f/57428b12bec527f5aff01fb6e4708949.jpg)
- Napsauta oikeanpuoleisessa sarakkeessa “Luo perustehtävä ...Ja nimeä se.
![SyncToy: Microsoftin yksinkertainen varmuuskopiointi- ja synkronointiratkaisu [Windows] Task Scheduler Luo perustyön nimi](/f/00afebcbbe065e39900ca110bb67cf41.jpg)
Seuraavaksi valitse, milloin haluat tehtävän alkavan. Voit valita ajan, kuten päivittäin tai viikoittain, tai toimien, kuten tietokoneen käynnistyksen tai kirjautumisen yhteydessä.
![SyncToy: Microsoftin yksinkertainen varmuuskopiointi- ja synkronointiratkaisu [Windows] Task Scheduler Create Basic Task Trigger](/f/b99ddc36815c749ca8f2dbfe64a98c81.jpg)
Oletetaan, että valitsit päivittäin, seuraavaksi sinun on valittava päivä, jona ensimmäinen ajoitettu tehtävä aloitetaan ja kuinka usein tehtävän pitäisi toistua.
![SyncToy: Microsoftin yksinkertainen varmuuskopiointi- ja synkronointiratkaisu [Windows] Task Scheduler Create Basic Task Trigger Daily](/f/e17feaf76be631de78e7dbdaad348989.jpg)
Sitten sinun on valittava toiminto, jonka haluat tehtävän suorittavan. Tätä varten haluat käynnistää ohjelman (SyncToy).
![SyncToy: Microsoftin yksinkertainen varmuuskopiointi- ja synkronointiratkaisu [Windows] Task Scheduler Create Basic Task Action](/f/3181bdb91760fac7de9731f75d0190f3.jpg)
Sinun on sitten etsittävä se ohjelma, joka on “SyncToyCmd.exe.” Jos tiedät tarkalleen, missä kansiossa se on, napsauta Selaa, etsi kansio ja valitse ohjelma. Jos et tiedä missä ohjelma sijaitsee, suosittelen käyttämään kolmannen osapuolen hakuohjelma 6 mahtavia vaihtoehtoja Windows-haulleKestääkö Windows-järjestelmähaku kauemmin asioiden löytämiseen kuin manuaalinen haku? Et ole yksin. Näytämme tehokkaampia Windows-hakutyökaluja. Lue lisää löytääksesi sen nopeasti.
![SyncToy: Microsoftin yksinkertainen varmuuskopiointi- ja synkronointiratkaisu [Windows] käytti kaikkea kansion sijainnin löytämiseen](/f/8f9c5a2e9fb922224058022ece08761a.jpg)
Kun olet löytänyt ja lisännyt asianmukaisen tiedoston, sinun on kirjoitettava argumentit -ruutuun “-R”. Itse "-R" ajaa kaikki kansioparit samalla aikataululla. Jos haluat nimetä tietyn kansioparin tähän aikatauluun, lisää ”-R [kansioparisi nimi]”
![SyncToy: Microsoftin yksinkertainen varmuuskopiointi- ja synkronointiratkaisu [Windows] Tehtäväaikataulu Luo perustoiminto Toiminto Käynnistä ohjelma Etsi kansio](/f/f34afba0fe487c3dabb4306916d0d306.jpg)
Huomaa myös, että jos kansioparisi nimi sisältää välilyönnin sanojen välillä (kuten minun:Näytekansion synkronointi”), Sinun on sisällytettävä lainaukset koko nimen ympärille.
![SyncToy: Microsoftin yksinkertainen varmuuskopiointi- ja synkronointiratkaisu [Windows] Huomaa tarjous](/f/bc1602d1f18773366dbe2ce76d761f0e.jpg)
Jos haluat muokata tehtävää milloin tahansa sen luomisen jälkeen, napsauta sitä hiiren kakkospainikkeella ja valitse Ominaisuudet.
Ohjeet foorumeille
Totta puhuen, SyncToy: lle ei ole tarjolla paljon online-ohjeita. SyncToyssa on tietysti ohjevalikko, mutta jos haluat löytää vastauksia ongelmaan, sinulla olisi joitain ongelmia. Itse asiassa SyncToy-keskustelupalkin linkki osoittaa sivulle, jota ei enää ole.

Löysin toisen Microsoft-foorumi SyncToy-sovellukselle, mutta nykyistä osallistumista ei näytä olevan paljon. Se ei tietenkään ole ongelma, jos löydät ratkaisun ongelmaasi siellä, mutta jos et silti löydä ratkaisua ongelmaasi, ehdotan verkkosivustoa kuten SevenForums.
johtopäätös
Tiedostojen ja kansioiden varmuuskopiointiin ja synkronointiin on varmasti monia menetelmiä. SyncToy on vain yksi vaihtoehdoista, mutta hyvä vaihtoehto siinä. Jos haluat lisätietoja oikeista varmuuskopiointitekniikoista, tutustu MakeUseOf-oppaan “Stuff Happens: Varmuuskopiointi- ja palautusopas Windowsin varmuuskopiointi- ja palautusopasKatastrofit tapahtuvat. Ellet halua menettää tietojasi, tarvitset hyvän Windows-varmuuskopion. Näytämme sinulle kuinka varmuuskopiot valmistella ja palauttaa. Lue lisää .”
Oletko etsinyt ratkaisua, kuten SyncToy? Käytätkö sitä jo? Ehkä käytät jotain muuta. Jos on, kokeisitko Microsoft SyncToy -sovellusta? Jaa ajatuksesi ja kokemuksesi kanssamme!
Aaron on tutkinnon suorittanut Vet Assistant, pääaineenaan villieläimet ja tekniikka. Hän nauttii ulkona tutkimisesta ja valokuvauksesta. Kun hän ei kirjoita tai hemmottele teknisiä löydöksiä kaikissa interbebs-verkoissa, hänet löydetään pommittamasta vuorenrinteelle pyörälleen. Lue lisää Aaronista hänen henkilökohtaisella verkkosivustollaan.


