Mainos
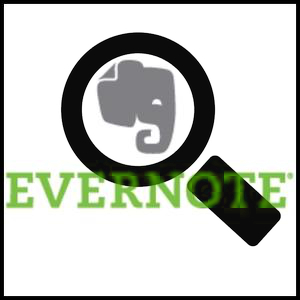 Evernoten käyttö on yksi asia, mutta se on täysin toinen asia hallita Evernote. Jos olet uusi Evernote, en halua törmätä siihen, että se on jotain monimutkaista - se ei oikeastaan ole, se on täysin päinvastainen. Mutta Evernotella on paljon 5 hienoa ominaisuutta, jotka osoittavat, että Evernote on edelleen Kick-Ass-palveluKun kaikki Google Drivea ympäröivät kehät ja kaikki menevät Dropboxin yli, mielestäni yksi toinen palvelu jätetään huomiotta - Evernote. Evernote-esityksemme on ollut melko luonnoksellinen myöhään, ja minä ... Lue lisää - enemmän kuin suurin osa sen käyttäjistä todennäköisesti ei hyödynnä.
Evernoten käyttö on yksi asia, mutta se on täysin toinen asia hallita Evernote. Jos olet uusi Evernote, en halua törmätä siihen, että se on jotain monimutkaista - se ei oikeastaan ole, se on täysin päinvastainen. Mutta Evernotella on paljon 5 hienoa ominaisuutta, jotka osoittavat, että Evernote on edelleen Kick-Ass-palveluKun kaikki Google Drivea ympäröivät kehät ja kaikki menevät Dropboxin yli, mielestäni yksi toinen palvelu jätetään huomiotta - Evernote. Evernote-esityksemme on ollut melko luonnoksellinen myöhään, ja minä ... Lue lisää - enemmän kuin suurin osa sen käyttäjistä todennäköisesti ei hyödynnä.
Toisessa artikkelissa, jonka kirjoitin, kutsuttiin Miksi sinun pitäisi käyttää Evernote-ohjelmaa kotona, jossa muistat kaiken Miksi sinun pitäisi käyttää Evernote-ohjelmaa kotona, jossa muistat kaikenMuista kaikki. Se on Evernote-tunnuslause ja sen avulla voit tehdä parhaiten. Jos et ole vielä perehtynyt Evernoteen, olet oikeassa herkuttelussa! Jos olet kuullut siitä, mutta ... Lue lisää ,
Totesin, että se on vahva kahdessa asemassa: toisessa etsit muistiinpanojasi nopeasti ja helposti. Tämä on ominaisuus, joka mielestäni ei saa paljon tunnustusta hyvin usein.Tämän artikkelin tavoitteena on auttaa sinua ymmärtämään käytettävissä olevia Evernote-hakutyökaluja, jotta käytät sitä entistäkin helpompana ja hauskempana kuin se on jo. Ja jos et ole nykyinen Evernote-käyttäjä, rohkaise sinua katsomaan sitä (tai toista). Huomaa, että näitä menetelmiä voidaan käyttää molemmissa pöytä- 5 käyttötapaa Evernote Desktop -asiakkaille [Windows ja Mac]Muutama vuosi sitten meillä oli viesti lukemattomista Evernote-käyttökohteista, mikä voisi hyvinkin olla yksi-kaikki toinen aivot. Parannuksien myötä työpöytäkoneisiin on löytynyt ... Lue lisää ja verkkoversiot.
Kaksi yleisintä Evernote-hakutekniikkaa
Nämä kaksi tekniikkaa ovat luultavasti niitä, joita jo käytät, ja niitä käytetään kahdessa täysin vastakkaisessa tilanteessa - kun tiedät tarkalleen mitä etsit… ja kun sinulla on epämääräinen käsitys etsimästäsi.
Skannaa muistiinpanosi kannettavan tai tagin avulla
Tämä on luultavasti vähiten edistynyt menetelmä, mutta se ei tarkoita, että se olisi huono. Jos tiedät tarkalleen mihin haluat mennä, ja olet järjestänyt muistiinpanosi tehokkaasti, yksinkertainen meneminen muistikirjaan tai tunnisteeseen, jonka mukaan muistiinpano luokitellaan, on loistava vaihtoehto.
Vasemmassa paneelissa on todella paljon hienoja ominaisuuksia. Tarkemmin sanottuna sillä on määritteet -osa, jota rohkaisen katsomaan läpi, avaa kaikki minimoidut valikot ja näe mitä ne piilottavat.
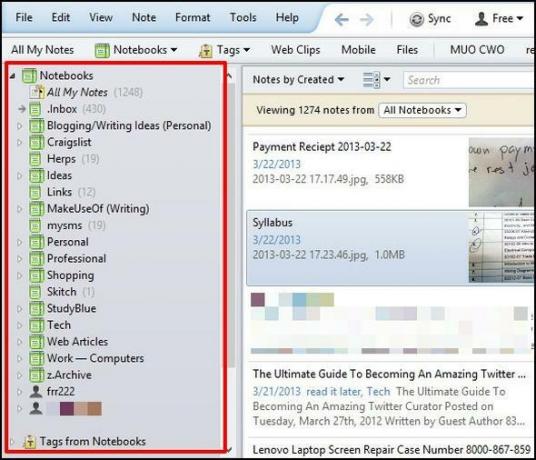
Kirjoita hakutermi Evernoten hakukenttään
Evernoten hakukenttä on, missä kaikki taikuus tapahtuu. Saamme vähän taikuutta, mutta haluan ensin tunnustaa tämän yleisimmäksi tapana, jolla ihmiset etsivät jotain Evernotesta. Se toimii samalla tavalla kuin hakukone, joten tiedät jo sen käytön.
Aloita vain kirjoittaminen mitä etsit, ja Evernote alkaa kaventaa tuloksia reaaliajassa. Jos napsautat ensin muistikirjaa tai tunnistetta vasemmassa sivupalkissa, tulokset rajoitetaan vain kyseiseen muistikirjaan tai tunnisteeseen.
MERKINTÄ: Oletuksena haku suodattaa automaattisesti yleiset sanat, kuten “a”, “ja”, “”, “nämä”, samoin kuin muut.
Oletusmenetelmä näyttää vain muistiinpanot, jotka sisältävät joka sanaa hakukyselyssäsi, mutta ei välttämättä samassa järjestyksessä kuin ne ovat hakukentässä.
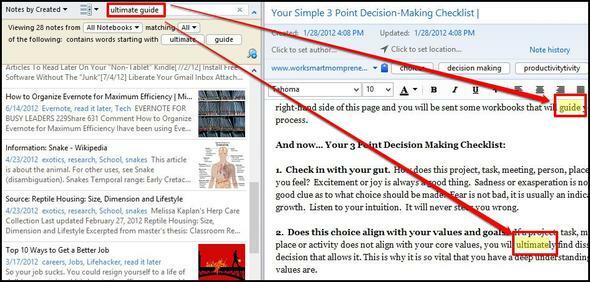
Boolen haku ja jokerimerkit
Nyt olemme edistyneet. Jatkamme hakukentän käyttöä, mutta sen sijaan, että kirjoittaisimme vain hakutermin, maustetaan sitä vähän.
Käytä + tai - sisällyttääksesi tai sulkeaksesi pois tiettyjä sanoja
Käyttötapa:makeuseof -microsoft + google.
Tämä näyttää kaikki muistiinpanot sanoin hyödyntää ja Google, mutta ei microsoft.
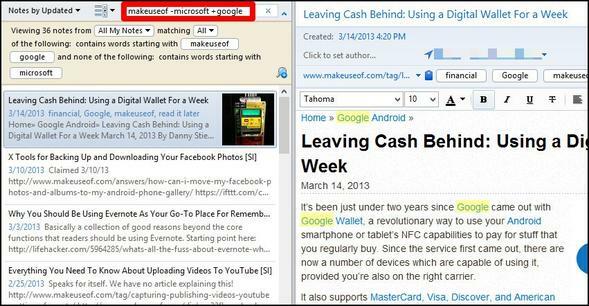
Huomaa, että nämä toimivat myös muiden hakuoperaattoreiden, kuten tag:, jonka kataamme myöhemmin.
Esimerkki: -tunniste: omena suodattaa kaikki tulokset, jotka olisi merkitty omena.
Käytä * "Lukea mieltäsi" - A.K.A. Jokerimerkki
Ei, tämä ei todellakaan lue mieltäsi, mutta ajattele tätä työkalua kuin paras ystäväsi…. Joka voi aina viimeistellä lauseesi. Tähti voidaan laittaa minkä tahansa kohdan loppuun, ja se antaa sinulle hakutermin tulokset ennen sitä. Jos esimerkiksi muistat kuinka kirjoittaa paikka, mutta muista osa siitä, kirjoita mitä muistat ja lisää * loppuun - Evernote hoitaa loput.
MERKINTÄ: Tämä on erityisen hyödyllistä tapauksissa, joissa etsit perussanaa, mutta haluat sisällyttää sen muita muunnelmia, kuten monikkomuotoja.
Käyttötapa:kane *
Alla olevassa esimerkissä etsin muistiinpanoja K: sta? ne? ohe Bay, mutta muistaa vain ”Kane”.
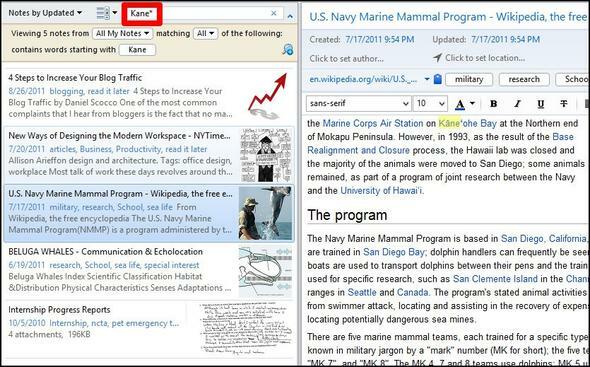
Perus & hyödyllisiä hakuoperaattoreita
Boolen hakutekniikoiden lisäksi on joitain lisävinkkejä, joita voit käyttää ja jopa yhdistää aiemmin mainittuihin menetelmiin.
Etsi sanoja minkä tahansa:
Jos haluat vähiten tietyn tyyppisen haun, tämä on ratkaisusi. Kuten aiemmin todettiin, Evernote Search suodattaa oletuksena tavalliset sanat. Jos haluat sisältää nuo sanat, minkä tahansa: tekee sen. Tämä menetelmä toimii parhaiten, jos hakukysely on kysymys.
Käyttötapa:mikä tahansa: käärmeiden ruokinta
Tämä tuo kaikki artikkelit, jotka sisältävät jompikumpi sanat ruokinta tai käärmeet, toisin kuin oletushakutoiminto.
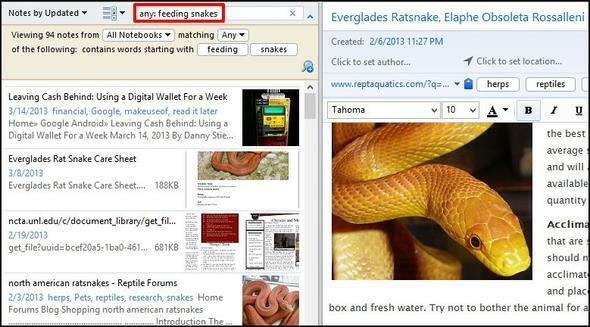
Etsi tarkka lause lauseella ”alussa
Saatat jo käyttää tarjouksia tarkan lauseen saamiseksi. Et kuitenkaan ole huomannut, että tarvitset vain yksi tarjous [“] vaiheen alussa.
Käyttötapa:Ruokinta käärmeitä
Tässä tapauksessa etsin huomautuksia, joissa on sanat ruokinta käärmeitä täsmällisessä järjestyksessä, joten lisään [“] ennen sanoja.
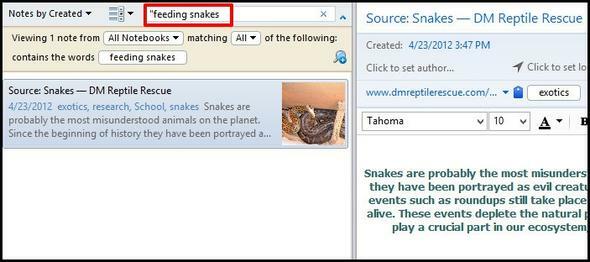
Löydä juttuja tietystä muistikirjasta muistikirja:
Voit käyttää ensimmäistä tässä artikkelissa mainittua vaihtoehtoa skannataksesi kannettavan tietokoneen läpi, mutta jos sinulla on paljon kannettavien tietokoneiden lukumäärästä, fyysinen etsiminen niiden läpi ei ehkä ole paras tapa nopeasti löytää mitä etsit. Siirry sen sijaan hakukenttään (kuten olemme tehneet) ja kirjoita muistikirja: [muistikirjan nimi].
Käyttötapa:muistikirja: jatka
Tässä esimerkissä haluan käyttää nopeasti muistikirjaa ammattilainen pino, nimeltään Jatkaa. On tärkeää, että et jätä välilyöntiä kaksoispisteen [:] ja muistikirjan nimen väliin, muuten et etsiminen halutusta muistikirjasta, mutta sen sijaan kaikista tuohon huomautuksiin, jotka tässä tapauksessa olisivat jatkaa.
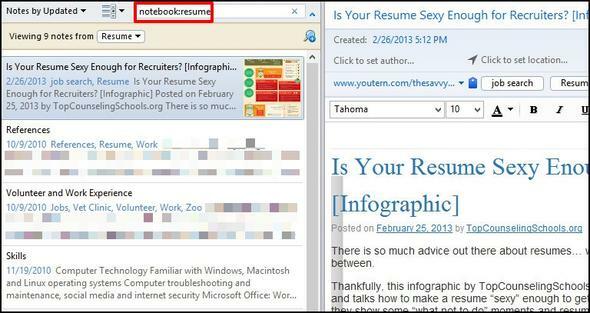
Jos haluat etsiä muistikirjaa, joka sisältää nimessä vähintään kaksi sanaa, sinun on lisättävä lainaus [“] kaksoispisteen väliin. [:] ja muistikirjan nimi, mutta kuten ennenkin, sinun ei tarvitse lisätä loppua, vaikka se ei vaikuta tuloksiin, jos tehdä.
Esimerkki: muistikirja: ”käyntikortit
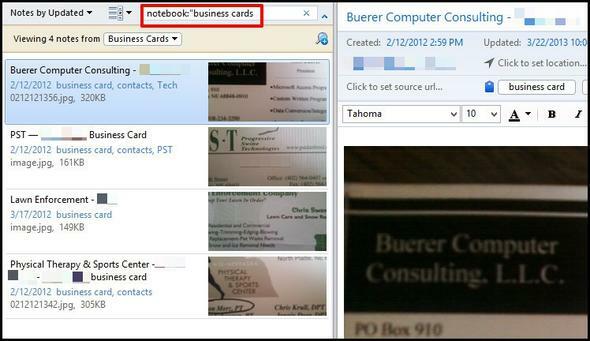
Hae nuotin otsikosta intitle:
Jos tiedät tietyn sanasarjan etsimäsi nuotin otsikossa, tämä on hieno tapa käyttää.
Käyttötapa:intitle: lainaus
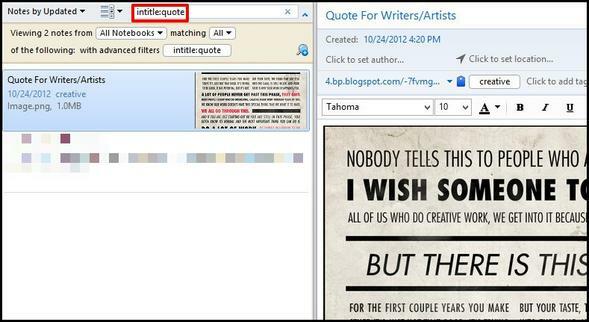
Etsi tietystä tunnisteesta tag:
Luultavasti tiedät, että tunnisteet ovat erinomainen tapa järjestää ja luokitella muistiinpanosi. Mutta tiedätkö miksi? Ei, kyse ei ole vain ylimääräisen vaiheen lisäämisestä muistiinpanon luomisprosessiin. Se on tarkoitettu, kun tarvitset löytö niitä. Mutta oletko katsellut Tunnisteet Notebooksista vasemman sivupalkin valikko?
Skannaaminen tämän avulla tunnisteen löytämiseksi ei ehdottomasti paranna aikatehokkuutta, ja saatat alkaa ihmetellä, kuinka tagien käyttäminen Evernotessa on hyödyllistä. No, ihmettele enää, koska tunnisteiden käyttö on Evernotessa On hyödyllisiä, mutta sinun on käytettävä niitä oikein, ja se johtuu siitä, kuinka haet heitä.
Käyttötapa:tunniste: pyöräily
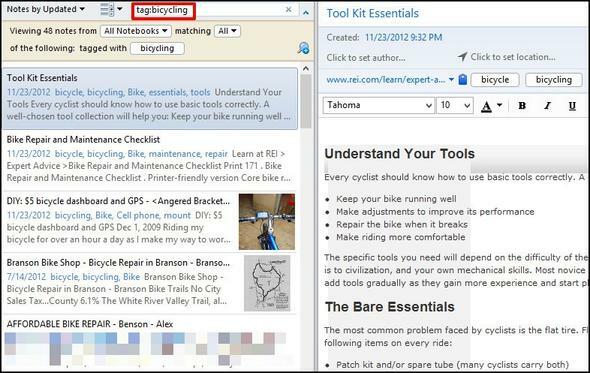
Kuten aiemmissa esimerkeissä, jos sinulla on tagi, joka sisältää useita sanoja, sinun on lisättävä lainaus [“] koolonin [:] ja tunnisteen väliin.
Esimerkiksi, vaikka lähetän verkkoartikkeleita Kindle Touch -laitteeseen, pidän myös niiden tallentamisesta Evernoteen. Joten leikkaan ne Web Clipper -sovelluksella ja merkitsen ne lue se myöhemmin.
Esimerkki:tag: ”lue se myöhemmin
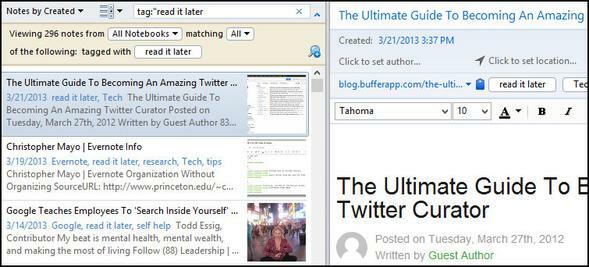
Etsi tietyn päivämäärän perusteella muistiinpano luotu: [datetime] Tai päivitetty: [datetime]
Jos tiedät päiväyksen, jonka muistiinpano on luotu tai päivitetty tai sen jälkeen, tämä on hieno hakutyökalu. Jos haluat löytää muistiinpanon päiväyksen perusteella tai sen jälkeen, sinun on muotoiltava se muotoon VVVVKKPP.
Käyttötapa: luotu: 20130113
Tästä löydät kaikki 13. tammikuuta 2013 luodut muistiinpanot.
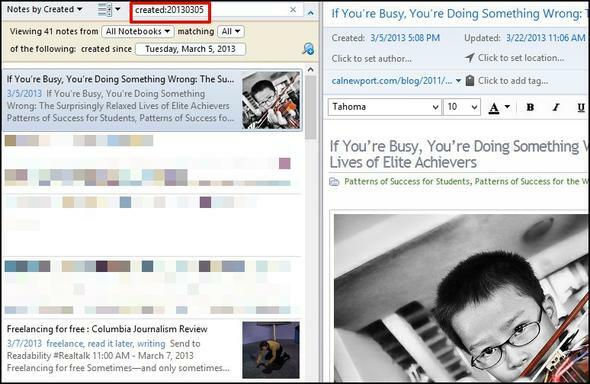
Voit myös hakea suhteellisuudesta nykyiseen päivään.
Käyttötapa: luotu: päivä-1 = eilen ja luotu: viikko-1 = viikko sitten.
Numerot voivat olla mitä tahansa ja voit myös käyttää niitä kuukausi ja vuosi samoin näissä tapauksissa.
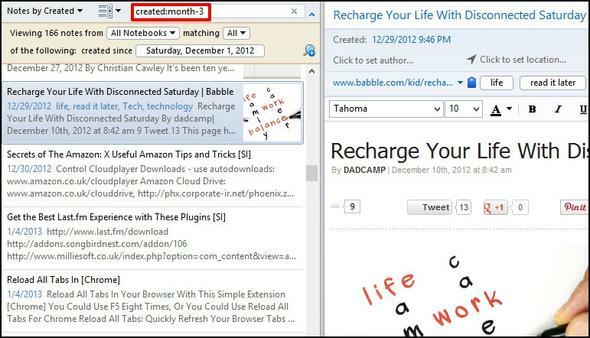
Löydä muistiinpanot päivitysajankohdan perusteella käyttämällä päivitetty: hakuoperaattori, joka toimii täsmälleen samalla tavalla.
Löydä tietyn tyyppisen median sisältö (esimerkiksi ääni, kuva) resurssi:
Jos etsit esimerkiksi kuvaa, voit määrittää ja pienentää tuloksia nopeasti, ellei sinulla ole paljon kuvia, jolloin joidenkin muiden hakuoperaattorien yhdistäminen nopeuttaisi hakua.
Käytä tapausta: resurssi: kuva / png
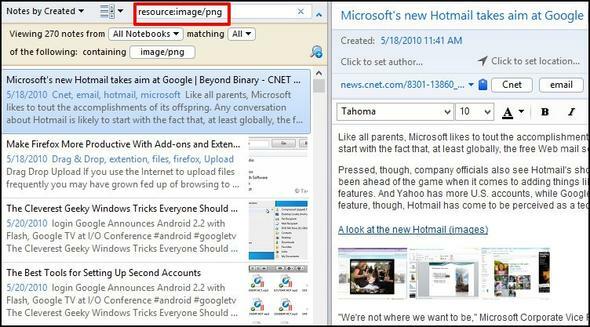
Tämä näyttää muistiinpanot vain kuvissa, joiden tiedostomuoto on .PNG –jos haluat kaikki lisää kuvat loppuun tähdellä [*], joka on nimeltään jokerimerkkinä.
Esimerkki:resurssi: kuva / *

Etsi muistiinpanoja, jotka sisältävät tehtäväluettelosi tehdä:
Käytätkö Evernotea tehtäväluetteloissasi? No niin elämäsi parani vain. Evernote ei valitettavasti ole kovin suuri tehtävälistojen tekemisessä, mutta on hieno hakupalvelu, jonka avulla voit löytää kaikki tehtävälistat.
Käyttötapa:todo: totta = muistiinpanot kirjaimella a tarkistettu valintaruutu. todo: väärä = muistiinpanot merkillä esteettä valintaruutu. tehdä:* = kaikki muistiinpanot valintaruuduilla.
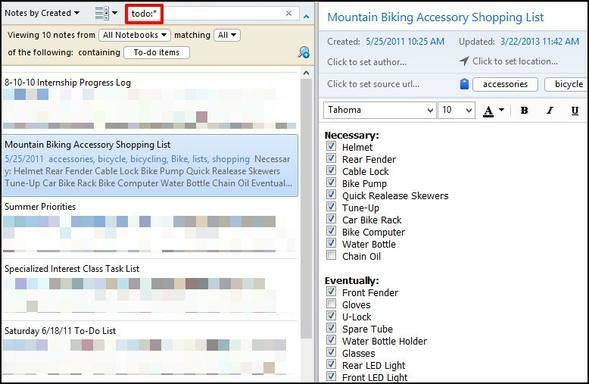
Lisäksi, jos olet miettinyt, tulokset todo: totta ja todo: vääräälä näytä vain muistiinpanot kaikki tarkistettu tai tarkistettu. Siellä on oltava vain yksi jompikumpi tai näkyäkseen. Mielestäni toivon sellaista, mitä ei ollut, joten suosittelen henkilökohtaisesti vain tähdellä [*] käyttämistä - se on nopeampaa ja yksinkertaisempaa.
MERKINTÄ: Jotta Evernote havaitsisi tehtäväluetteloita sisältävät muistiinpanot, sinä on pakkokäytä valintaruutuja - luettelopisteitä ei havaita.
Etsi muistiinpanoja, jotka sisältävät salausta salaus:
Arkaluontoisten tai yksityisten tietojen salaaminen Evernote-muistiinpanoissa on erinomainen ominaisuus. Itse asiassa monet ovat sen unohtaneet, myös minä. Jos etsit tiettyä huomautusta, jonka tiedät salaavan tietoja, se on todella nopea tapa löytää.
Käyttötapa:salaus:
Huomaa, että tämä hakuoperaattori ei tarvitse lisäarvoja. Jos sinulla on paljon muistiinpanoja, joissa on osittainen salaus, harkitse muiden hakuoperaattoreiden, kuten muistikirja: tai intitle: kaventaa hakuasi.
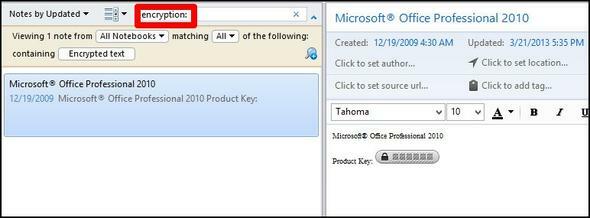
Hakutiedot, jotka sisältävät tunnistustietoja recoType:
Ensin selitän, mitä “tunnistustiedot” ovat. Se on tietoa, joka on saatu Evernoten kautta käsinkirjoituksen, kuvien, puheen jne. Muodossa. jotka voidaan havaita tekstin avulla. Esimerkiksi Evernoten OCR-tekniikka antaa sinun etsiä tekstiä kuvista. Evernote voi myös tehdä ääni tekstiksi sekä käsinkirjoitus tekstiin.
Käyttötapa:recoType: kuva, recoType: käsin kirjoitettu, recoType: puheen, recoType: painettu, recoType: tuntematon
MERKINTÄ: mukaan a keskustelu Evernote-foorumeilla, tämä hakuoperaattori on todennäköisesti hyödytön jo nyt, koska Evernote toimii. Minulla henkilökohtaisesti ei ole kaikkia tietoja selittääksesi miksi tai miten. Miksi en vain jättänyt sitä kokonaan pois? Ajattelin sitä, mutta jos se osoittautuu hyödylliseksi tulevaisuudessa, jätin sen viitteeksi.
Löydä muistiinpanoja, jotka on luotu yhdessä tai yhdessä sen kanssa leveyttä:, pituusaste:, & korkeus:
Okei, joten olkaamme rehellisiä täällä - tämä on aika nöyrä, mutta silti mielenkiintoinen. Jos käytät Evernote-laitetta mobiililaitteellasi tai Mac-tietokoneella paljon, muistiinpanon luomispaikka lisätään todennäköisesti muistiinpanoon. Se on todella mukavaa, varsinkin jos käytät Evernotea matkatarkoituksiin.
Käyttötapa:leveyttä: -97
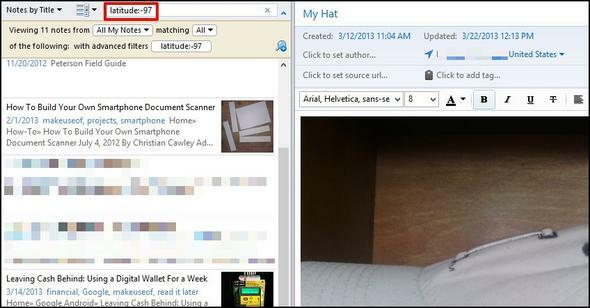
Jälleen kerran, tämä ei todennäköisesti ole parhaat etsi operaattoria käytettäväksi, ellet todella tiedä koordinaattejasi matkalla. Ja tämä on todella hyödyllinen vain, kun sinä tehdä matkusta, koska muuten melkein kaikilla muistiinpanoillasi on samat koordinaatit.
Mikä on parempi tapa löytää jotain setelin luomisen perusteella? Selitän Yhdistä hakutekniikat osiossa.
Tallenna haut
Siirrytään todellisiin hakuoperaattoreihin, tämä on toinen työkalu, jonka Evernote tarjoaa. Miksi ei, jos huomaat hakevan samaa asiaa uudestaan ja uudestaan Tallentaa se?
Laajenna hakuvaihtoehdot napsauttamalla nuoli hakukentän oikealla puolella. Kun olet kirjoittanut haluamasi haun, napsauta suurennuslasi plusmerkillä sen päällä. Nimeä haku ensimmäisessä kentässä (tämä on tarkoitettu vain sinun käyttöön, joten nimeä se mielestäsi helpoksi tunnistaa). Jos haku on jostain syystä väärä, voit tarkistaa sen ikkunan alakentästä. Katso alla olevaa kuvaa.
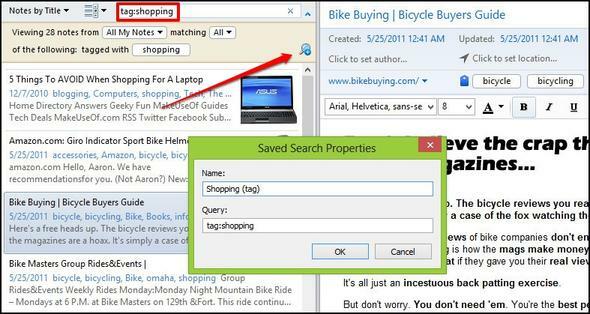
Lajittele tulokset
Jos haluat parantaa hakukokemusta vielä enemmän, valitsemalla, miten tulokset lajitellaan ja näytetään, voi olla suuri ero.
Olet ehkä huomannut useimmissa tämän artikkelin kuvakaappauksissa, että hakukentän vasemmalla puolella on kaksi pudotusvalikkoa. Jos et ole koskaan käyttänyt näitä, mene Evernote-laitteeseesi ja katso niitä todella nopeasti. Ensimmäinen valikko sisältää paljon vaihtoehtoja siitä, miten haluat lajitella ne. Ota myös huomioon valikon viimeinen vaihtoehto, Käänteinen järjestys. Tämä voidaan helposti huomioimatta, mutta on hieno työkalu.
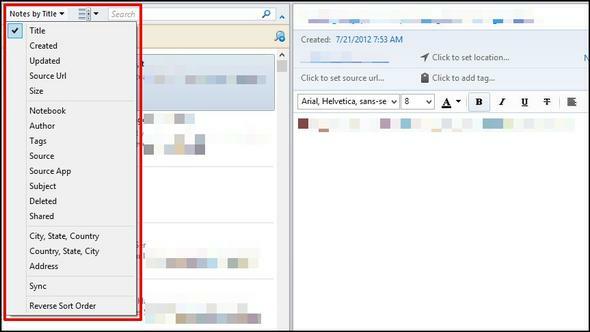
Siirryttäessä toiseen valikkoon tämä sisältää kolme erilaista näkymää muistiinpanojen näyttämistä varten: Lista, pätkäja thumbnail. Pidän henkilökohtaisesti pätkä koska se tarjoaa mukavan tasapainon Lista näkymä (hyvä pienille näytöille) ja thumbnail näkymä (hyvä muistiinpanoille, joissa kuvia suuremmilla näytöillä).
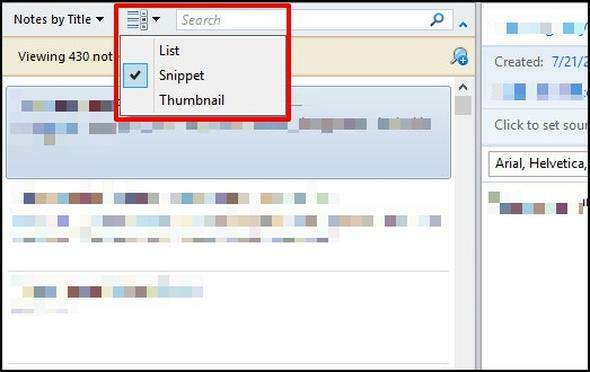
Yhdistä hakutekniikat
Tämä on melko yksinkertainen asia, jota on käsitelty jopa koko artikkelissa, mutta halusin huomauttaa, että sinä voida yhdistä hakuoperaattorit parantamaan ja kaventamaan tuloksia. Boolen tekniikoiden käyttö yhdessä hakuoperaattoreiden kanssa on vielä yksi tapa parantaa tuloksia.

Samanaikainen haku - Näytä Evernote-muistiinpanot, jotka vastaavat kyselyäsi hakukoneissa
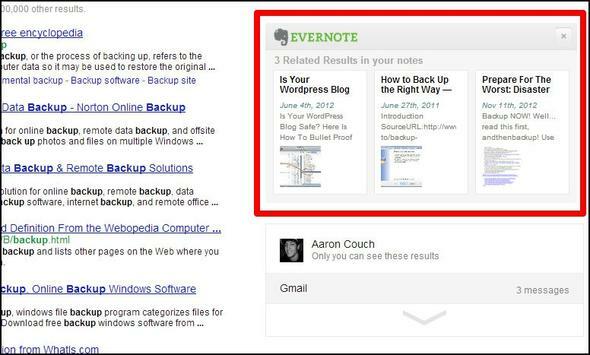
Vaikka käytät jo Evernote Web Clipper -laitetta selaimessa, et ehkä ole huomannut tätä ominaisuutta, koska sen oletusasetus on poistettu käytöstä. Voit ottaa sen käyttöön siirtymällä Web Clipperin vaihtoehtoihin. Firefoxissa ja Chromessa tämä vaihtoehto on sivun alareunassa.
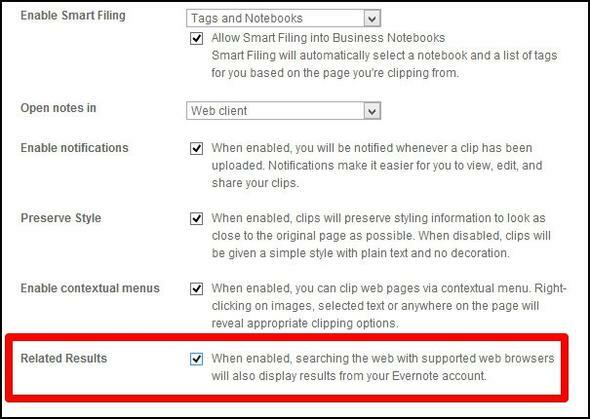
Käytä Etsi pikanäppäimiä
Toinen erittäin yksinkertainen vinkki, mutta se voi parantaa huomattavasti aikaasi, jos käytät hakukenttää usein. Päästäksesi Evernote-hakuun käytä Win + Shift + F Windowsissa ja Ctrl + Komento + F Macissa.
Voit etsiä muistiinpanoja käyttämästäsi tekstistä Ctrl + F Windowsissa ja Cmd + F Macissa.
Huomaa Valmistelut Evernote-hakukokemuksen parantamiseksi
Evernote tunnustaa, että he eivät ole asettaneet sinua erityiseen tapaan käyttää sitä, ja he ovat ylpeitä siitä, että antavat käyttäjilleen mahdollisuuden luoda oma järjestelmä ja mukauttaa se heidän tarpeisiinsa. On kuitenkin joitain asioita, joita voit tehdä parantaaksesi Evernoten etuja ja tehdäksesi muistiinpanojesi löytämisen yksinkertaisemmaksi.
- Otsikko muistiinpanot tarkasti.
- Merkitse muistiinpanoja, mutta ei liikaa.
- ts. sanojen tunnisteet, jotka ovat jo itse muistiinpanossa.
- Lisää kuvaus, kun käytät Web Clipper -sovellusta.
- Käytä muistikirjoja - sinulla ei voi olla liian paljon.
- “Kiinnitä” yleisesti käytettävät kohteet työkaluriville vetämällä ja pudottamalla.
- Tämä voi olla tunniste, tallennettu haku, muistikirja ja mikä tahansa.
- Käytä sitä. Käytä sitä paljon. Ja käytä sitä vain.
Suurin osa näistä on itsestään selviäviä, mutta alla on kuva siitä, mitä tarkoitan ”kiinnittämiskohteilla”.
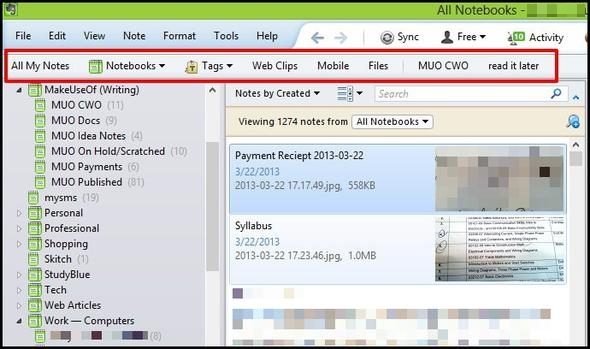
Myös luettelon viimeinen, Käytä sitä. Käytä sitä paljon. Ja käytä sitä vain., tarkoittaa, että Evernote on hyödyllinen vain sinulle jos teet siitä osan jokapäiväistä elämääsi. Jos pomppat edestakaisin Evernoten ja jonkin muun vastaavan palvelun välillä, et muista, mihin olet tallentanut jotain, ja siitä tulee enemmän vaivaa. Joten omistaudu yhteen palveluun, tässä tapauksessa Evernoteen, ja luo se oma järjestelmäsi.
Nyt on sinun vuoro jakaa - jätinkö mitään pois? Jos on, jaa miten haet Evernoten kautta. Etsimme myös aina ainutlaatuisia tapoja Luo luovuutta Evernoten avulla: 10 ainutlaatuista käyttöä, jota et ole ajatellutEvernote on yksi tuottavuuden parhaimmista työkaluista, ja monenlaisilla monimuotoisilla sovelluksilla palvelun käyttämiselle ei ole rajoituksia. Olemme täällä suuria Evernoten faneja ... Lue lisää että te olette integroineet Evernoten elämääsi, joten jakaa kommentit.
Kuvapisteet: Evernote-logo Evernoten kautta, Musta suurennuslasi kuva Shutterstockin kautta
Aaron on tutkinnon suorittanut Vet Assistant, pääaineenaan villieläimet ja tekniikka. Hän nauttii ulkona tutkimisesta ja valokuvauksesta. Kun hän ei kirjoita tai hemmottele teknisiä löydöksiä kaikissa interbebs-verkoissa, hänet löydetään pommittamasta vuorenrinteelle pyörälleen. Lue lisää Aaronista hänen henkilökohtaisella verkkosivustollaan.