Mainos
 Windows-tiedostojärjestelmä voi olla monimutkainen: kansiot ovat hajallaan kaikkialla ja jopa haudattu syvälle muiden piilotettujen kansioiden alle. Jos tarvitset nopean pääsyn useisiin kansioihin, jotka ovat hajallaan tiedostojärjestelmäsi - tai haluat vain helpomman pääsyn yhteen tai kaksi usein käyttämääsi kansiota - on olemassa monia tapoja, joilla voit merkitä nämä kansiot kirjanmerkkeihin ja tehdä niistä helpompaa saatavilla.
Windows-tiedostojärjestelmä voi olla monimutkainen: kansiot ovat hajallaan kaikkialla ja jopa haudattu syvälle muiden piilotettujen kansioiden alle. Jos tarvitset nopean pääsyn useisiin kansioihin, jotka ovat hajallaan tiedostojärjestelmäsi - tai haluat vain helpomman pääsyn yhteen tai kaksi usein käyttämääsi kansiota - on olemassa monia tapoja, joilla voit merkitä nämä kansiot kirjanmerkkeihin ja tehdä niistä helpompaa saatavilla.
Windows on täynnä monia eri tapoja tehdä tämä, ja ilman, että edes lasketaan kolmansien osapuolien sovelluksia, jotka tarjoavat omat tapansa nopeasti käyttää tiedostoja. Käytitkö Windows 7 tai Windows 8, nämä vinkit antavat sinulle nopeamman pääsyn yleisimmin käytettyihin kansioihin.
suosikit
Helpoin tapa lisätä kansio kirjanmerkkeihin on käyttää Suosikit-osaa Windowsin Resurssienhallinta 3 Edistyneempiä vinkkejä Windowsin Resurssien käyttämiseenWindows Explorer on Windowsin oletustiedostonhallinta. Viime viikolla esittelin sinulle 3 helppoa tapaa parantaa Windows 7 Exploreria säätämällä ominaisuuksia ja hyödyntämällä sitä täysimääräisesti. Tässä artikkelissa,... Lue lisää - nimeltään File Explorer Windows 8: ssa. Etsi kansio, johon haluat lisätä kirjanmerkin, vedä ja pudota se Suosikit-osioon. Voit järjestää suosikkeja vetämällä ja pudottamalla niitä tai napsauttamalla suosikkia hiiren kakkospainikkeella ja poista se luettelosta valitsemalla Poista.
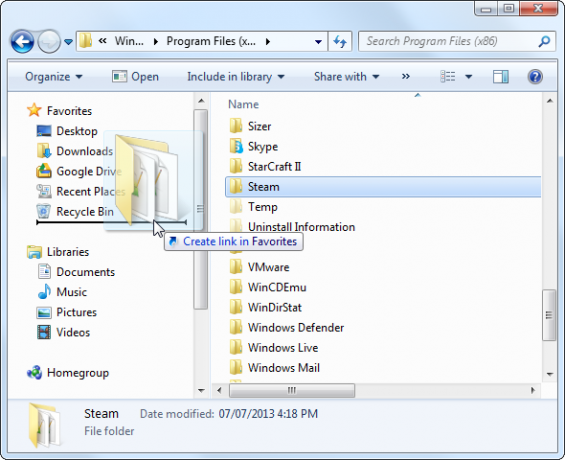
Suosikit-osiosta tulee hankalaa, jos haluat seurata suurta määrää kansioita, koska et voi luoda alikansioita luettelon järjestämistä varten.
kirjastot
Windows 7: n ja 8: n kirjasto-ominaisuuden avulla voit yhdistää useita kansioita yhdeksi näkymäksi. Voit lisätä uusia kansioita oletuskirjastoihin tai luoda omia mukautettuja kirjastoja, jotka sisältävät niin monta kansiota kuin haluat. Tämä voi olla hyvä tapa järjestää liittyviä kansioita yhdessä paikassa.
Lukea opas Windows-kirjastojen aloittamiseen Saa Windows 7: n ja 8: n kirjastot toimimaan puolestasiKirjastot, löytyvät Windows 7: stä ja 8: sta. ovat enemmän kuin luettelo suositelluista kansioista asiakirjojen, musiikin, kuvien ja videoiden tallentamiseksi. Kirjastojen mukauttaminen ei ole vain säätämistä mukauttamisen vuoksi - ... Lue lisää Lisätietoja.
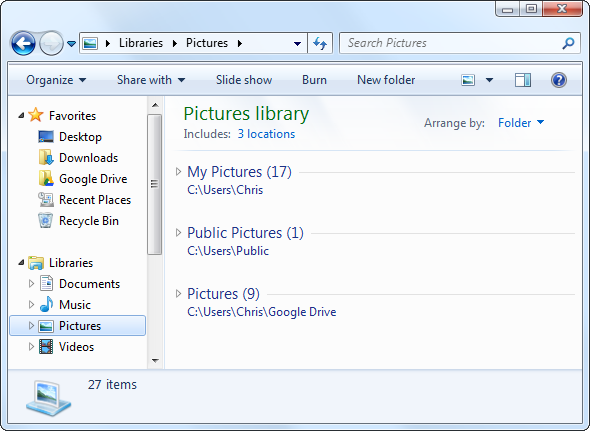
Tehtäväpalkin hyppyluettelo
Windows 7: n ja 8: n hyppyluettelo-ominaisuuden avulla voit "kiinnittää" äskettäin käytetyt asiakirjat sovelluksesi tehtäväpalkkikuvakkeisiin. Kiinnitä kansio vetämällä ja pudottamalla se tehtäväpalkin Windowsin Resurssienhallinta-kuvaketta. Voit myös napsauttaa hiiren kakkospainikkeella tehtäväpalkin Windowsin Resurssienhallinnan pikakuvaketta, viedä hiiren viimeksi käytetyn kansion päälle ja napsauttaa pin-kuvaketta kiinnittääksesi kyseisen kansion.
Kun haluat käyttää kiinnitettyä kansiota tulevaisuudessa, napsauta hiiren kakkospainikkeella tehtäväpalkin Windows Explorer -kuvaketta ja valitse kansio, jota haluat käyttää. Tämä toimii riippumatta siitä, onko Windows Explorer auki vai ei.
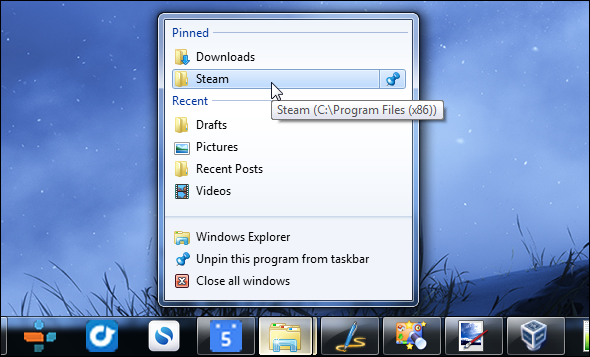
Käynnistä-valikko tai aloitusnäyttö
Voit helposti käyttää kansiota napsauttamalla sen Windows 7: n Käynnistä-valikkoon tai Windows 8: n Käynnistä-näyttöön. Se näkyy pikakuvakkeiden luettelossa samalla tavalla kuin Windowsin työpöytäsovellus.
Kiinnitä kansio Windows 7: n Käynnistä-valikkoon vetämällä ja pudottamalla se Resurssienhallinta-ikkunasta Käynnistä-painikkeeseen tehtäväpalkin vasemmassa alakulmassa.
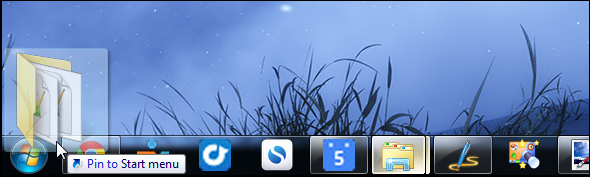
Kiinnitä kansio kansioon Aloitusnäyttö Tee Windows 8 seksikkäämmäksi näillä tausta- ja teemakohtaisuuksillaNäyttääkö Windows 8 -järjestelmäsi liian vaalealta oletusasetusten suhteen? Voit mukauttaa sitä eri tavoin, muuttamalla erilaisia taustoja ja värejä - lukitsee sitten aloitusnäytössä ... Lue lisää napsauta Windows 8: ssa hiiren kakkospainikkeella kansiota File Explorer -ikkunassa ja valitse Pin to Start.
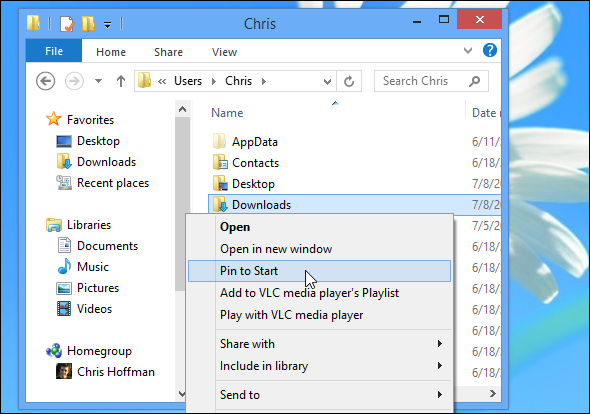
pikakuvakkeet
Voit myös seurata tärkeitä kansioita luomalla pikakuvakkeita niihin. Esimerkiksi, jos sinä Käytä Pidgin pikaviestinäsi Yhdistä kaikki pikaviestitilisi yhdessä sovelluksessa Pidginin [Windows & Linux] kanssaPidgin on ilmainen pikaviestiohjelma, joka yhdistää kaikki pikaviestitilisi yhdessä yksinkertaisessa sovelluksessa. Sen sijaan, että käytät useita erilaisia pikaviestiohjelmia, jotka näyttävät mainoksia ja syövät muistia, käytä vain Pidginiä. Kaikki sinun... Lue lisää , Pidgin-chat-lokikansio sijaitsee osoitteessa C: \ Users \ NAME \ AppData \ Roaming \ .purple \ lokit. Tämän kansion käyttäminen on erittäin hankalaa. Jos haluat käyttää lokikansiasi usein, voit luoda pikakuvakkeen, joka vie sinut sinne.
Napsauta hiiren kakkospainikkeella kansiota, josta haluat luoda pikakuvakkeen, ja valitse Luo pikakuvake. Voit siirtää pikakuvakkeen toiseen kansioon ja jopa nimetä sen uudelleen, jos haluat. Kaksoisnapsauttamalla pikakuvaketta pääset kansioon, joka liittyy pikakuvakkeeseen.

Tästä voi olla hyötyä, jos tarvitset vain helpompaa pääsyä kansioon tai kahta - voit luoda pikakuvakkeita ja siirtää ne käyttäjän kansioon, jotta ne ovat helposti saatavissa asiakirjojesi, latausten ja muiden standardien kanssa kansioita.
Jos sinulla on enemmän kansioita, voit luoda hierarkkisen rakenteen kaikille pikakuvakkeille. Toisin sanoen sinulla voisi olla Oikotiet-kansio, joka sisältää alihakemistot Kehitys-, Viestintä-, Pelit- ja muihin kansioihin. Voit sijoittaa pikakuvakkeet noiden kansioiden sisään.
Tehtäväpalkin pikavalinnat
Haluat ehkä asettaa pikakuvakkeita usein käytettyihin kansioihin tehtäväpalkissa, mutta tämä ei toimi oletuksena Windows 7: ssä tai 8: ssa. Kansion vetäminen tehtäväpalkkiin kiinnittää sen vain Windows Explorerin hyppyluetteloon.
Windows 7: n ja 8: n avulla voit silti lisätä erityisiä “työkalurivejä” tehtäväpalkkiin. Ne toimivat kuten vanha pikakäynnistyspalkki, joka oli oletuksena käytössä Windows XP: ssä. Napsauta hiiren kakkospainikkeella tehtäväpalkkia, osoita Työkalurivit, valitse Uusi työkalurivi ja luo sitten uusi kansio pikakuvakkeiden pitämistä varten.
Tehtäväpalkin työkalurivi näyttää valitsemasi kansion sisällön, joten sinun tarvitsee vain luoda pikakuvakkeita kansioon - kuten edellä selitettiin - ja sijoittaa ne tähän kansioon. Voit myös ota vanha pikakäynnistyspalkki uudelleen käyttöön 5 hienoa tapaa mukauttaa Windows 7 -järjestelmä Lue lisää , mutta tämä ei ole välttämätöntä.

Vaihda oletuskansio
Vaikka et voi kiinnittää ylimääräisiä kansio-pikakuvakkeita tavalliseen tehtäväpalkkiin, voit muuttaa oletuskansion, joka tulee näkyviin, kun avaat tiedostonhallinnan. Napsauta hiiren kakkospainikkeella tehtäväpalkin Windows Explorer -kuvaketta, napsauta hiiren kakkospainikkeella luettelossa olevaa Windows Explorer -vaihtoehtoa (File Explorer Windows 8) ja valitse Ominaisuudet.
Lisää Pikakuvake-välilehdelle haluamasi oletuskansion polku Kohde-ruudun loppuun. Jos esimerkiksi käyttäjän tilisi nimi on Chris ja haluat avata Lataukset-kansion joka kerta, kun avaat Windowsin Resurssienhallinnan tehtäväpalkista, käyttäisit seuraavaa riviä:
% windir% \ explorer.exe C: \ Käyttäjät \ Chris \ Lataukset

Jos polulla, jota haluat käyttää, on välilyönti, sinun on suljettava koko polku lainausmerkeihin. Jos esimerkiksi haluat, että Ohjelmatiedostot-kansio aukeaa joka kerta, kun avaat Windowsin Resurssienhallinnan, käyttäisit seuraavaa riviä:
% windir% \ explorer.exe “C: \ Ohjelmatiedostot”
Kolmannen osapuolen tiedostonhallinnat
Joillakin kolmansien osapuolien tiedostohallinnoilla on kirjanmerkkivalikot, jotka toimivat samalla tavalla kuin selaimesi. Niiden avulla voit lisätä kirjanmerkkeihin useita kansioita ja järjestää ne eri luokkiin tai alikansioihin.
Sinun on tehtävä saadaksesi edistyneet kirjanmerkkitoiminnot tiedostohallintaohjelmaan siirry kolmannen osapuolen tiedostohallintaan Hauskoja ja hyödyllisiä vaihtoehtoja Windows ExplorerilleWindows Explorer - josta Windows 8 tunnetaan nykyään nimellä File Explorer - on Windowsin työpöydän tukipiste. Riippumatta siitä, kuinka monta vaihtoehtoista ohjelmaa Windows-ohjaimet käyttävät, suurin osa ihmisistä näyttää pitävän kiinni ... Lue lisää . Explorer ++ Unohda Windows Explorer, Explorer ++ on täydellinen, tehokas vaihtoehto Lue lisää on hyvä vaihtoehto, joka sisältää selaimen kaltaisen kirjanmerkkivalikon.
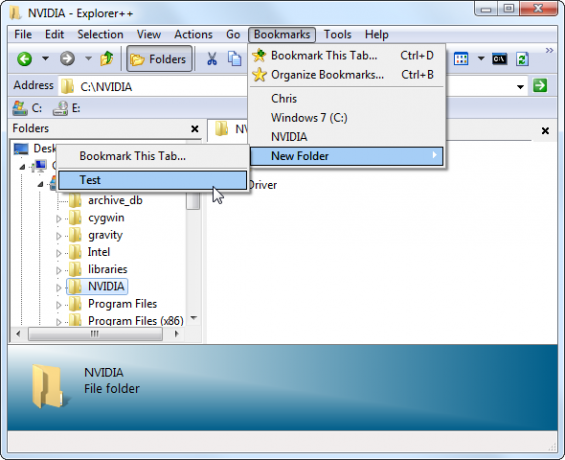
Komediavaihtoehto: Kirjanmerkki selaimessa
Jos pidät useimmista ihmisistä, vietät todennäköisesti suurimman osan tietokoneesi ajasta selaimessa. Voit itse lisätä suosikkikansiosi kirjanmerkkeihin suoraan selaimessa, joten niihin pääsee selaimesi kautta työkalurivi - voit jopa tallentaa pikakuvakkeita kansioihisi kirjanmerkkikansioihisi kirjanmerkkeihin merkittyjen verkkosivustojen mukana.
Aloita C: aseman selaaminen kirjoittamalla file: /// C: / Chromen tai Firefoxin osoiteriville ja paina Enter. Näet erityisen näkymän, jossa voit selata tiedostojärjestelmääsi. Et voi tehdä tässä oletuksena paljon - voit vain katsella tiedostoja selaimessa.
Kuitenkin, jos sinä asenna selaimeen IE-välilehti Käytä Internet Exploreria Google Chromen IE-välilehdelläInternet Explorerin käyttäjiä ja vain IE-verkkosivustoja on edelleen olemassa, joten jopa Chromen fanien on käytettävä IE: tä ajoittain. Miksi vaivautua Internet Explorerin käynnistämiseen, kun voit käyttää sitä selain-välilehdessä? IE-välilehti on ihanteellinen ... Lue lisää , voit itse saada Windows Explorer -näkymän selainvälilehdellä ja hallita tiedostoja poistumatta selaimesta. IE-välilehdessä tästä tulee melko käytännöllinen vaihtoehto.
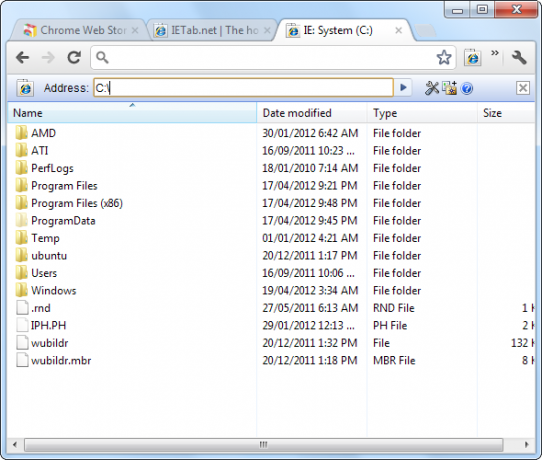
Kuinka seuraat kaikkia suosikkikansioitasi ja käytät niitä nopeasti? Jätä kommentti muilla temppuillasi!
Kuvahyvitys: Tähti Shutterstockin kautta
Chris Hoffman on tech-bloggaaja ja monipuolinen tekniikan addikti, joka asuu Eugenessa, Oregonissa.

