Mainos
Konsensus on, että suurin osa tietokonevirheistä tapahtuu huolimattomuuden ja kutisevan laukaisevan onnellisen sormen takia. Ja kun se tulee Microsoft Office, oppitunti säästää aikaisin ja tallentaa automaattisesti tulisi opettaa aikaisin.
Jopa oikean MS Office-tiedostojen tallennusohjeen paikoillaan, toisinaan dokumentit katoavat näytöltä ennen kuin voit painaa tallennuspainiketta. Jos kärsit ikkunan sinisestä näytöstä tai vaikka paikallinen virta katkeaa, työsi katoaa näytöstä.
Onneksi pienen Microsoft Office 2010 -ominaisuuden avulla voit palauttaa kadonneen asiakirjan melkein heti. Tässä on miten.
Palauta Microsoft Office 2010 -luonnos
Tässä on avoin Microsoft Word -dokumenttini, joka käy läpi joitain tarkoituksellisia vaiheita osoittaakseen Microsoft Office 2010: ssä olevan "hengenpelastus" -ominaisuuden.

1. Palauta tallentamaton Microsoft Office 2010 -asiakirjasi
Jos suljet Microsoft Office 2010 Word-, Excel- tai PowerPoint-tiedostosi tahattomasti, avaa nopeasti Microsoft Office -ohjelma uudelleen ja luo uusi asiakirja. Mene Tiedosto> Tiedot> Hallinnoi versioita.
Napsauta Word 2010: ssä pieni pudotusvalikkoa ja valitse Tallenna tallentamattomien asiakirjojen palauttaminen. Napsauta Excel 2010: ssä Palauta tallentamattomat työkirjatja valitse PowerPointissa Palauta tallentamattomat esitykset.

Microsoft Word avaa paikan, jossa kopio luonnoksesta sijaitsee.

2. Tallenna luonnos nimellä…
Valitse nyt luonnos ja avaa se uudessa Microsoft Word (tai Excel tai PowerPoint) -asiakirjassa. Kun tietosi ovat palautuneet, valitse Tallenna nimellä, kirjoita asiakirjan nimi ja tallenna se. Microsoft Office pitää kopioita tallentamattomista luonnoksista neljä päivää. Tämän jälkeen luonnos poistetaan automaattisesti.

Avaamalla palautettua tallentamatonta asiakirjaa voit myös käyttää sitä Avaa ja korjaa ominaisuus. Avaa ja korjaa -sovellukset vianetsivät prosessissa vioittuneita tai vaurioituneita asiakirjoja.
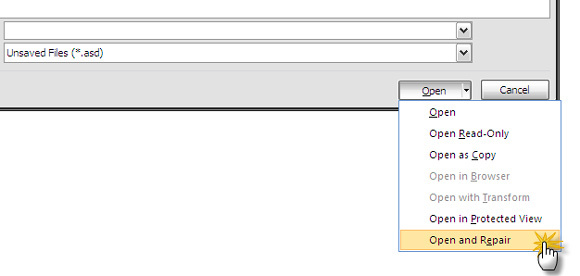
3. Tallennetut luonnokset avataan manuaalisesti Microsoft Office 2010: ssä
Jos palautusluonnos ei tule näkyviin automaattisesti, voit selata seuraavia paikkoja ja etsiä manuaalisesti. Sijainti riippuu käyttämästäsi Windows-versiosta.
-
Windows 7alkaen: C: \ Users \
\ AppData \ Roaming \ Microsoft \ -
Windows XP: C: \ Asiakirjat ja asetukset \
\ Sovellustiedot \ Microsoft \
Microsoft Office tallentaa luonnokset automaattisesti. Automaattinen palautus -vaihtoehto potkaistaan 10 minuutin kuluttua. Voit helposti muuttaa AutoRecover-intervallin korkeammalle taajuudelle, jotta saat paremman mielenrauhan. Suunnata Tiedosto> Asetukset> Tallenna. Tarkista nykyinen AutoRecover-aika ja lyhennä sitä vastaavasti.

Muista, että AutoRecover on toisinaan pelastaja, mutta se ei korvaa hyviä tiedostojen tallennustapoja. Tämä tarkoittaa säästää usein ja tallentaa useampaan kuin yhteen paikkaan, kun mahdollista.
Palauta Microsoft Office 2019 -luonnoksesi
Nykyaikaiset Microsoft Office -versiot tekevät suurimman osan asiakirjojen palauttamisen työstä puolestasi. Ei se, että Microsoft Office 2010 vaikeutti asiakirjojen palauttamista. Mutta Microsoft Office 2013: n jälkeen Microsoft Office Document Recovery palauttaa luonnokset automaattisesti seuraavan kerran, kun käynnistät Office-ohjelman.
1. Microsoft Office 2019 -asiakirjan automaattinen palautus
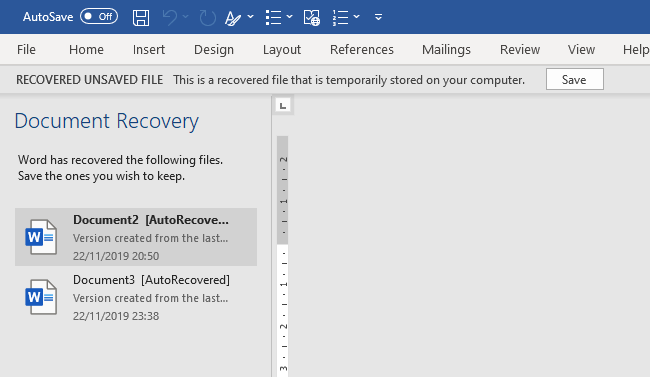
Ensimmäinen tehtävä on avata käyttämäsi Microsoft Office -ohjelma. Kun se aukeaa, tapaat Microsoft Office Document Recovery -paneelin. Asiakirjan palautus -paneeli luetteloi tallentamattomat tiedostot, jotka olivat käytössä ennen järjestelmän kaatumista.
Valitse luettelosta tiedostot, jotka haluat palauttaa, ja tallenna sitten säilytettävät asiakirjat.
2. Microsoft Office 2019 manuaalinen asiakirjan palautus

On olemassa toinen Microsoft Office 2019 -asiakirjojen palautusmenetelmä. Jos automaattinen palautusvaihtoehto ei toimi, voit yrittää palauttaa työsi manuaalisesti.
Avaa käyttämäsi Microsoft Office -ohjelma ja avaa sitten uusi asiakirja. Suunnata Tiedosto> Tiedot, valitse sitten Hallinnoi asiakirjaa> Palauta tallentamattomat asiakirjat. Selaa Microsoft Office -automats-tiedostoja ja etsi kadonnut asiakirja ja valitse sitten Avaa. Kun olet avannut, muista tallentaa tiedosto.
3. Etsi Windowsista .asd- tai .wbk-tiedostoja
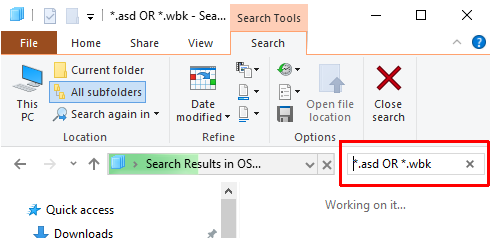
Jos AutoRecover-oletusasetus on jostain syystä tyhjä, voit aina yrittää etsiä järjestelmästäsi Microsoft Office -luonnos tiedostopäätteitä. Microsoft Office -automaattitiedostot käyttävät yleensä .asd- tai .wbk-tiedostotunnistetta.
Lehdistö Windows Key + E avata File Explorer. Kirjoita oikean yläkulman hakukenttään “* .asd TAI * .wbk”, Ilman lainausmerkkejä. Huomaa, että “TAI” on osa hakutoimintoa.
Mukauta Microsoft Office 2019: n automaattisen palautuksen asetuksia
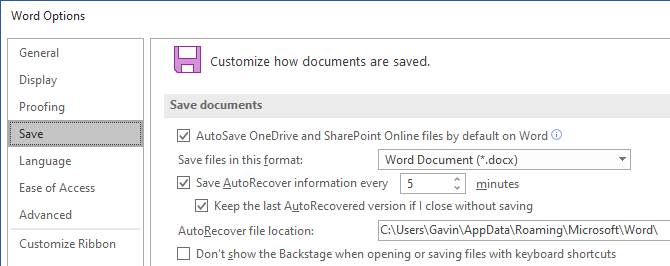
Jos onnistut noutamaan tallentamattoman Word-asiakirjan, sinun on nyt ryhdyttävä toimiin varmistaaksesi, ettei sitä koskaan toistu. Ja jos et ole palauttanut asiakirjaa, sinun on myös siirryttävä suojaamaan tulevaa työtäsi.
Vaikka Automaattinen palautus säästää työsi, oletusvaihtoehto on automaattinen tallennus 10 minuutin välein. Vaikka työskentelisitkin hitaammin, 10 minuuttia on aikakausi tietokoneen työskentelylle.
Suunnata Tiedosto> Asetukset> Tallenna ja lyhennä automaattisen palautuksen oletusaikaa. Myös rasti Säilytä viimeinen automaattisen palautuksen versio, jos sulken tallentamatta. Tämä vaihtoehto auttaa palauttamaan työsi, jos suljet vahingossa Microsoft Officen tallentamatta.
AutoRecover on ystäväsi
AutoRecover on ominaisuus, johon voit luottaa. Useammin kuin ei, se auttaa pelastamaan sinut kaikesta, mikä voi mennä pieleen, kun työskentelet pitkän asiakirjan kanssa.
Microsoft Office 2010 helpotti tallentamattoman asiakirjan palauttamista hiukan helpommin kuin aiemmat Office-versiot. Microsoft Office 2019 virtaviivaistaa prosessia edelleen. Jos käytät edelleen Microsoft Office 2007 -käyttöjärjestelmää, tarkista kuinka voit käyttää AutoRecoveria pelastamiseen.
Tietysti, Microsoft Office ei voi aina pysäyttää tärkeän asiakirjan menetystä. Toisinaan sinun täytyy kaivaa syvemmälle tallennustilaan siinä toivossa, että kadonnut tiedosto on edelleen olemassa. Jos se kuulostaa sinulta, tarkista parhaat ilmaiset tietojen palauttamistyökalut Windowsille Parhaat ilmaiset tietojen palauttamisen työkalut WindowsilleTietojen menetys voi tapahtua milloin tahansa. Korostamme Windowsin parhaita ilmaisia tietojen palauttamisen työkaluja arvokkaiden tiedostojesi palauttamiseksi. Lue lisää .
Kuvahyvitys: Antonio Guillem / Shutterstock
Gavin on MUO: n vanhempi kirjoittaja. Hän on myös toimittaja ja SEO Manager MakeUseOfin salaustekniselle sisaryritykselle Blocks Decoded. Hänellä on nykyaikainen BA (Hons) -kirjallisuus digitaalisen taiteen käytännöllä, joka on repiä Devonin kukkuloilta, sekä yli kymmenen vuoden ammattikirjoittamisen kokemus. Hän nauttii runsasta määrää teetä.


