Mainos
Mac-tietokoneet ovat yksinkertaisuuden ja käytettävyyden malli. Kun liität yhden ja yrität tehdä jotain, se vain toimii.
Mitään ei tarvitse sekoittaa. Kaikki on oikeassa paikassa ja toimii juuri niin kuin odottaisit. Paitsi kun se ei vain työtä. Kyllä, luit oikein. OS X: n mukana tulee noita pieniä jännityksiä, nuo pienet häirinnät, aivan kuten kaikki muutkin käyttöjärjestelmät.
Olipa Mac OS X Lion -sovelluksen ominaisuudet edistyneet vai vaihdoitko äskettäin Windows, joskus et löydä asetusta, josta olet odottanut - tai mikä pahempaa, et ehkä löydä sitä osoitteesta kaikki. Alla on joitain näistä ongelmista, täysin ratkaistu!
1. Ladattujen tiedostojen löytäminen
Jos et löydä ladattuja tiedostoja, avaa Finder ja valitse Siirry-valikko valikkoriviltä. Heti näet pikakuvakkeen Lataukset-kansioon. Voimme kuitenkin myös laittaa pikakuvakkeen Finderin sivupalkkiin helpompaa käyttöä varten. valita Mene -> Kotija vedä Lataukset-kansio Finder-sivupalkin suosikkiosaan.
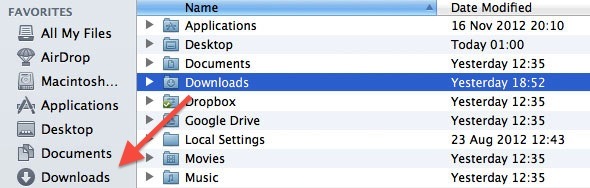
Voit ehkä ladata tiedostojasi asiakirjojen tai työpöytäkansion kautta. Sen sijaan, että muutettaisiin oletuslatauspaikkaa jokaisessa selaimessa ja latausohjelmassa, luo vain alias (kuten Windows-pikakuvake) Lataukset-kansioon näissä paikoissa. Pidä Optio- ja Komento-näppäimiä vetäessäsi Lataukset-kansiota toiseen sijaintiin luodaksesi aliaksen.
2. Poista automaattisen latauksen sovellukset käytöstä
Ärsyttääkö sinua sovellus, joka ei käynnisty käynnistyksen aikana? Avata Järjestelmäasetukset ja mene Käyttäjät ja ryhmät asetusruutu. Valitse tilisi vasemmasta reunasta ja siirry kohtaan Sisäänkirjautumistiedot. Tässä luetellaan kaikki sovellukset, jotka on asetettu käynnistymään tietokoneeseen kirjautumisen jälkeen.
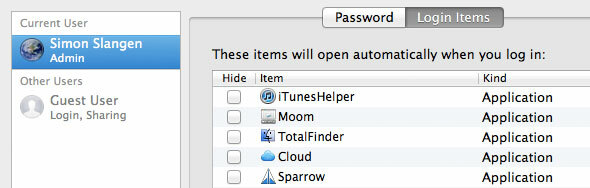
Tässä luettelossa on kaksi tapaa käsitellä ärsyttäviä sovelluksia. Valitse sovelluksen vieressä oleva valintaruutu piilottaaksesi sovelluksen automaattisesti näkymästä. Tämä antaa sovelluksen käynnistyä, mutta sitä ei näytetä ikkunana kirjautumisen jälkeen. Voit myös poistaa sovelluksen luettelosta estääksesi sen käynnistymisen.
3. Tiedostot avautuvat väärin sovelluksella
Eikö tiedostosi avaudu oletusarvoisesti valitsemassasi sovelluksessa? On kaksi tapaa korjata tämä. Napsauta ensin hiiren kakkospainikkeella tiedostoa ja valitse Avaa -> Muu. Finder-valintaikkuna aukeaa, jolloin voit valita sovelluksen, jolla tiedosto avataan. Valitse valintaikkunan alareunassa valintaruutu “avaa aina”Käyttää valittua sovellusta tiedostotyypin oletusvalintana.
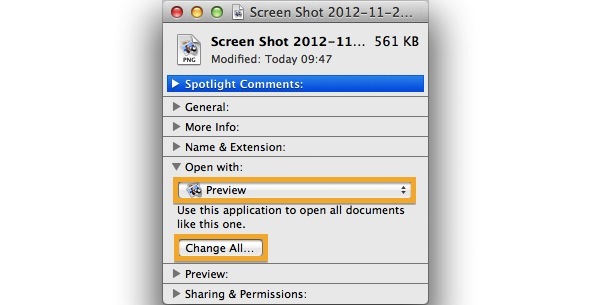
Vaihtoehtoisesti napsauta tiedostoa hiiren kakkospainikkeella ja valitse Saada tietoa, tai paina Command + I avataksesi yllä olevan kuvakaappauksessa näkyvän tietopaneelin. Täällä voit valita sovelluksen avataksesi tämän tyyppisen tiedoston. paina Vaihda kaikki -painiketta, jotta muutos otetaan käyttöön koko järjestelmässä.
4. Ei tarpeeksi näyttökiinteistöjä
Eikö riitä tilaa kaikille sovelluksillesi? Työnkulkuasi tuntuu hieman ahdasta? Mac OS X sisältää sisäänrakennetun tuen useille työasemille, mutta se on ominaisuus, jota voi olla vähän vaikea löytää yksin. Voit tarkastella Mission Control -sovelluksen avoimia tiloja, jotka voidaan avata kolmella sormella liu'uttamalla ylöspäin multi-touch-käyttöliittymällä, tai painamalla Optio ja ylöspäin osoittava nuoli.
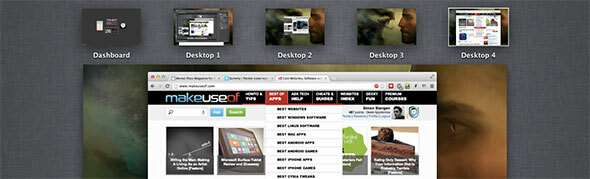
Voit lisätä uuden yhden sovelluksen tilan napsauttamalla nuolikuvaketta tukevan sovelluksen oikeassa yläkulmassa. Tämä avaa sovelluksen koko näytön tilassa, erillään työpöydältä.
Jos haluat luoda useamman kuin yhden työpöydän (kuten yllä olevassa kuvakaappauksessa), avaa Mission Control ja siirrä hiiri näytön oikean yläkulman päälle. Napsauta näkyviin tulevaa haalistunut työpöytäkuvaketta luodaksesi uuden työpöytätilan. Vedä ikkunat eri tilojen yli vetämällä niitä näytön reunoja vasten tai käyttämällä vetämällä ja pudottamalla -toimintoa ohjauksessa.
5. Napauta napsauttamalla ja käänteinen vieritys
Tietokoneeni käyttämistä yrittävien Windows-käyttäjien suurin häiritsevyys on joko puuttuva napsauttamalla napsauttamalla -käyttöliittymä tai käänteinen vieritys. Onneksi molempia voidaan säätää mieltymysten mukaan.
Avaa napsauttamalla napsauttamalla napsauttamista Järjestelmäasetukset ja siirry Ohjauslevyn asetuspaneeliin. Ensimmäisessä välilehdessä Osoita ja napsauta, napsauta ensimmäistä valintaruutua napsautuksen ottamiseksi käyttöön tai poistamiseksi käytöstä napsauttamalla ohjauslevyä yhdellä sormella, koska se toimii uudemmissa Windows-versioissa.
Kaksi sormea vetämällä ohjauslevyn yli joko vierittää vetämällä sivua mukanasi - jota kutsutaan myös luonnolliseksi vieritykseksi - tai vetämällä vierityspalkkia mukanasi. Voit vaihtaa luonnollista (käänteistä) vieritystä toisessa välilehdessä, Vieritä ja zoomaa.
6. Automaattiset kirkkauden säädöt
Mac OS X käyttää verkkokameraasi näytteenotto huoneesi valaistusta varten ja säätää näytön kirkkautta automaattisesti. Vaikka tämä on yksi suosikkiominaisuuksista, voin kuvitella sen olevan ärsyttävää, jos valaistus on epätasainen.
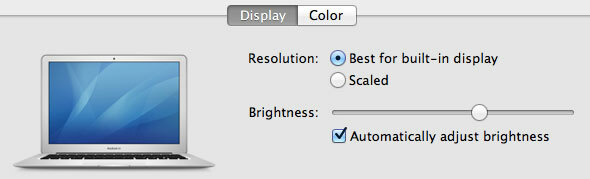
Poista automaattinen näytön kirkkauden säätö käytöstä avaamalla Järjestelmäasetukset ja mene näytöt asetusruutu. Valitse tietokoneen näyttö ja Näyttö -välilehti, vaihda kirkkauden liukusäätimen alla olevaa ruutua.
7. Sovellukset jatkuvat uudelleenkäynnistyksen jälkeen
Jotkut sovellukset voivat palata sovellustilaansa lopettamisen ja uudelleen avaamisen jälkeen. Tämä voi olla varsin ärsyttävää, jos haluat lopettaa sovelluksen ajoittain pyyhkiäksesi liuskekivi puhtaaksi.
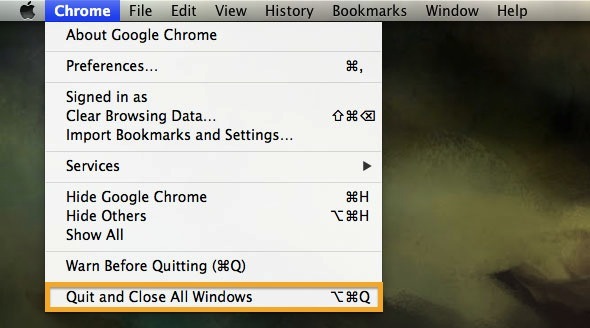
Voit kiertää prosessia sulkemalla sovelluksen eri tavalla. Avaa sovelluksen avattava valikko ja pidä Optio-näppäintä painettuna. Alin vaihtoehto muuttuu normaalista Lopeta tilaan “Lopeta ja sulje kaikki Windows ”.
8. Järjestelmän jatkaminen uudelleenkäynnistyksen jälkeen
Mac OS X: n viimeisissä iteraatioissa on mahdollisuus palauttaa järjestelmän tila tietokoneen uudelleenkäynnistyksen jälkeen (tai kaatumisen jälkeen). Tähän sisältyy samojen tiedostojen ja sovellusten avaaminen. Kuten yllä, tämä voi olla ärsyttävää, jos käynnistät tietokoneesi uudelleen puhdistaaksesi liian asuttu työpöytä ja vapauttaaksesi muistia.
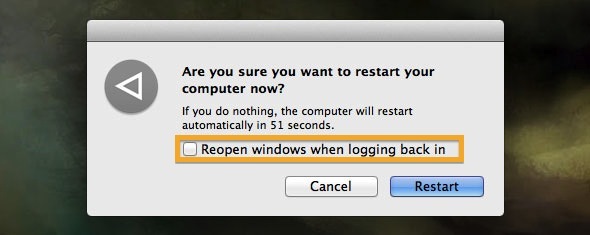
Valitse Käynnistä uudelleen Apple-pudotusvalikosta. Voit poistaa valintaruudun ”Avaa ikkunat uudelleen, kun kirjaudut sisään sisään”Jos haluat puhtaan uudelleenkäynnistyksen. Älä unohda ottaa sitä uudelleen käyttöön, jos haluat hyödyntää Mac OS X: n jatkamisominaisuuksia normaaleissa olosuhteissa.
Mitkä ovat Mac OS X: n tärkeimmät häirinnät ja mitä teit ratkaistaksesi sen? Kerro meille artikkelin alla olevassa kommenttiosassa!
Kuvaluotto: David Castillo Dominici / FreeDigitalPhotos.net
Jackson Chung, M.D., on MakeUseOfin toimitusjohtaja. Lääketieteellisestä tutkinnosta huolimatta hän on aina ollut intohimoinen tekniikkaan, ja siitä hänestä tuli MakeUseOfin ensimmäinen Mac-kirjoittaja. Hänellä on lähes 20 vuoden kokemus työskentelystä Apple-tietokoneiden kanssa.