Mainos
Onko Macissa asennettu tonnia sovelluksia, joista osa olet unohtanut kokonaan? Voit arvioida niitä ja pitää vertailuluettelon jokaisesta järjestelmäsi ohjelmasta vain muutamassa hetkessä.
Tänään käsittelemme neljä tapaa, joilla voit luoda luettelon Mac-tietokoneellesi asennetuista sovelluksista.
Miksi haluaisin luettelon asennetuista sovelluksista?
On useita syitä, miksi on hyvä idea luoda luettelo sovelluksistasi:
- Olet ostanut uuden Macin ja sinun on asennettava se. Ennen kuin pääset eroon vanhasta Macista, sinun on luotava luettelo sen ohjelmista, jotta tiedät mitä asennat uudelle tietokoneellesi.
- Mac toimii huonosti, ja sinun täytyy tehdä asenna MacOS uudelleen 4 syytä, miksi saatat haluta asentaa macOS: n uudelleenOnko mitään perusteltua syytä asentaa MacOS MacBookiin tai iMaciin? Joo! Tässä on, kun sinun pitäisi asentaa macOS. Lue lisää . Ehkä ikääntyvä Mac toimii edelleen hitaasti, vaikka oletkin yrittänyt temppuja Macin nopeuttamiseksi Kuinka tehdä vanhasta Macista, MacBookista tai iMacista nopeampi Haluatko saada vanhan Mac-tietokoneesi toimimaan nopeammin? Tässä on joitain vinkkejä siitä, kuinka saada Mac tuntemaan nopeammin, vaikka se olisikin liian vanha. Lue lisää . Luo asennettujen sovellusten luettelo ennen järjestelmän uudelleenasentamista, jotta tiedät mitä sovellukset asentaa uudelleen, kun lataat uuden käyttöjärjestelmän.
- Haluat alentaa MacOS-tasoa. Jos omistat vanhemman Macin, MacOS: n uudemmat julkaisut eivät ehkä toimi hyvin koneellasi. Ainoa vaihtoehto alentamiselle on MacOS: n (tai OS X) tuore asennus. Jos sinulla on luettelo asennetuista sovelluksista ennen vanhentamista, on hyödyllistä, jotta tiedät, mitkä sovellukset asennetaan uudelleen, jos kyseiset sovellukset toimivat vanhemmassa järjestelmässä.
Katsotaanpa parhaita tapoja tehdä tämä luettelo.
1. Lista kaikki sovellukset Finderin ja TextEditin avulla
Kaikki sovellukset, jotka toimitetaan uuden Mac-laitteen mukana Täydellinen opas Mac-oletussovelluksiin ja niiden toimintaanMac-tietokoneesi mukana on paljon sovelluksia kaikenlaisiin tehtäviin, mutta voit silti hämmentää sitä, mitä ne tekevät tai tarvitsetko todella joitain niistä Lue lisää sekä sovellukset, jotka olet asentanut sekä App Storen että useimpien paketinhallintojen kautta, ovat Sovellukset-kansiossa.
Voit helposti luoda luettelon kaikista Sovellukset-kansion sovelluksista Finderin ja TextEditin avulla. Aloita avaamalla Finder ja napsauttamalla Cmd + Vaihto + A siirtyäksesi Sovellukset-kansioon.
Jos et tällä hetkellä katso Sovellukset-kansion sisältöä luettelona, paina Cmd + 2tai mene Näytä> luettelona.
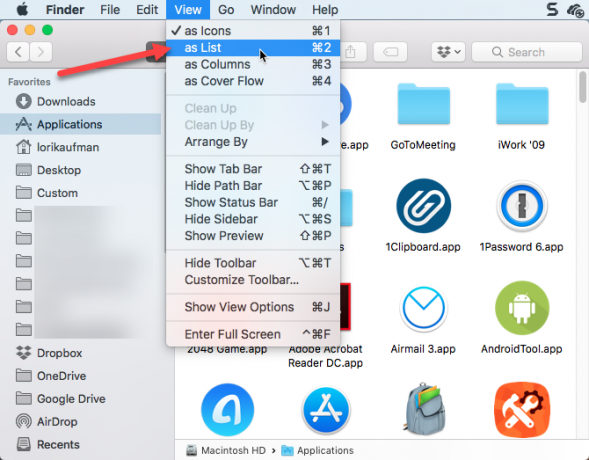
Jotkut sovellukset ovat Ohjelmat-kansion alikansioissa. Jos haluat näyttää sovelluksia alikansioissa, laajenna sisällytettävät kansiot napsauttamalla kansion vasemmalla puolella olevaa kolmiokuvaketta.
Kun olet laajentanut kaikki haluamasi kansiot, paina Cmd + A valitaksesi kaikki Sovellukset-kansion kohteet. Paina sitten Cmd + C kopioidaksesi luettelon.
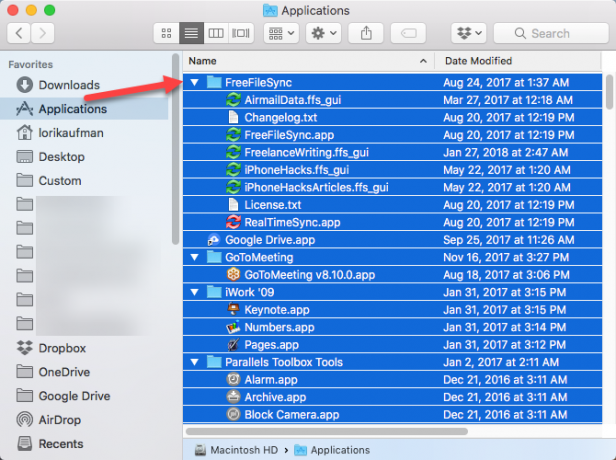
Avaa uusi asiakirja TextEdit-sovelluksessa. Siirry sitten Muokkaa> Liitä ja vastaa tyyliä, tai osuma Cmd + Vaihtoehto + Vaihto + V.
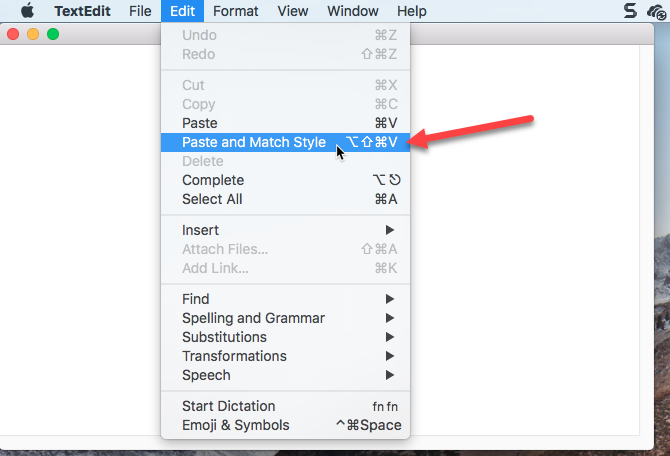
Kaikki Finderin Sovellukset-kansion sovellukset, mukaan lukien laajennettujen kansioiden sovellukset, liitetään TextEdit-tiedostoon. Jotkut alikansioiden tiedostoista eivät välttämättä ole sovelluksia. Voit käydä läpi luettelon ja poistaa kaikki tiedostot, jotka eivät lopu .sovellus.
Osuma Cmd + S tallentaaksesi tiedoston joko a TXT tai RTF tiedosto. Sinun tulisi kopioida tämä tiedosto ulkoiseen tai verkkoasemaan, jotta se on käytettävissä käytettäväksi, kun et enää käytä nykyistä laitetta.
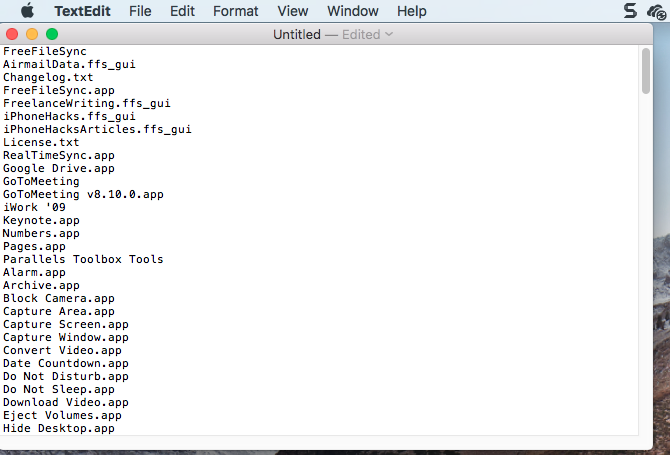
2. Lista kaikki sovellukset päätteen avulla
Jos haluat käyttää päätelaitetta Finderin sijasta, voit luoda komennolla luettelon Sovellukset-kansiossa olevista sovelluksista. Käynnistä terminaali - ikkuna (alkaen Sovellukset> Apuohjelmat) ja kirjoita seuraava komento kehotteeseen:
ls -la / Sovellukset /> / Käyttäjät/[KÄYTTÄJÄNNÄT/InstalledApps/InstalledAppsTerminal.txtTämä luo yksityiskohtaisen hakemistoluettelon Sovellukset-kansiosta ja kirjoittaa sen tekstitiedostoon määritellylle polulle. Varmista, että vaihdat USERNAME vaihda polku ja tiedostonimi, jos haluat.
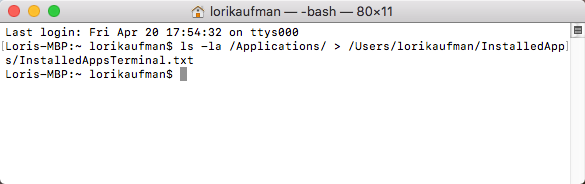
-la määritteet käskee järjestelmän näyttämään yksityiskohtaisen luettelon kaikista kansion tiedostoista (-l), mukaan lukien piilotetut tiedostot (-a). Tämä tarjoaa yksityiskohtaisemman luettelon kuin edellisessä osassa käsitellyt Finder- ja TextEdit-menetelmät.
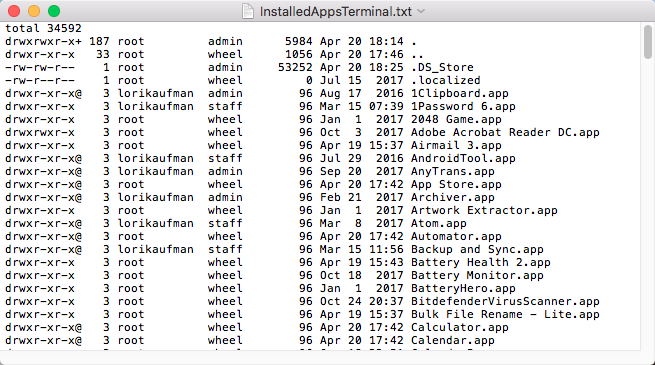
3. Lista kaikki APP-tiedostot kaikkialla, jossa käytetään päätettä
Joskus sovellukset asennetaan muihin kohteisiin kuin Sovellukset-kansioon, varsinkin jos lataat sovelluksia App Storen ulkopuolelta. Tässä tapauksessa voit luoda luettelon sovelluksista, jotka on asennettu mille tahansa käyttäjälle ja mihin tahansa kansioon käyttämällä terminaalin komentoa.
Käynnistä terminaali-ikkuna (Sovellukset> Apuohjelmat) ja kirjoita seuraava komento kehotteeseen:
sudo find / -iname '* .app'> /Users/[USERNAME ^/InstalledApps/InstalledAppsOnSystemTerminal.txtTämä löytää minkä tahansa SOVELLUS tiedosto järjestelmässäsi, jättämällä huomioimatta tapauksen (-iname), ja lähettää tulokset määritettyyn tekstitiedostoon. Muista vaihtaa USERNAME Ota omasi mukaan ja vaihda polkua ja tiedostonimeä, jos haluat.
Voit myös rajoittaa tulokset tiettyyn kansioon korvaamalla viivan (/) jälkeen löytö polulla kansioon, jota haluat etsiä.
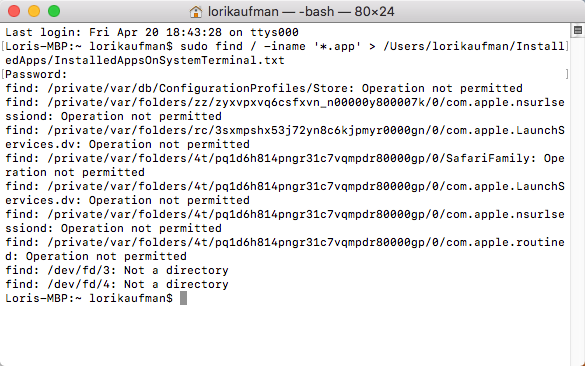
On mahdollista, että näet joitain Käyttö ei ole sallittua viestejä. Tämä johtuu siitä, että löytö komento etsii koko järjestelmää, ja jotkut järjestelmän alueet eivät salli pääsyä. Saatat myös nähdä Ei hakemisto viesti. Älä ole huolissasi kummastakaan näistä - saat silti luettelon niistä SOVELLUS tiedostoja järjestelmässäsi.
Luettelo sisältää täydellisen polun jokaiseen tiedostoon.

4. Lista kaikki Mac App Store -sovellukset käyttämällä päätettä
Haluat ehkä tietää, mitkä sovellukset olet asentanut vain Mac App Storesta. Luo tämä luettelo käynnistämällä pääteikkuna (Sovellukset> Apuohjelmat) ja kirjoita seuraava komento kehotteeseen:
etsi / Sovellukset -polku '* Sisältö / _MASReceipt / kättesaa' -maxdepth 4 -print | \ sed 's # .app / Contents / _MASReceipt / kättesaus # .app # g; s # / Applications / ##'Tämä komento näyttää Sovellukset-kansiosta ja menee sitten tulot -kansio jokaiselle sovellukselle (joka on jokaisen sovelluksen paketin sisällössä) nähdäksesi, mitkä sovellukset saavat kuitin Mac App Storesta. Toivottavasti et ostanut yhtään rahan tuhlaamista sovelluksia.
Haun tulokset luetellaan terminaali-ikkunassa. Yritin ohjata tulokset tekstitiedostoon, mutta se ei toiminut tämän komennon kanssa. Voit kuitenkin helposti valita APP-tiedostojen luettelon ja kopioida sen (Cmd + C). Sitten voit liittää sen asiakirjaan TextEditissä tai toisessa asiakirjasovelluksessa ja tallentaa luettelon.

Varmuuskopioi Mac-sovellusluettelosi
Niiden neljän menetelmän avulla, joista keskustelimme, saat jopa neljä erilaista sovellusluetteloa. Joten on luultavasti hyvä idea käyttää useita menetelmiä luodaksesi useampi kuin yksi sovellusluettelo varmistaaksesi, että tiedät kaikki Mac-tietokoneellesi asennetut sovellukset.
Muista tallentaa sovellusluettelot ulkoiseen tai verkkoasemaan, jotta sinulla olisi se, kun määrität uuden Mac-tietokoneesi tai uudelleen asennetun järjestelmän nykyiselle Mac-tietokoneellesi. Tekstitiedostot ovat hyvä valintamuoto luetteloillesi. Koska TextEdit tai mikä tahansa muu tekstieditori pystyy lukemaan niitä, sinun ei tarvitse asentaa erityistä ohjelmistoa.
Olipa tilanne mikä tahansa, on hyvä idea varmuuskopioida luettelot manuaalisesti tai sisällyttää ne luetteloihin Mac-varmuuskopioratkaisu 5 paikallista Mac-varmuuskopiointiratkaisua, jotka eivät ole aikakoneitaMac-varmuuskopiointivaihtoehtoja on paljon, ja monissa niistä on ominaisuuksia, joiden kanssa Applen oletusvarmuuskopiosovellus ei vain voi kilpailla. Lue lisää .
Lori Kaufman on freelance-teknikko, joka asuu Sacramentossa, Kaliforniassa. Hän on gadget ja tech-geek, joka rakastaa kirjoittaa ohjeartikkeleita monista aiheista. Lori rakastaa myös mysteerien lukemista, ristipistoja, musiikkiteatteria ja tohtori Who: tä. Ota yhteyttä Loriin LinkedInissä.


