Mainos
 Minulle yksi tietokoneen käyttämättömistä ominaisuuksista on työpöydän näyttö. Siihen ei ole mitään tekemistä. Joskus vaihdan taustakuvaa uudella ja joskus menen hiukan pidemmälle asettamalla kuvasarjan vuorotellen muutaman minuutin välein. Mutta siitä on kyse.
Minulle yksi tietokoneen käyttämättömistä ominaisuuksista on työpöydän näyttö. Siihen ei ole mitään tekemistä. Joskus vaihdan taustakuvaa uudella ja joskus menen hiukan pidemmälle asettamalla kuvasarjan vuorotellen muutaman minuutin välein. Mutta siitä on kyse.
Pyrkiessään löytämään sovelluksia löysäni työpöytätilan hyödyntämiseksi GeekTool, PrefPane (Järjestelmäasetukset-moduuli), joka on suunniteltu näyttämään erityyppisiä järjestelmätietoja Macin työpöydällä: ihanteellinen lisävaruste käyttämättömille ominaisuuksille.
Mutta se ei ollut rakkautta ensi silmäyksellä. Työkalu oli minulle liian geeky. Vaikka se paransi toiminnallisuusosaston työpöytää, se epäonnistui surkeasti ulkoasuosastolla. Tapa, jolla se näyttäisi järjestelmätiedot, tehtiin työpöydältäni näyttämään tylymmältä. Joten jätin tämän sovelluksen taakse ja jatkoin elämääni.
Toinen kohtaaminen
Sitten eräänä päivänä, kun tarvitsin työkalua useiden järjestelmätietojen nopeaan näyttämiseen, GeekTool-nimi ilmestyi uudestaan. Tällä kertaa toiminto löi muodon, olin valmis elämään epämiellyttävällä ilmeellä niin kauan kuin tarkoitus saavutettiin.
Huijatellessani sitä sain selville, että GeekToolissa on säädettäviä elementtejä säätämään ilmettä. Pienellä luovuudella voisin saada molempien maailman parhaat puolet; Upea toimivuus ja tyylikäs ulkonäkö. (Huomaa, että käytän 3.0 RC5 -versiota. Mutta niille, jotka epäilevät Release Candidate -version käyttöä, versio 2.1.2 - erilaisilla käyttöliittymillä - on edelleen ladattavissa.)
Ensimmäinen askel on asentaa GeekTool kaksoisnapsauttamalla GeekTool.prefPane-kuvaketta.
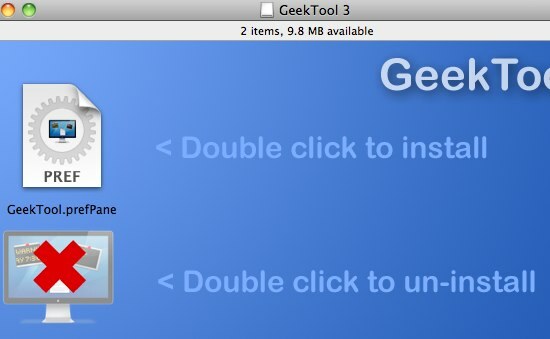
Sovellus asennetaan Macin Järjestelmäasetuksiin. Valitse asennus kaikille käyttäjille, paitsi jos haluat, että vain sinä pääset siihen.
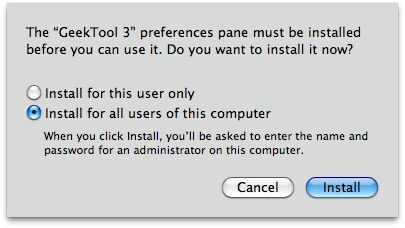
GeekTool-järjestelmäasetukset avautuvat automaattisesti asennuksen jälkeen. Valitse ”Ota käyttöön” -ruutu aktivoidaksesi se.
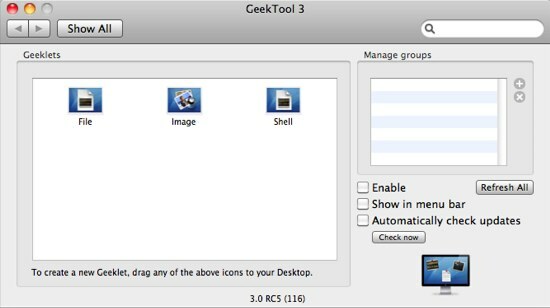
Tyhjä läpinäkyvä Geeklet-asetukset -ikkuna tulee näkyviin. Tämän ikkunan sisältö muuttuu sen mukaan, mikä geeklet on valittu.
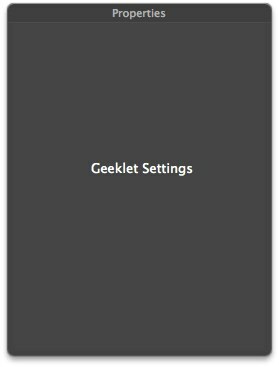
Voit myös tarkistaa ”Näytä valikkopalkissa” ja ”Tarkista päivitys automaattisesti”.
Kuoren asetukset
Seuraava vaihe on GeekToolin esiasetukset. On niin monia asioita, jotka voit tehdä tällä työkalulla nörttiä varten, mutta käytämme tänään aiheamme vain kuori-konsolia. Vedä ”Kuori” -kuvake työpöydällesi.
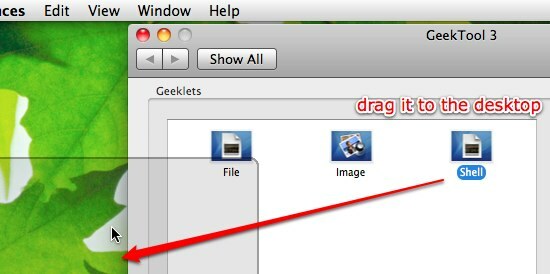
Kun shell-konsoli on asetettu turvallisesti työpöydälle, uusi ryhmä nimeltään “Default Group” ilmestyy “Manage Groups” -ruutuun. “Geeklet-asetukset” -ikkuna muuttuu myös useiksi asetusvaihtoehtoiksi, joita voit muokata.
Ensimmäinen asetus on geeklepin nimi ja sijainti. Tämä on valinnainen arvo, jonka voit ohittaa, jos haluat.
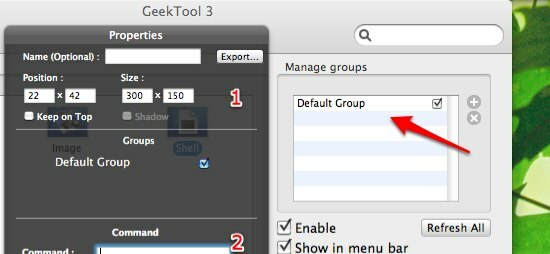
Toinen on komento, jonka suorittaa geeklet, joka näytetään työpöydällä. Se voitaisiin ohjelmoida näyttämään yksinkertainen tekstirivi [kaiku ”tekstinne täällä”], Päivämäärä [Päivämäärä], kalenteri [cal] tai koneesi käyttöaika [käyttöaste].
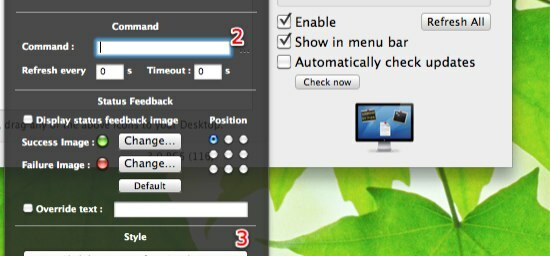
Nämä komennot ovat UNIX-komentoja, jotka ajavat yleensä päätteen kautta. Niitä on tonnia, ja kutakin niistä voidaan mukauttaa käyttämällä lisäkäskyjonoja. Vaikka niitä kaikkia ei ole mahdollista luetella täällä, voit aina pyytää apua hakukoneelta.
Älä unohda täyttää arvoa ”Päivitä joka XX s”. Jotta diplay-päivitys pysyy aina ajan tasalla, kannattaa kannattaa siirtyä arvoon ”1” sekunti.
Viimeinen säätö on ”Font and Colour”. Tässä voit mennä villiin. Käyttämällä fonttityypin, värin ja niiden sijainnin yhdistelmää voit “pukeutua” työpöydällesi mielesi mukaan.
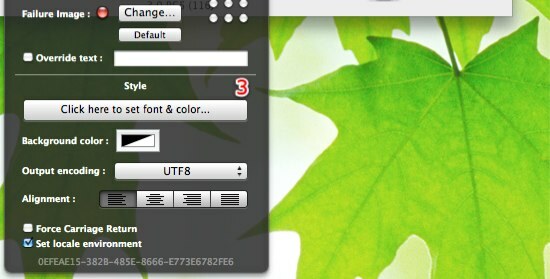
Järjestelmätietojen näytön suunnittelulle ei ole tiukkoja sääntöjä, varmista vain, että se noudattaa taustakuvaa. Tässä on esimerkki siitä, kuinka olen säätänyt fontin ja värin vastaamaan taustaa.
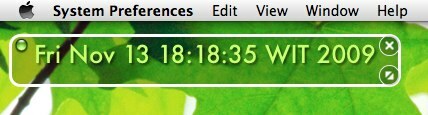
Alla on mitä keksin muutaman minuutin kuluttua yrittäessään GeekToolia.
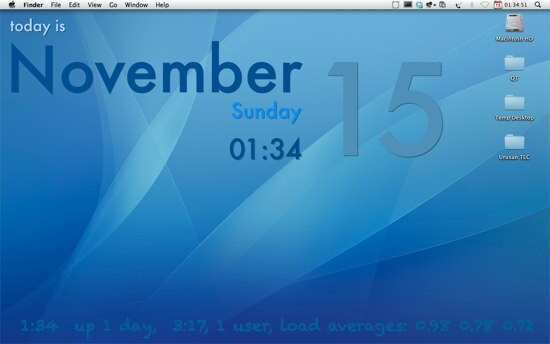
Voit myös katsoa, miten muut suunnittelevat työpöydän GeekTool-ohjelmalla Flickr-galleria.
Tämä lyhyt jyrinä koskettaa vain sitä pintaa, jota GeekTool voi tehdä, mutta voin vakuuttaa teille, että lisää GeekToolista on tulossa.
Oletko kokeillut GeekTool? Onko sinulla GeekTool-työpöytä esittelyyn? Jaa alla olevan kommentin avulla.
Indonesialainen kirjailija, itsensä julistama muusikko ja osa-aikainen arkkitehti; joka haluaa tehdä maailmasta paremman paikan yhdestä viestistä kerrallaan bloginsa SuperSubConscious kautta.