Mainos
 Mobiilitulostus on asia, jota on vielä tutkittava. Meillä on pieni tietokone taskuissamme, mutta tiedostot ovat käytännössä lukittuina. Kun kannettavat toimisto-sviitit ovat nousussa, tulostaminen on asia, jota ei voida enää sivuuttaa.
Mobiilitulostus on asia, jota on vielä tutkittava. Meillä on pieni tietokone taskuissamme, mutta tiedostot ovat käytännössä lukittuina. Kun kannettavat toimisto-sviitit ovat nousussa, tulostaminen on asia, jota ei voida enää sivuuttaa.
Olemme katettu Tulosta mitä tahansa missä tahansa PrinterOnilla Lue lisää joukko mobiilitulostus Tulosta Android-puhelimestasi PrinterShare-sovelluksella Lue lisää ratkaisuja aiemmin, mutta ne olivat usein vähemmän kuin ihanteellisia.
Tänään voimme luoda joitain yksinkertaisia, ilmaisia ja usein rakastamamme ilmaisia työkaluja, joiden avulla luot automaattisen mobiilitulostusjonon. Kaikkein paras? Se ei maksa mitään, paitsi operaattorisi Internet-kulut.
1. Asentaa Dropbox tietokoneellasi
Olet todennäköisesti kuullut kaiken Dropboxista. Jos sinulla ei ole, on aika. Dropbox voidaan kuvata parhaiten kansiona pilvessä. Tämä tarkoittaa, että voit käyttää samaa kansiota pöytätietokoneellasi, kannettavalla tietokoneellasi ja matkapuhelimellasi. Se on loistava tapa jakaa asiakirjoja ja valokuvia tietokoneille.
Jos haluat lisätietoja Dropboxista, MakeUseOf julkaisi äskettäin Matt Smithin ensimmäisen epävirallisen oppaan Dropboxiin.
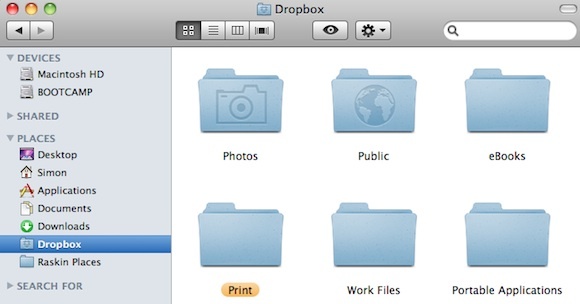
Dropboxilla on keskeinen osa tässä mobiilitulostusoppaassa. Asenna se tietokoneeseen, joka on kytketty tulostimeesi.
Jos käytät Mac-käyttöjärjestelmän kymmenes versio, luo kansio nimeltä Tulosta Dropbox-kansiossasi, kahdella alikansioilla Tulostusjono ja Hirsi. Tämän tyyppiset kansiot luodaan automaattisesti Windows-rutiinilla.
2a. Asenna tulostusjono Windowsissa
Tämä ei ole läheskään niin vaikeaa kuin miltä se kuulostaa. Sinä pystyt Lataa tämä zip-tiedosto joka sisältää VBA-skriptin Digital Inspiration -sivustolta. Kaksoisnapsauttamalla tätä tiedostoa, edellä mainitut PrintQueue- ja lokitiedostot sijoitetaan suoraan Dropbox-kansioon ja määritetään tulostusjono. Voit hypätä eteenpäin vaiheeseen kolme.
2b. Asenna tulostusjono Mac OS X: ssä
Jos käytät Mac OS X: tä, se vie hieman enemmän työtä puolestasi. Meillä on Bbedell kiittää tästä kiertotavasta, joka lähetettiin alun perin Lifehackerin kommenttiosaan.
Sammuta automator sovellus ja valitse luoda Kansion toiminta. Tyyppi ”Tulostin” hakukenttään ja vedä ”Tulosta Finder-kohteet” pääikkunan ruutuun. Tyyppi ”Trash” hakukenttään ja vedä “Siirrä Finder-kohteet roskakoriin” pääikkunan ruutuun.
Jos haluat säilyttää tiedostot tulostuksen jälkeen, käytä “Siirrä Finder-kohteita” työnkulku Dropboxiin -> Tulosta -> Lokit.

Lopuksi varmista, että asetatKansion toiminta vastaanottaa tiedostoja ja kansioita, jotka on lisätty aiemmin luomasi PrintQueue-kansion. Tallenna työnkulku ja anna sille nimi. Siinä kaikki!
3. Siirrä mobiilitiedostot Dropboxiin
Tulostaaksesi tiedoston sinun tarvitsee vain siirtää puhelimesi tiedosto PrintQueue-kansioon. Jos tietokoneesi on kytketty päälle ja kytketty tulostimeen, se suorittaa työn. Uudemmissa älypuhelinmalleissa voit käyttää alkuperäistä Dropbox-sovellusta, joka on saatavana iPhone, iPad, Android, Karhunvatukka, Nokia ja palmu.

Jopa vanhemmissa puhelimissa voit tulostaa tiedoston sähköpostitse käyttämällä Habiliksen kaltaista postilaatikkoon -palvelua. Ja jos puhelimellasi ei ole sähköpostitoimintoja, sinulla ei todennäköisesti ole mitään tulostusta tarvitsevaa.
Mitä mieltä olet mobiilitulostamisesta? Miten teet sen? Kerro meille kommenteista!
Olen kirjailija ja tietotekniikan opiskelija Belgiasta. Voit aina tehdä minulle palvelun hyvän artikkeliidean, kirjasuosituksen tai reseptiidean avulla.
