Mainos
Tässä on valikoima korjauksia, joiden avulla Microsoft Outlook voidaan ottaa käyttöön ja käyttää sen jälkeen, kun se on pysähtynyt.
Sähköpostitilisi käyttöoikeuden menettäminen voi olla tuottavuuden kannalta ehdoton katastrofi. Voit aina käytä Outlook-verkkosovellusta Microsoft Outlook Web Vs. Pöytätietokone: kumpi sopii sinulle parhaiten?Outlook.com on tehokas online-sähköpostiohjelma, jonka mukana toimitetaan Office Online. Mutta voiko Outlookin verkko kilpailla pöytätietokoneensa kanssa? Outlook-vertailumme auttaa sinua päättämään itse. Lue lisää viimeisen ojan vaihtoehtona, mutta ohjelman työpöytäversion ongelmat voivat aiheuttaa sinulle myös päänsärkyä.
Voit kuitenkin ratkaista monia yleisiä Outlook-ongelmia muutamalla napsautuksella, kunhan tiedät, mitä olet tekemässä. Kokeile näitä tekniikoita ja hanki sähköpostisi takaisin viipymättä.
1. Tarkista, onko Outlook ajan tasalla
Vanhentunut asennus on pikakuvake Outlookin levottomuuksiin, etenkin jos käytät työtietokonetta. Olet todennäköisesti hyvin tietoinen siitä, mitkä Outlook- ja Windows-versiot on asennettu kotijärjestelmään, mutta et välttämättä tunne näitä tietoja työssä.
Sinulla ei ehkä ole tarvittavia käyttöoikeustietoja tehdäksesi sitä työkoneella, mutta jos se on kaiken mahdollista, se on sen arvoinen Windows Update -sovelluksen avulla Kun Windows Update on juuttunut, kokeile tätäOnko Windows Update sinulle päänsärky? Olemme koonnut seitsemän vinkkiä, jotka auttavat sinua saamaan sen kiinni. Lue lisää varmistaaksesi, että sinulla on sekä Windowsin että itse Outlookin nykyiset versiot. Jos sinulla ei ole vaadittuja oikeuksia, ota yhteyttä teknikkoon.
2. Käytä tuki- ja palautusapuria
Microsoft on hyvin tietoinen vaikeuksista, joita käyttäjillä voi olla Outlookin ja Toimistosarja kokonaisuutena Älä osta Office 2016: ta! Tässä on miksi et tarvitse sitäPitäisikö sinun ostaa Office 2016: n erillinen pakettiversio? Esitämme tapauksemme, miksi meidän mielestämme sinun ei pitäisi, ja näytämme, mitä voit tehdä sen sijaan. Lue lisää . Microsoft on kehittänyt työkalun näiden ongelmien ratkaisemiseksi, jotta se voi korjata mahdolliset virheet automaattisesti.

Tuki- ja palautusapuri on saatavana osoitteesta Outlook-tukikeskus, ja voi auttaa, kun Outlook lakkaa vastaamasta, kun asiakas ei voi vastaanottaa sähköpostia, kun jaetut kalenterit ja postilaatikot lakkaavat toimimasta, kun ohjelma pyytää salasanaasi ja kun ohjelma väittää yrittävänsä muodostaa yhteyttä tai valittaa olleensa ”Irti”.
3. Poista yhteensopivuustila käytöstä
Jos käytät Windows 7: ää ja kompastuu virheilmoituksen "ei voi käynnistää Microsoft Outlookia" päälle, yhteensopivuustila on todennäköisesti syyllinen. Tämän ominaisuuden tarkoituksena on helpottaa ohjelman käyttöä vanhempi käyttöjärjestelmä 3 tapaa alentaa Windows 10: n versiota ja Windows 7: n tai 8.1: n palauttamista määräämättömäksi ajaksiOlet joko päivittänyt Windows 10: ään ilmaisen kopion turvaamiseksi tai päivitit voimakkaasti. Jaamme kolme temppua, jotka auttavat sinua alentamaan nyt tai myöhemmin ja säästää, jos päivitys epäonnistui. Lue lisää , mutta se voi joskus aiheuttaa omia ongelmia.
Voit tarkistaa, onko yhteensopivuustila aktivoitu, etsiä kiintolevyltäsi Outlook.exe-tiedostoa tai selata sitä File Explorer -ikkunassa. Jos käytät Office 2013: ta, löydät EXE-tiedoston kohdasta Ohjelmatiedostot> Microsoft Office> Juuri> Office 15 tai Ohjelmatiedostot (x86)> Microsoft Office> Juuri> Office 15.
Napsauta tiedostoa hiiren kakkospainikkeella ja valitse ominaisuudet, sitten suuntaa kohti yhteensopivuus välilehti. Jos jokin tämän näytön kentistä on valittu, poista niiden valinta ja napsauta sitten Käytä ja kunnossa.
4. Suorita Outlook vikasietotilassa
Jos Outlook lakkaa vastaamasta, kun ”prosessointi” -viesti on näytössä, on syytä käynnistää ohjelma Turva tila Kuinka käynnistyä vikasietotilassa Windows 10: ssäKohtaavatko Windowsin käynnistysongelmat? Vikasietotila on Windows 10: n sisäänrakennettu vianmääritysominaisuus, joka sinun tulisi ensin kokeilla. Lue lisää mahdollisesti diagnosoida ongelma.
Kirjoita se kirjoittamalla Outlook.exe / turvallinen hakupalkkiin - joudut ehkä suorittamaan tämän komennon järjestelmänvalvojana.
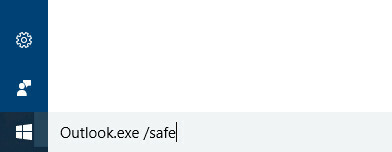
Jos Outlook aukeaa onnistuneesti, sulje ohjelma ja avaa se sitten uudelleen normaalisti. Toivottavasti se ei enää roikku ”käsittely” -valintaikkunassa.
5. Tee korjaus
Outlookin käynnistysongelmat johtuvat usein vioittuneesta asennuksesta tai vahingoittuneista datatiedostoista. Onneksi ajoa ei ole kovin vaikeaa korjausoperaatio Kuinka korjata Outlook-postilaatikkosi korjaustyökalun avullaTiesitkö, että Outlook mukana tulee korjaustyökalu PST-tiedostojen korjaamiseen? Näytämme sinulle, kuinka tätä ja muita vianetsintävaiheita käytetään Microsoft Outlookiin. Lue lisää näissä tiedostoissa.
Korjaa Office Suite
Korjaa Office kokonaisuutena suuntaamalla Ohjelmat ja ominaisuudet osa Ohjauspaneeli. Etsi käyttämäsi Microsoft Office -versio, napsauta sitä hiiren kakkospainikkeella ja valitse Muuttaa.

Sinun pitäisi nähdä vaihtoehtoja, joiden avulla voit korjata asennuksen - käyttämästäsi Office-versiosta riippuen ne voivat poiketa hieman alla olevasta kuvasta.

Suorita Korjaus ja katso, hoitaako se ongelmasi.
Korjaa Outlook-tiedostosi
Jos Outlook ei toimi kunnolla, mutta muu Office-paketti on, ohjelman datatiedostoissa voi olla ongelma. Tämän korjaamiseksi voimme käyttää Saapuneet-korjaus-työkalua.
Saapuneet-kansion korjaus -työkalu on asennettu oletuksena Office-asennuksen yhteyteen. Etsiä Scanpst.exe löytääksesi sen järjestelmästäsi.
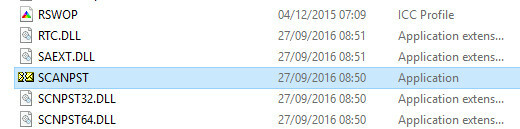
Korjaa Outlook-profiili
Vioittunut profiili saattaa myös aiheuttaa ongelmia Outlookin kanssa. Aloita korjaaminen avaamalla Ohjauspaneeli ja etsiä posti.
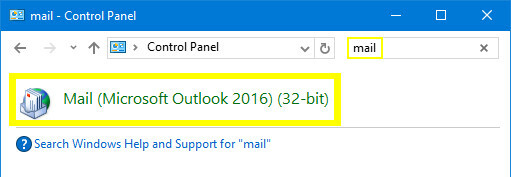
Tämä käynnistää Postin asennus ikkuna. Napsauta merkittyä ruutua Sähköpostitilit.

Etsi seuraavalta näytöltä tilisi ja napsauta Korjaus.
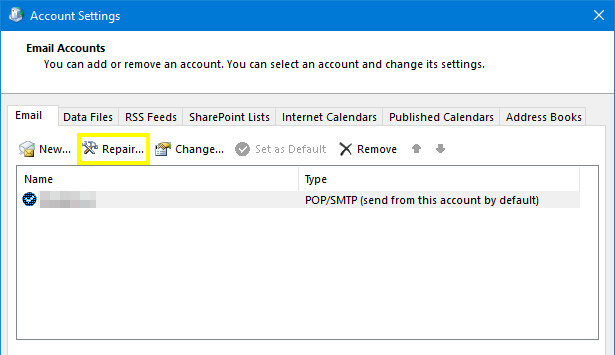
Suorita ohjatun toiminnon kaikki muut vaiheet tarpeen mukaan - tarvittavat toimenpiteet voivat vaihdella ongelmasta riippuen.
6. Käytä komentorivikytkimiä
Jos et pysty avaamaan tiettyä ohjelmaa, voit käyttää komentorivikytkimiä manipuloidaksesi tiettyjä vaihtoehtoja ja asetuksia saadaksesi asiat ajan tasalle. Syötä seuraavat merkkijonot komentokehote-ikkunaan tai suoraan Windows 10 -hakupalkkiin.
-
näkymät / resetnavpanenollaa ohjelman navigointiruudun, joka on useiden näkyvien ongelmien yleinen lähde. -
näkymät / uudelleenkansiotpalauttaa puuttuvat kansiot oletustoimituspaikkaan. -
näkymät / siivoojatpoistaa kaikki Outlook-kalenteriin liitetyt hälytykset ja tapahtumat, jotka voivat ratkaista tietyt käynnistysongelmat.
Tarkista Tämä artikkeli 25 Outlook 2016 komentorivikytkimet, jotka sinun on tiedettäväMicrosoft Outlookin komentorivikytkimet voivat suorittaa kaikenlaisia tehtäviä. Opi nämä Outlook-komentorivikytkimet tänään. Lue lisää monille hyödyllisille komentorivikytkimille, joita voidaan käyttää Outlookin kanssa.
7. Poista aktiiviset lisäosat käytöstä
Jos voit avata Outlookin käyttäessäsi vikasietotilaa, mutta ongelmat jatkuvat, kun se on pois käytöstä, yksi lisäosista 10 kätevää tuottavuuden lisäosaa Microsoft WordiinLisäosat voivat muuttaa työnkulkua kokonaan. Jos sinun ei enää tarvitse jättää asiakirjaasi pieniin tehtäviin, tuottavuus kasvaa. Kokeile näitä 10 Wordin minisovellusta. Lue lisää voi olla vika. Tilanteeseen liittyy usein tiettyyn lisäosaan liittyvä virheviesti, mutta viestissä annetut ohjeet eivät todennäköisesti korjaa ongelmaa.
Käynnistä sen sijaan Outlook turvatilassa (katso yllä olevat ohjeet) ja poista kaikki lisäosat käytöstä siirtymällä kohtaan Tiedosto> Asetukset> Lisäosat. Avaa ohjelma uudelleen ilman, että vikasietotila on aktivoitu tarkistaaksesi, että se toimii, ja aktivoi sitten jokainen lisäosa erikseen nähdäksesi mikä kohde on syyllinen.
Pahimmassa tapauksessa ongelmia aiheuttavan apuohjelman poistaminen käytöstä antaa pääsyn Outlookiin normaalisti jälleen, vaikka joudut menemään ilman sen tarjoamia toimintoja. Kun olet rajannut ongelman yhdeksi lisäosaksi, voit etsiä lisätietoja korjauksesta verkosta tai ottaa yhteyttä sen kehittäjään.
Ole huolellinen ja älä hätää!
Pahin osa Outlookin ongelmista on se, kuinka vaikea voi olla ongelman diagnosointi. Paras tapa turvautua on olla perusteellinen ja tehdä muistiin kaikki yrittämäsi - vaikka se ei toimi.
Jos mikään tässä artikkelissa luetelluista strategioista ei korjaa ongelmasi, joudut ehkä tekemään ota yhteyttä ammattilaiseen Kuinka välttää tietokoneiden korjaus- ja teknisen tuen huijauksiaKaikilla PC-teknikkoilla ei ole etuasi sydämessäsi. Jotkut soveltavat upeaa myyntitaktiikkaa tai huijaavat sinua ostamaan heidän palvelunsa. Paljastamme suosittuja menetelmiä ja autamme sinua tunnistamaan luotettavia tietokoneiden korjaajia. Lue lisää . Jos pystyt kuitenkin välittämään sen, mitä olet jo yrittänyt tekniseen tukeen, hän pystyy poistamaan joitain mahdollisia syitä ja säästämään aikaa. Seuraa omia diagnostiikkayrityksiäsi, etkä yritä turhaa.
Onko sinulla kärki Outlookin tuomiseksi takaisin kuolleista? Vai etsitkö apua tietyssä asiassa, jota tämä opas ei kata? Siirry kommenttiosaan liittyäksesi keskusteluun.
Kuvapisteet: ESB Professional / Shutterstock
Englantilainen kirjailija, joka asuu tällä hetkellä Yhdysvalloissa. Löydä minut Twitteristä @radjonzen kautta.