Mainos
Hyvä varmuuskopiointisovellus on välttämätöntä, ja Hyper-V-varmuuskopion kehittäjät pitäisi tietää yksi tai kaksi asiasta. Perustuu heidän kokemukseensa virtuaalikoneen varmuuskopiot pk-yrityksille, tulee Altaro Hups! Varmuuskopioida (37 dollaria) - erityisen liukas, monipuolinen varmuuskopioratkaisu kotitietokoneiden käyttäjille. Laskuttaa itseään "Windowsin aikakoneeksi", Hups! Varmuuskopioinnin avulla on helppo palauttaa olemassa olevien tiedostojen tai kokonaan poistettujen tiedostojen aiemmat versiot.
Nykyisellä varmuuskopioratkaisullani minun on kytkettävä asema, käynnistettävä ohjelma ja etsittävä muutoksia ennen kuin kopioin muutokset asemaan. Altaro-kanssa! Varmuuskopiointi, sinun tarvitsee vain kytkeä asema. Oho! Varmuuskopiointi on täysin automaattista - se on tarkkaillut tiedostojesi muutoksia (pitkää tarkistusta ei tarvita) ja käynnistää varmuuskopioinnin, kun kytket aseman.
Jos käytät sisäistä tai verkkoasemaa, se voi varmuuskopioida automaattisesti tietyn ajan kuluttua (yksi tunti oletuksena). Ja jos et pidä näistä vaihtoehdoista, älä huolestu - ne ovat kaikki täysin määritettävissä.
Perustaa
Oho! Varmuuskopioinnin asennustoiminto auttaa sinua luomaan varmuuskopiosuunnitelman ja suorittamaan ensimmäisen varmuuskopion. Jos olet jo käyttäjä, voit valita ”Käyttäjät siirtyvät uuteen tietokoneeseen” -vaihtoehdon palauttaaksesi nykyisen varmuuskopion uuteen järjestelmääsi.

Asennusprosessi on yksinkertainen ja vaatii kolme vaihetta - varmuuskopioitavien kansioiden valitseminen, varmuuskopioaseman valitseminen ja asetusten tarkistaminen.
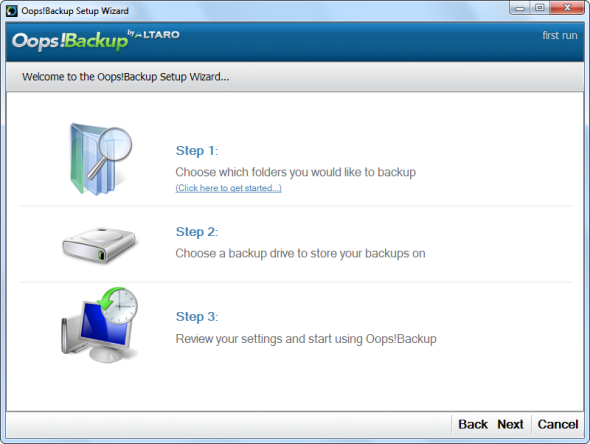
Oho! Varmuuskopioi oletusarvoisesti Windows-käyttäjän kansion varmuuskopiointi, mutta voit helposti lisätä uusia kansioita tai valita erilaisia kansioita.

Altaro Hups! Varmuuskopio suosittelee varmuuskopiointia siirrettävään asemaan, mutta voit myös varmuuskopioida toiseen sisäiseen asemaan tai verkkoasemaan.

Kun olet määrittänyt kaiken, voit tarkistaa asetukset ja muokata valinnaisesti ohjelman lisäasetuksia.

Oho! Varmuuskopiointi suorittaa ensimmäisen varmuuskopion heti, kun luot varmuuskopiosuunnitelman. Ensimmäinen varmuuskopiointi kestää pisin - Altaro tekee jatkossa lisävarmuuskopioita ReverseDelta-tekniikallaan, joten tulevat varmuuskopiot ovat paljon nopeampia.

Lisäominaisuudet
Lisäasetukset-näytöstä löydät erilaisia vaihtoehtoja.
- Kytke ja suojaa - Käynnistää automaattisesti varmuuskopion, kun liität ulkoisen aseman. Se on yksinkertainen, mutta säästää paljon aikaa.
- ReverseDelta - Suorittaa lisävarmuuskopioita pitämällä vain tiedoston eri versioiden väliset erot (”delta”) sen sijaan, että säilyttäisivät kaikista tiedostoista kopiot. Tämä säästää tilaa ja nopeuttaa varmuuskopiointiprosessia. Sitä kutsutaan ”ReverseDelta”, koska se toimii eri tavalla kuin muut varmuuskopiointijärjestelmät - sen sijaan, että säilyttäisi alkuperäisen tiedoston täyden kopion ja tallentaisi kunkin muutoksen delta, Hups! Varmuuskopio pitää täydellisen kopion uusimmasta tiedostoversiosta ja tallentaa vanhat versiot deltasina. Tämä varmistaa, että sinulla on aina täysi kopio tiedostojesi uusimmista versioista, vaikka vanhemmat versiot poistettaisiin.
- Tiedostoversion asetukset - Hallitsee, kun Altaro Oho! Varmuuskopiointi poistaa automaattisesti vanhoja tiedostoversioita vapauttaaksesi tilaa.
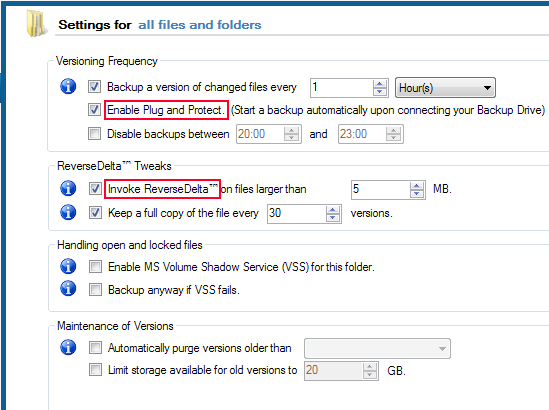
- Jatkuva tietosuoja - Hups! Varmuuskopiointi toimii taustalla ja etsii muutoksia, joten seuraava varmuuskopiointiprosessi tapahtuu nopeasti. Napsauta pääikkunan Raportit-välilehteä ja valitse ”Muutetut tiedostot viimeisen varmuuskopion jälkeen” nähdäksesi muutokset, jotka tehdään seuraavassa varmuuskopiossa.
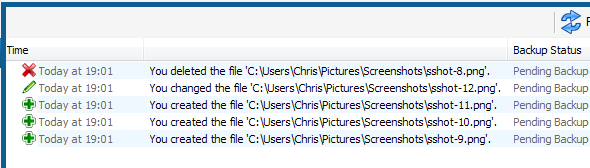
- Varmuuskopiointiaseman redundanssi - Voit käyttää Drive Manager -ohjelmaa toissijaisen varmuuskopioaseman määrittämiseen. Tämä suojaa sinua, jos ensisijainen varmuuskopioasema epäonnistuu. Altaro Hups! Varmuuskopiointi suoritetaan päivittäin synkronoinnin toiseen asemaan, joten se ei lisää ylimääräistä aikaa jokaiseen varmuuskopiointioperaatioon.

- Muokatut poissulkemiset - Napsauta ”Lisää / poista varmuuskopiokansiot” -painiketta pääikkunassa ja valitse ”Poista tiedostotyyppi” asettaaksesi mukautetut poissulkemiset. Voit esimerkiksi suodattaa kaikki tiedostot, joilla on tietty laajennus tai joiden nimissä on tiettyjä sanoja.

Tiedostojen palauttaminen
Ohjelman pääikkunassa on monenlaisia tilastoja, mutta suurin osa vaihtoehdoista on saatavana myös ilmaisinalueen ponnahdusikkunassa.
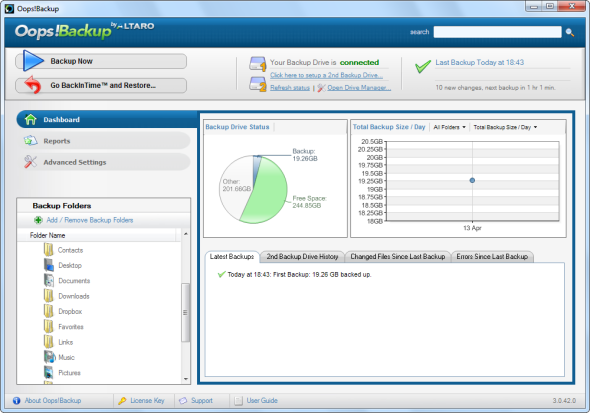
Pääikkunan (tai järjestelmälokeron ponnahdusikkunan) hakukentän avulla voit etsiä tiedostoista nopeasti varmuuskopioita.

Oho! Varmuuskopioinnissa on myös graafinen varmuuskopioselain, johon pääset napsauttamalla pääikkunassa olevaa “Go BackInTime and Restore” -painiketta tai järjestelmälokeron ponnahdusvalikosta.

Käytä graafista varmuuskopioselainta valitsemalla kansio, joka sisältää palautettavat tiedostot. Voit valita palautettavan ajanjakson ikkunan oikealla puolella olevista vaihtoehdoista. Kun olet löytänyt tiedoston, napsauta sitä hiiren kakkospainikkeella ja napsauta Palauta-painiketta. Jos et ole varma, oletko löytänyt version, jonka haluat palauttaa, käytä Esikatselu-vaihtoehtoa nähdäksesi tiedoston vain luku -tyyppisen version.

Altaro tarjoaa ilmaisen 30 päivän kokeilujakson kaikilla täysversion ominaisuuksilla, joten jatka ja anna se spin.
Chris Hoffman on tech-bloggaaja ja monipuolinen tekniikan addikti, joka asuu Eugenessa, Oregonissa.