Mainos
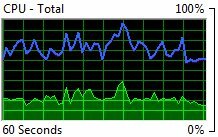 Mikä on tietokoneesi tekemässä siellä? Päältäpäin se on muovien ja metallien massa, karkeasti puristettu yhteen, jotta tietokoneesi suojaa. Mutta suojaako se tietokonettasi ulkopuolelta vai suojaako se sinä tietokoneen sisällä tapahtuvista outoista ja kaarevista asioista?
Mikä on tietokoneesi tekemässä siellä? Päältäpäin se on muovien ja metallien massa, karkeasti puristettu yhteen, jotta tietokoneesi suojaa. Mutta suojaako se tietokonettasi ulkopuolelta vai suojaako se sinä tietokoneen sisällä tapahtuvista outoista ja kaarevista asioista?
Ehkä on aika selvittää tarkalleen, millainen tietokoneesi on valmis - etenkin jos tietokoneesi käyttäytyy huonosti. On olemassa monia kolmansien osapuolien työkaluja, jotka voivat puhdistaa, puhdistaa ja suojata tietokoneesi, mutta mikään niistä ei auta ymmärtämään paremmin mitä tapahtuu. Ohjelma, joka auttaa sinua ymmärtämään, mitä tapahtuu jokaisen Windows-tietokoneen mukana. Sitä kutsutaan Windows Resource Monitor -sovellukseksi. Katsotaanpa mitä se voi kertoa meille.
Windows Resource Monitor -sovelluksen avaaminen
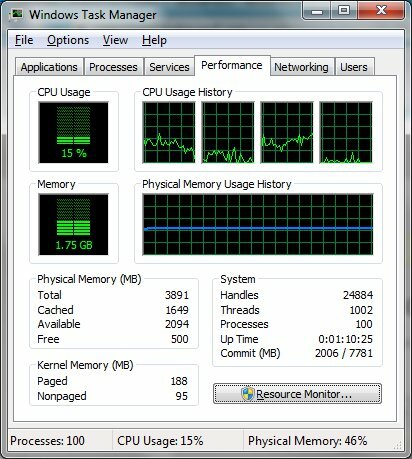
Tietenkin meidän on avattava Windows Resource Monitor ennen kuin voimme tehdä mitään. Windows Resource Monitor on ominaisuus, joka on lisätty Vistassa ja siirretään Windows 7: ään. Sikäli kuin voin kerätä, ainoa tapa avata se on
Windowsin Tehtävienhallinta Mukauta Windowsin Tehtävienhallintaa sinun mielesi mukaan Task Manager Modder -sovelluksella Lue lisää - paina CTRL-ALT-DEL ja avaa se.Kun Tehtävienhallinta on auki, mene Esitys välilehti. Oikeassa alakulmassa on painike, jossa on merkintä Resurssien valvonta. Napsauta sitä, ja olet valmis lähtemään!
Perusteet
Windows Resource Monitor avautuu oletusarvoisesti Yleiskatsaus välilehti. Tämä tarjoaa yleisiä, mutta hyödyllisiä tietoja tietokoneestasi. Paras tapa tutustua Windows Resource Monitoriin on luultavasti kaaviot Windowsin oikealla puolella Yleiskatsaus välilehti. Tässä on kaavioita prosessorille, kiintolevylle, verkolle ja muistille. Nämä kaaviot kertovat kuinka paljon kutakin käytetään.
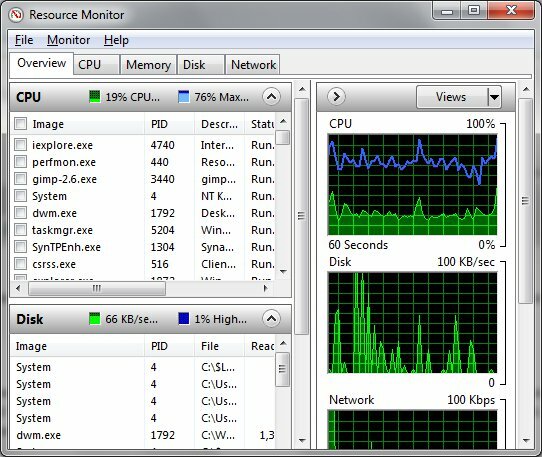
Joutokäytössä olevan tietokoneen tulisi näyttää jokainen kuvaaja melkein tasaisena. Käytössä voi olla pieniä piikkejä, yleensä taustaprosessien takia, mutta näiden piikkien tulisi olla vähän, ja niiden ei pitäisi kuluttaa merkittävästi järjestelmän resursseja.
Muut käyttötapahtumat johtavat erillisiin kuvioihin. Esimerkiksi on normaalia nähdä korkea levytila ja suuri verkonkäyttö, kun olet tiedoston lataaminen Paras ilmainen tiedostojen latausten hallintaohjelma Windowsille Lue lisää . On myös normaalia nähdä korkea levytila, kun virustarkistusohjelmisto toimii.
Äkilliset (tai ei niin äkilliset) selittämättömät piikit eivät ole normaalia. Ne voivat johtua paisutusohjelmista (järjestelmään esiasennetuista ei-toivotuista ohjelmista), tehottomasta virustentorjuntaohjelmasta, ohjelmasta, joka ei suljunut oikein tai edes haittaohjelmasta.
Syvempi CPU-käyttö
Avaa prosessori välilehti Windows Resource Monitor. Kun teet niin, oikealla olevat kaaviot muuttuvat. Sinulle näytetään nyt graafi jokaisesta Windowsin havaitsemasta ytimestä (tai kahdesta kuvaajasta jokaiselle ytimelle, jos sinulla on Intel-prosessori, jossa Hyper-Threading on käytössä). Myös CPU: n kokonaiskäyttökuvaaja säilyy.
Mutta tärkein tieto tässä ei ole kuvaajia. Tarvitset tarkempaa tutustumista seuraavan otsikon alla oleviin tekstitietoihin Prosessit ja Palvelut. Prosessi on aktiivinen sovellus, kun taas palvelu on erityissääntöjen mukainen taustasovellus (se voi toimia automaattisesti käynnistyksessä, se voidaan suorittaa, kun ketään käyttäjää ei ole kirjautunut sisään jne.).
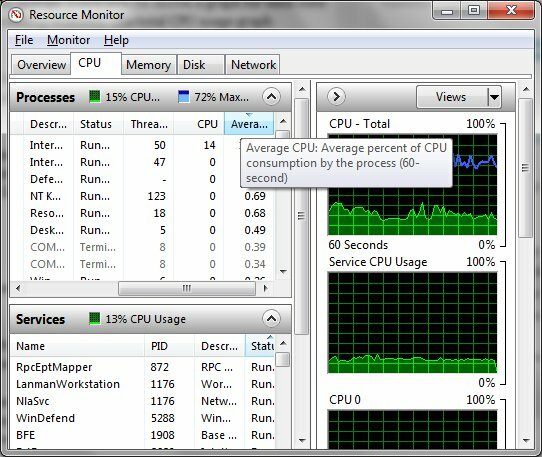
Suorittaessasi prosessorin käytön tarkistamisen kuitenkin järjestät molemmat käyttäen samaa taktiikkaa. Järjestä prosessit tai palvelut vain prosessorin keskiarvon perusteella. Tada! Tiedät nyt, mitkä ohjelmat käyttävät prosessorin tehoa. Huomaa, että yleiset prosessit ja palvelut voivat joskus ilmestyä parittomina niminä Windows Resource Monitor -sovelluksessa. Muista ilmoittaa Googlelle tuntematon ohjelma ja tunnistaa se, ennen kuin suljet sen.
Muistin käytön analysointi
Tapa, jolla tietokoneesi käyttää lyhytaikainen muisti (RAM) Mitä eroa on DDR2-, DDR3- ja DDR4-muistien välillä?Kuinka DDR2-, DDR3- ja DDR4-RAM-muistit pinottuvat? Tässä on selitys RAM-sukupolville ja niiden merkitys sinulle. Lue lisää on tärkeä suorituskyvyn kannalta. Jos käytettävissä olevan muistin määrä on vähissä, huomaat, että tietokoneesi suorituskyky heikkenee.
RAM-muistin käyttö löytyy kohdasta Muisti välilehti. Uusi, hyödyllinen viivakuvaaja ilmestyy Windows Resource Monitor -sovelluksen alaosaan. Tämä kaavio näyttää kuinka paljon muistia on käytössä, kuinka paljon on valmiustilassa (sisältää aktiivista tietoa, mutta ei aktiivisesti käytössä) ja kuinka paljon on täysin ilmaista.
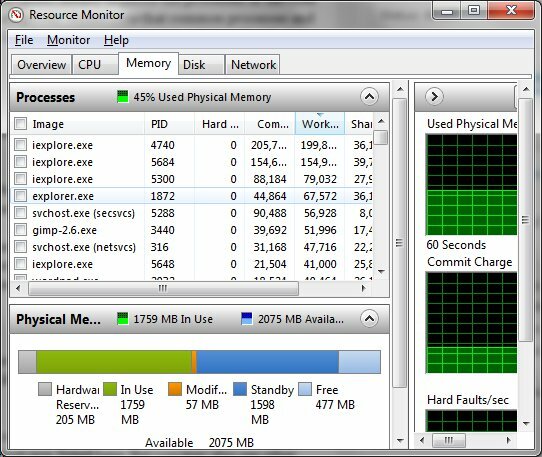
Ihannetapauksessa haluat nähdä vapaata muistia tässä kaaviossa. Todellinen ongelma kuitenkin tulee, kun käytössä oleva muisti täyttää suurimman osan kaaviosta. Tämä tarkoittaa, että sinulla ei yksinkertaisesti ole RAM-muistia käyttämiseen! Voit vapauttaa muistia järjestämällä prosessit niiden mukaan Työskentely muistin jakaminen ja muistitilan sammuttaminen. Jos järjestelmän muistia on rajoitetusti, saatat kuitenkin joutua lisäämään lisää muistia tietokoneellesi.
Kiintolevyn ja verkon käyttö
Useimmat käyttäjät aliarvioivat kiintolevyn vaikutuksen järjestelmän yleiseen suorituskykyyn. Kiintolevyn suorituskykyyn voivat vaikuttaa nopeus, jolla voit ladata tiedostoja, asentaa ohjelmia, siirtää tietoja ja avata ohjelmia. Joskus ohjelma, sellainen virustorjunta 10 parasta ilmaista virustorjuntaohjelmaaRiippumatta siitä, mitä tietokonetta käytät, tarvitset virustorjunta. Tässä ovat parhaat ilmaiset virustorjuntatyökalut, joita voit käyttää. Lue lisää , pommittaa kiintolevyäsi tietopyynnöillä.
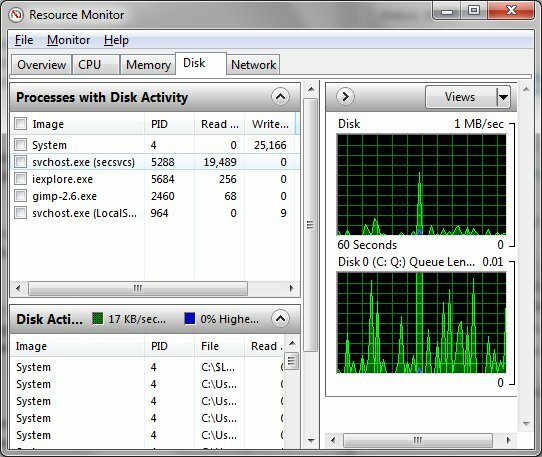
Avaaminen Levy -välilehti näyttää ProsessitkanssaLevyn toiminta näyttö. Tämä näyttää kaikki aktiiviset prosessit, jotka vievät kiintolevyn aikaa. Näet yleensä muutama yleinen Windows-prosessori, kuten järjestelmä ja svchost.exe, lueteltu täällä. Mutta saatat nähdä myös muita ohjelmia. Tämä voi auttaa sinua miksi ohjelmat latautuvat hitaasti.
Viimeiseksi katsomaan verkko välilehti. Näet jälleen a Prosessit verkkotoiminnalla näyttö, joka on erittäin hyödyllinen jäljitettäessä ohjelmia, jotka tekevät ei-toivottuja verkkoyhteyksiä (vaikkakin ilkeä haittaohjelma on usein ohjelmoitu välttämään Windows Resource Monitor tai peittämään itsensä viattomammaksi käsitellä asiaa). Voit myös analysoida aktiiviset verkkoyhteydet TCP-yhteysnäytön avulla.
johtopäätös
Tutustu Windows Resource Monitoriin on hieno idea. Se on erittäin tehokas ohjelma, joka voi kertoa sinulle paljon miksi tietokoneesi käyttäytyy hyvin tai huonosti. Voit jäljittää karkaistut ohjelmat ja sulkea ne. Voit myös nähdä, tarvitaanko laitteistopäivitys haluamiesi ohjelmien käyttämiseksi.
Matthew Smith on Portland Oregonissa asuva freelance-kirjailija. Hän kirjoittaa ja editoi myös Digital Trends -lehteä.


