Mainos
Onko sinulla vanhaa iPodia, joka istuu pölyn keräämisessä? Siinä saattaa olla vielä vanhaa musiikkia, jota et enää omista missään muussa muodossa. Tartu tällaisessa tapauksessa vanhaan soittimeesi, koska voit siirtää musiikkia iPodista tietokoneellesi.
Sinun on vain pidettävä iPodiasi ulkoisena asemana, josta voit ottaa musiikkia. Kun se on purettu iPodista, voit lisätä musiikkia iTunes-kirjastoosi ja jopa synkronoida sen iPhonesi kanssa. Näytämme sinulle kuinka.
Estää iTunesia synkronoimasta automaattisesti laitteesi kanssa
Ensinnäkin, sinun on varmistettava, että voit siirtää musiikkia iPodillasi poistamatta sitä iTunesista synkronoinnin aikana.
Kun kytket laitteen iTunesiin, iTunes-kirjaston musiikki synkronoidaan automaattisesti laitteeseesi. Et voi ladata musiikkia iPodista (tai iPhonesta tai iPadista) iTunesiin. Joten jos liität iPodin iTunesiin, laitteen musiikki korvataan iTunes-kirjaston kanssa.
Tapa estää iTunesia synkronoimasta automaattisesti iOS-laitteesi kanssa on enimmäkseen sama Windowsille ja Macille, joissa on Mojave tai vanhempi:
- Irrota kaikki iOS-laitteet tietokoneesta. Avaa sitten iTunes. Siirry Windowsissa kohtaan Muokkaa> Asetukset. Siirry Mac-tietokoneessa iTunes> Asetukset.
- Napsauta molemmilla alustoilla Laitteet välilehti ja tarkista Estä iPodien, iPhonejen ja iPadsien synkronoiminen automaattisesti laatikko. Napsauta sitten kunnossa ja sulje iTunes.
MacOS Catalinaa ja uudempaa käyttävät Macit kuitenkin synkronoivat iOS-laitteita iTunesin sijaan Finderin avulla. Tämän vuoksi sinun on avattava laite Finderissa ja poistettava valinta Synkronoi automaattisesti, kun tämä iPhone on kytketty laatikko.
Kopioi musiikki iPodista tietokoneeseen
Nyt voit kytkeä iPodisi tietokoneeseen. Sen pitäisi näkyä asemana sekä Windowsin File Explorerissa että Macin Finderissa. Avaa iPod-asema ja siirry kohtaan iPod_Control> Musiikki kansio. Näet monia kansioita, joissa on merkintä F ja numero.
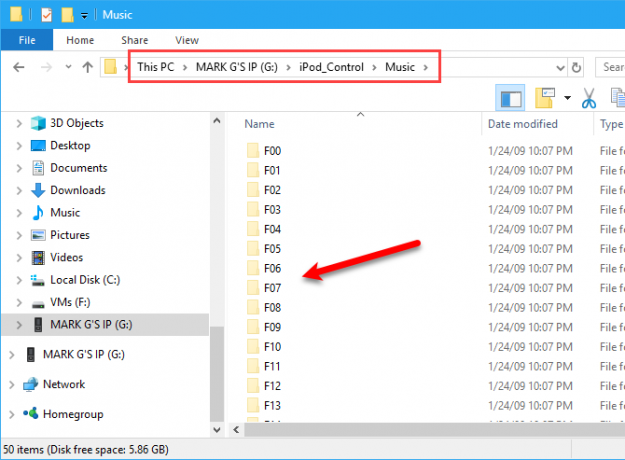
Jos iPod-asema näyttää tyhjältä, sinun on paljastettava tietokoneesi piilotetut tiedostot ja kansiot. Windows-käyttäjät voivat seurata helppo tapa näyttää piilotetut tiedostot ja kansiot Windowsissa Helppo tapa näyttää piilotettuja tiedostoja ja kansioita Windows 10, 8.1 ja 7 -käyttöjärjestelmissäPitäisikö nähdä piilotetut tiedostot ja kansiot Windowsissa? Näin näet ne Windows 10-, 8.1- ja 7-versioissa, jotta mikään ei ole piilossa. Lue lisää . Pidä painettuna niille, jotka käyttävät macOS: ta Cmd + Vaihto + Jakso piilotettujen kansioiden kytkeminen päälle tai pois.
Valitse kaikki kansiot iPod_Control> Musiikki kansio ja kopioi ja liitä ne sijaintiin kiintolevyllä. Tämä siirtää musiikkisi iPodista tietokoneeseen.
Kaikilla tiedostoilla on satunnaiset nelin kirjaimet. Jos käytät Windows-tietokonetta, näet jokaisen musiikkitiedoston tunnisteet File Explorerissa. Et näe tunnisteita Finderissa Macilla.
Myöhemmin osoitamme sinulle, kuinka tiedostojen nimet voidaan helposti muuttaa tunnisteiden avulla.
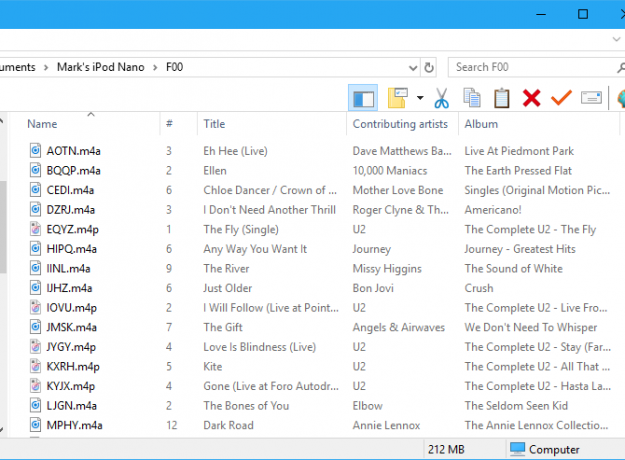
Kun olet kopioinut tiedostot, voit poistaa iPodin ja irrottaa sen. Napsauta Windows PC: ssä hiiren kakkospainikkeella iPod-asemaa File Explorerissa ja valitse eject. Mac-käyttäjien tulisi napsauttaa hiiren kakkospainikkeella työpöydän iPod-kuvaketta ja valita eject.
Lisää musiikki iTunes-kirjastoosi
Kun olet siirtänyt musiikin iPodista tietokoneeseen, voit aloittaa säätöjen tekemisen. Lisää ensin musiikki iPodista iTunes-kirjastoon Windows PC- tai Mac-tietokoneella. Huomaa, että MacOS Catalina ja uudemmissa versioissa musiikkikirjastosi näkyy Apple Music -sovelluksessa iTunesin poiston jälkeen.
Oletusarvoisesti Windows-sovelluksessa kohteiden lisääminen iTunes-kirjastoon luo viitteen tiedoston nykyiseen sijaintiin. Alkuperäinen tiedosto pysyy nykyisessä sijainnissa. Siten, jos siirrät alkuperäisiä tiedostoja, iTunes ei enää näe niitä.
Voit antaa iTunes for Windows -sovelluksen kopioida jokaisesta tiedostosta ja sijoittaa ne iTunes-mediakansioon. Alkuperäisten tiedostojen siirtäminen ei silloin vaikuta iTunes-kirjaston musiikkiin.
Kuinka keskittää iTunes-musiikkisi tietokoneellesi
Avaa iTunes for Windows ja mene Muokkaa> Asetukset. Klikkaa Pitkälle kehittynyt välilehti ja tarkista Kopioi tiedostot iTunes Media -kansioon, kun lisäät kirjastoon laatikko. Tämä vaihtoehto on oletuksena tarkistettu iTunes for Mac (Mojavessa ja aiemmissa).
Kun asetukset on otettu käyttöön, kaikki iTunes-kirjastoon lisätyt mediat kopioidaan suoraan iTunes-mediakansioon. Nyt sinun ei tarvitse huolehtia alkuperäisten tiedostojen siirtämisestä muualle. Muista vain iTunes-kirjastoon lisätyt tiedot ennen kuin otat valintaruudun käyttöön edelleen linkit alkuperäisiin mediatiedostoihin.
ITunes-kirjaston järjestäminen ja laajentaminen
Jos haluat järjestää iTunes Media -kansion esittäjä- ja albumikansioihin, tarkista Pidä iTunes Media -kansio järjestettynä laatikko. Jälleen, iTunes / Apple Music for Mac mahdollistaa tämän vaihtoehdon oletuksena.
Jos sinulla on tilaa, on hyvä idea kopioida kaikki mediatiedostot iTunes Media -kansioon. Tällä tavalla he ovat kaikki yhdessä paikassa ja helppo varmuuskopioida.
Kopioi iTunes-kirjastossa linkitetyt loput mediatiedostot siirtymällä Tiedosto> Kirjasto> Järjestä kirjasto. Päällä Järjestä kirjasto Valitse valintaikkuna Yhdistä tiedostot ruutuun ja napsauta kunnossa.
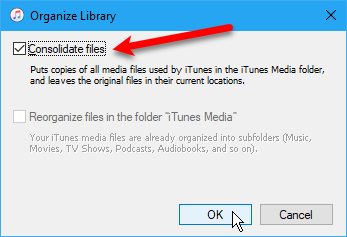
Jos haluat lisätä osan iPodista tai kaikki sen musiikista iTunes-kirjastoon, siirry jompaan kumpaan Tiedosto> Lisää tiedosto kirjastoon tai Tiedosto> Lisää kansio kirjastoon iTunesissa Windowsille. Jos käytät Macia, mene Tiedosto> Lisää kirjastoon. Valitse sitten tiedostot tai kansio, jonka haluat lisätä.
Voit myös lisätä musiikkia iTunesiin vetämällä musiikkitiedostoja File Explorerista tai Finderista iTunes-ikkunaan. Jos havaitset ongelmasi päivittäessäsi kirjastoa, tässä on seuraava kuinka korjata vaurioitunut iTunes-kirjasto Kuinka korjata vioittunut iTunes-kirjastoOnko iTunes-kirjasto vaurioitunut? Älä vielä ole paniikkia. On olemassa muutamia tapoja korjata ongelma. Lue lisää .
Muuta tai korjaa musiikkitunnisteita
Jos joudut muuttamaan tai korjaamaan äskettäin lisätyn musiikin tunnisteet, voit tehdä sen suoraan iTunesissa / Apple Musicissa. Voit muuttaa tai korjata tunnisteita joko yhdelle tai useammalle kappaleelle tarpeen mukaan.
Yhden tagin muokkaaminen
Jos haluat muokata tunnisteita Windowsissa, napsauta kappaletta hiiren kakkospainikkeella ja valitse Kappaleen tiedot. Jos käytät Macia, pidä ohjaus ja napsauta valitaksesi Albumin tiedot.
Näkyvässä valintaikkunassa näet useita välilehtiä, jotka sisältävät tietoja valitusta kappaleesta. Voit muokata kappaleita, kuten kappaleen nimeä, esittäjää, albumia ja tyylilajia. Napsauta yläreunan painikkeita nähdäksesi ja muuttaa erilaisia tietoja.
Siirry luettelon seuraavaan kappaleeseen napsauttamalla valintaikkunan alareunassa olevia nuolia. Kun olet muokannut tunnisteita, napsauta kunnossa.
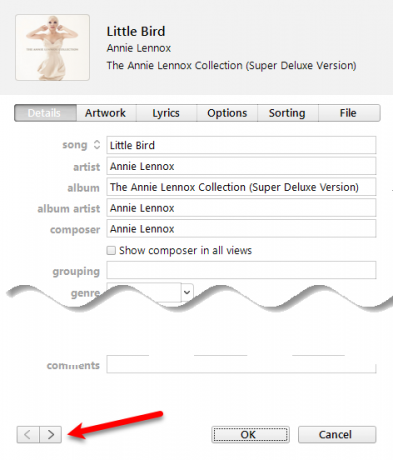
Useiden tunnisteiden muokkaaminen
Voit myös muokata useiden kappaleiden yhteisiä tietoja samanaikaisesti. Käytä Siirtää tai ctrl (cmd Mac-näppäimillä) muokataksesi kappaleita. Napsauta sitten hiiren kakkospainikkeella valittuja kappaleita ja valitse Saada tietoa.
Vahvistusikkuna tulee näkyviin. Jos et halua nähdä tätä valintaikkunaa joka kerta, valitse Älä kysy minulta uudestaan laatikko. Klikkaus Muokkaa kohteita jatkaa.
Vain kaikkiin valittuihin kohteisiin liittyvät tunnisteet näkyvät ikkunassa. Napsauta yläosassa olevia painikkeita päästäksesi erityyppisiin tietoihin. Muokkaa tunnisteita haluamallasi tavalla ja napsauta kunnossa.
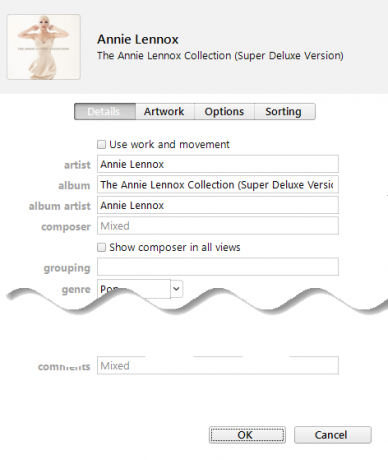
Luo soittolista iTunesiin
Jos käytät soittolistoja iPhonessa, voit luoda ne iTunesissa ja ne synkronoidaan iPhoneen. Käytätkö Macia tai Windowsia, menettely on sama.
Luo soittolista valitsemalla kappaleet soittolistasta. Napsauta sitten hiiren kakkospainikkeella valittuja kappaleita ja valitse Lisää soittolistaan > Uusi soittolista.
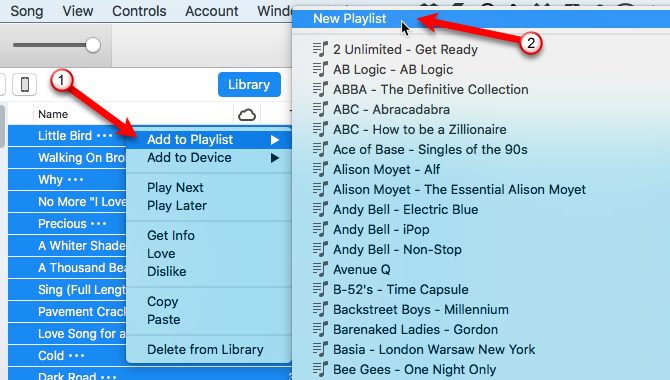
Samankaltaisille kappaleille (kuten albumille) soittolista luodaan käyttämällä nimeä esittäjä ja albumin nimi. Jos luot soittolistan useista kappaleista, sinun on annettava mukautettu nimi. Jos haluat muuttaa soittolistan nimeä, napsauta otsikkoa ja kirjoita uusi otsikko.
Voit myös järjestää soittolistan kappaleita uudelleen vetämällä ja pudottamalla ne eri paikkoihin.
Siirrä musiikkia iPhoneen
Jos haluat siirtää lisätyn musiikin iPhoneen, varmista, että iTunes on auki, ja kytke laite tietokoneeseesi. Napsauta sitten laitekuvaketta iTunes-ikkunan yläosassa (tai valitse laite Finderissa macOS Catalina ja uudemmat).
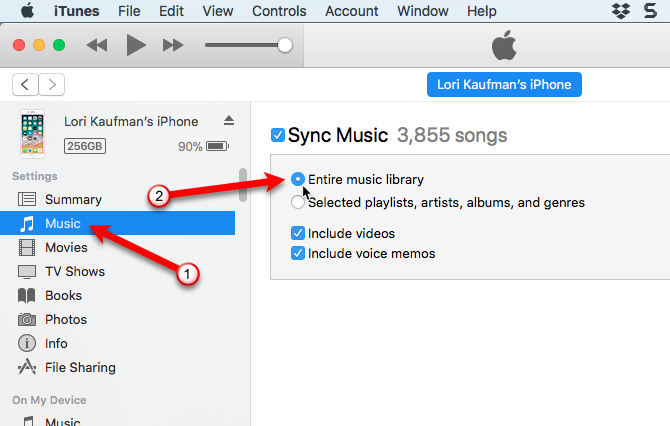
Jos haluat synkronoida sisällön nopeasti iPhoneen, sinulla voi olla iTunes synkronoidaksesi koko musiikkikirjastosi. Jos synkronoit vain valitut kohteet, vain valitut soittolistat, esittäjät, albumit ja tyylilajit synkronoidaan. Jos näet Korvaa ja synkronoi Viesti, muista, että iTunes-kirjasto korvaa kaiken iPhonellasi.
Synkronoi koko kirjasto napsauttamalla musiikki sivupalkissa vasemmalla alla asetukset. Muista sitten valita Synkronoi musiikki oikealla ja valitse Koko musiikkikirjasto.
Paina nyt Käytä -painike oikeassa alakulmassa. Jos synkronointi ei ala, voit painaa Synkronointi painiketta.
Nimeä musiikkitiedostot uudelleen
Kun olet siirtänyt vanhan iPod-musiikkisi, voit nimetä kopioidut tiedostot uudelleen. IPodista kopioiduille tiedostoille määritetyt satunnaiset nelikirjaimiset tiedostonimet eivät ole lainkaan kuvaavia. Mac-tietokoneessa et tiedä mitä kappaleet ovat lisäämättä niitä iTunesiin tai käyttämättä toista sovellusta.
Voit nimetä tiedostot manuaalisesti, mutta ilmainen työkalu nimeltään Mp3tag on helpompi tapa. Se on Windows-ohjelma, mutta kiertotavalla voit käyttää sitä myös Macissa.
Nimeä tiedostosi uudelleen Mp3-tunnisteella Windowsissa
Windowsissa, lataa Mp3tag ja asenna se. Lisää Mp3tag File Explorer -valikkoon valitsemalla Resurssienhallinnan kontekstivalikko laatikko päällä Valitse Komponentit näyttö asennuksen aikana.
Voit nimetä musiikkitiedostot uudelleen iPodista valitsemalla tiedostot File Explorer -sovelluksessa. Napsauta sitten hiiren kakkospainikkeella tiedostoja ja valitse Mp3tag.
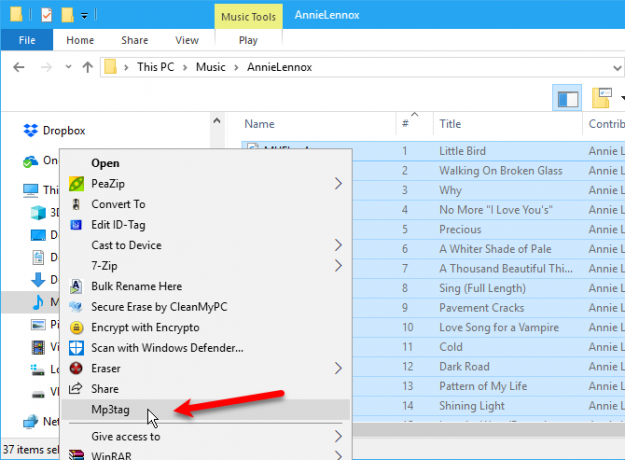
Korosta kappaleet ohjelman sisällä. Mene Muunna> Tunniste - tiedostonimi tai paina Alt + 1. Päällä Tunniste - tiedostonimi kirjoita valintaikkuna Alusta merkkijono paikanmerkkien avulla tiedostojen nimeämisjärjestelmän asettamiseksi.
Katso esimerkiksi Alusta merkkijono alla olevassa kuvassa. Se luo tiedostonimen, jossa on kaksinumeroinen raidan numero, kappaleen nimi, esittäjän nimi ja albumin nimi.
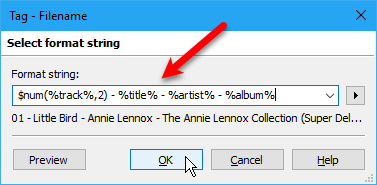
Jos haluat rakentaa oman tiedostonimen, voit käyttää käytettävissä olevia eri muotoisia merkkijonojen paikkamerkkejä. Mene Ohje> Sisältö saadaksesi lisätietoja heistä. Kun käyttöohje avautuu selaimessa, napsauta Tiedostojen uudelleennimeäminen tunnisteiden perusteella alla Työskentely tunnisteiden ja tiedostonimien kanssa.
Löydät luettelon paikkamerkeistä, joita voit käyttää Alusta merkkijono. Näiden avulla voit luoda mukautettuja tiedostonimiä musiikkitiedostoillesi. Jos haluat lisätietoja, tutustu täydellinen opas Mp3tag: iin Miksi MP3tag on ainoa tarvitsemasi musiikkitunnisteeditoriMP3tag on musiikkitunnisteeditori, jonka avulla voit tuoda, muuntaa ja tehdä enemmän tunnisteilla. Tässä on yleiskatsaus MP3-tagin käyttämiseen. Lue lisää .
Vaihtoehtoja ja miten Mp3tag-tiedostoa käytetään Macissa
Macilla on musiikkitunnisteohjelmia, kuten Kid3, mutta niitä ei ole yhtä helppo käyttää kuin Mp3tag. Mp3tagin kehittäjä tarjoaa valmiiksi pakatun käärityn sovelluksen käytettäväksi Macissa. Sinä pystyt lataa tämä viinivalmis versio Mp3tagista käytettäväksi Macissa.
Kun olet valmis, lisää se suoraan Sovellukset -kansioon Macissa ja suorita valmiiksi pakattu sovellus. Valitettavasti macOS Catalina ei tue viiniä käyttäviä sovelluksia, joten tämä ei toimi, ennen kuin kehittäjä julkaisee natiiviversion.
Nimeä musiikkitiedostot uudelleen nimeämällä Mac-tietokoneen Mp3tag-tiedostolla yllä luetellut vaiheet.
Uuden elämän hengittäminen: Siirrä musiikkia vanhasta iPodista tietokoneellesi
Jos vanha iPod latautuu edelleen tarpeeksi käyttöä varten, voit siirtää musiikkia iPodista helposti tietokoneeseen. Kun olet siirtänyt musiikkia iPodista iTunesiin tai iPhoneen, anna sille uusi tarkoitus. Harkitse vanhan iPodin uudelleenkäyttöä e-kirjojen lukijana tai toissijaisen musiikkikokoelman haltijana.
Sillä välin, jos et pidä iTunesista, tarkista parhaat musiikinhallintasovellukset iOS: lle Parhaat iPhone-musiikkisovellukset ja vaihtoehtoisen musiikin hallintaohjelmat iOS: lleMikä on paras musiikkisovellus iPhonelle? Tässä ovat parhaiten maksetut ja ilmaiset vaihtoehdot musiikin kuuntelemiseen iOS: lla. Lue lisää .
James on MakeUseOfin henkilöstökirjailija ja sanojen rakastaja. Saatuaan päätökseen hänen B.A. englanniksi, hän on päättänyt harjoittaa intohimoaan kaikissa tekniikan, viihteen ja pelisfäärin asioissa. Hän toivoo tavoittavansa, kouluttavansa ja keskustelevansa muiden kanssa kirjoitetun sanan kautta.


